Digitalize o código QR do WhatsApp no Android
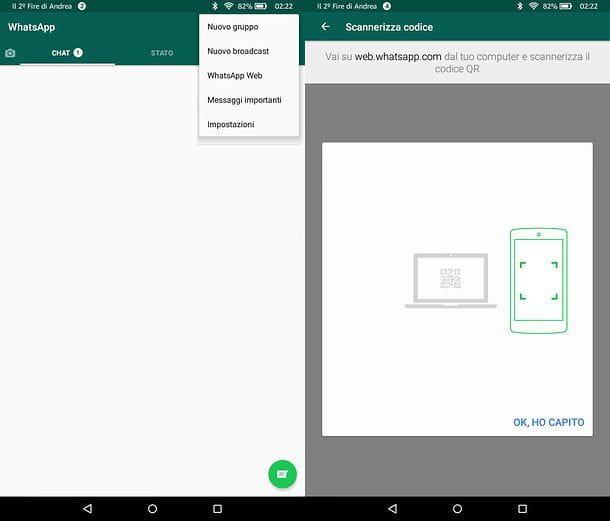
Se você quer aprender como escanear o código QR do WhatsApp e usar um terminal Android, conecte-se ao WhatsApp Web ou abra o cliente WhatsApp oficial para Windows e macOS e aguarde a leitura do código QR.
Neste ponto, abra o WhatsApp em seu smartphone (ou tablet) e selecione a guia Bate-Papo que está localizado no topo. Em seguida, pressione o botão (...) localizado no canto superior direito e escolha o item WhatsApp web no menu que é aberto. Na próxima tela, se esta é a primeira vez que você conecta seu WhatsApp ao WhatsApp Web ou WhatsApp para Windows / macOS, será exibida uma tela de apresentação explicando como funciona o serviço.
Então pressione o botão OK, ENTENDI e escaneie o código QR simplesmente enquadrando-o com a câmera do seu dispositivo. Certifique-se de enquadrar o código mantendo a distância certa do PC com uma mão firme: o código deve estar dentro da caixa de luz e suas bordas devem corresponder aos indicadores brancos que você vê na tela do telefone ou tablet. Além disso, caso um método de desbloqueio via reconhecimento biométrico seja configurado em seu smartphone, ele também será necessário para acessar o WhatsApp Web.
Se não for a primeira vez que você está usando o WhatsApp Web ou o WhatsApp para PC, você pode começar a escanear um novo código QR e acessar o WhatsApp Web e o WhatsApp para computador a partir de uma nova estação de trabalho pressionando o botão (...)selecionando o item WhatsApp web a partir do menu que se abre e pressionando o botão (+) localizado no canto superior direito.
Deixando a marca de seleção ao lado do item Fique ligado, você poderá acessar o WhatsApp Web ou o WhatsApp para computador novamente sem ter que ler o código QR primeiro. Isso significará economizar um tempo valioso, mas também se expor a novos riscos potenciais de privacidade. Ao deixar o acesso ao WhatsApp aberto, na verdade, qualquer pessoa que colocar as mãos no seu PC poderá acessar suas conversas simplesmente abrindo o navegador ou iniciando o cliente WhatsApp oficial para Windows ou macOS. Pense bem antes de prosseguir e escaneie o código QR!
Ler códigos QR recebidos no WhatsApp
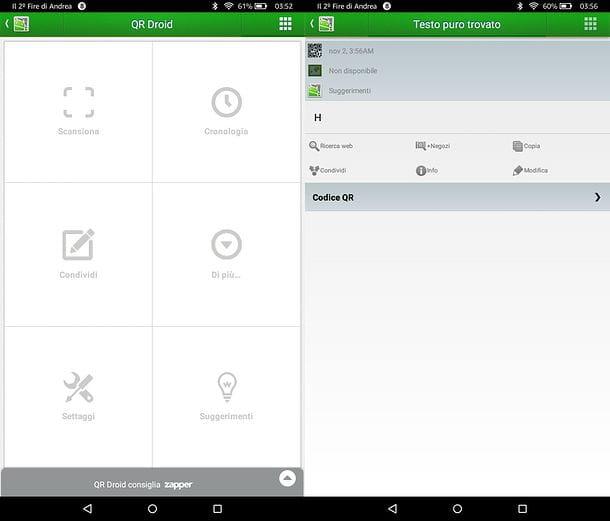
Você recebeu um código QR em uma conversa no WhatsApp e não sabe como descobrir seu conteúdo? Não se preocupe, você só precisa de um aplicativo gratuito que pode encontrar na Google Play Store: seu nome é QR Droid e é extremamente fácil de usar.
Para instalar QR Droid em seu smartphone (ou tablet), abra o Play Store (o ícone com o símbolo colorido ▶ ︎ localizado na tela inicial do Android ou na tela onde estão os ícones de todos os aplicativos instalados no dispositivo), pesquise QR Droid dentro e prossiga tocando primeiro no ícone do aplicativo (o robô verde no código QR) e depois no botão Instalar / concordar.
Quando a instalação estiver concluída, inicie o QR Droid, pule a tela de apresentação inicial e primeiro pressione o ícone com i 9 quadrados você vê no canto superior direito e, em seguida, no botão Mais…, que você encontra na tela que é aberta. Neste ponto, escolha a opção Decodificação de imagem, indica o aplicativo com o qual você deseja selecionar a imagem que contém o código QR (por exemplo, Fotos do Google o galeria) e prossiga com a seleção da imagem a ser decodificada.
Em alguns momentos, QR Droid deve mostrar o conteúdo do código QR presente na imagem selecionada. Se na lista de imagens salvas em seu smartphone (ou tablet) você não consegue encontrar a imagem com o código QR que recebeu no WhatsApp, abra o chat em que o código foi enviado para você e inicie o download da imagem pressionando o ícone de freccia colocado em sua miniatura. Se você não vê nenhuma seta na miniatura da imagem, pressione diretamente sobre o último, toque no botão (...) localizado no canto superior direito, selecione o item ação no menu que é aberto e escolha um aplicativo para salvar o arquivo (por exemplo, ES File Manager ou qualquer outro gerenciador de arquivos para Android).
Digitalize o código QR do WhatsApp no iPhone
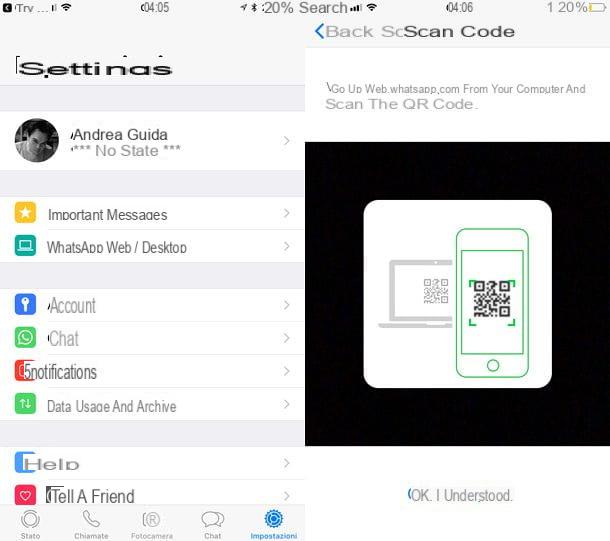
Se você usar um iPhone, você pode escanear o código QR do WhatsApp e acessar soluções como o WhatsApp Web ou o cliente WhatsApp oficial para Windows e macOS seguindo um procedimento tão simples quanto o visto anteriormente para Android.
Depois de abrir o WhatsApp Web ou o WhatsApp no computador, aguarde até que o código QR a ser lido apareça, inicie Whatsapp no seu "iPhone por" e selecione o cartão Configurações localizado na parte inferior direita.
Neste ponto, toque no item WhatsApp Web / Desktop, selecione a opção Leia o código QR presente na tela que se abre, pressiona o botão OK, ENTENDI e enquadrar o código QR necessário para acessar o WhatsApp Web ou o WhatsApp para Windows e macOS. Tente ser preciso ao escanear o código e mantenha uma distância segura da tela do PC. Se solicitado, confirme a conexão com o ID de rosto ou Touch ID do seu dispositivo.
Como fiz no capítulo do guia dedicado ao Android, também neste caso lembro que ao deixar o visto na opção Fique ligado você pode economizar tempo não digitalizando o código QR do WhatsApp Web / WhatsApp Desktop novamente, mas pode enfrentar riscos potenciais de privacidade (o acesso aos serviços permanecerá aberto e, portanto, seus bate-papos ficarão potencialmente à mercê de qualquer pessoa que os conecte ao seu PC) .
Ler códigos QR recebidos no WhatsApp
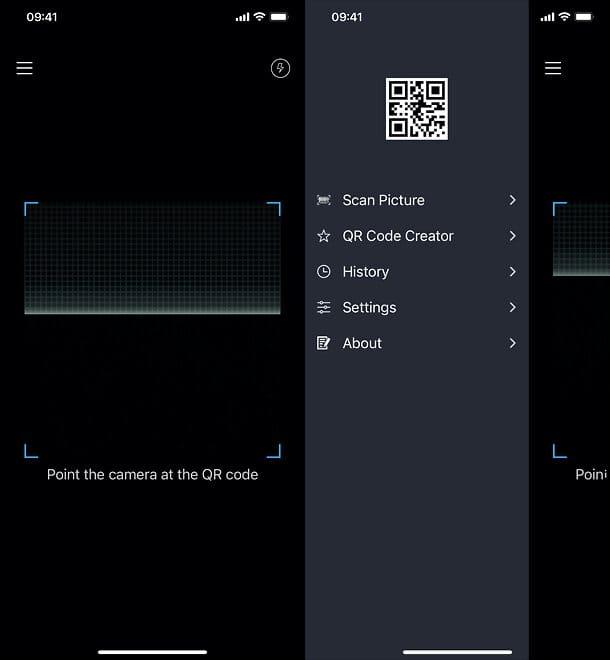
Um amigo seu enviou um código QR no WhatsApp e você não sabe como descriptografar o conteúdo? Sem problemas. Ao instalar o QR Scanner, um aplicativo gratuito disponível na App Store, você pode pegar a imagem contendo o código QR da galeria do seu iPhone (todas as imagens recebidas via WhatsApp vão automaticamente para a galeria do iOS) e descriptografar seu conteúdo em um piscar de olhos. .
Assim que a instalação do aplicativo for concluída, inicie o QR Scanner, permita que ele acesse o câmera do seu iPhone, pressione o botão ☰ localizado no canto superior esquerdo e selecione o item Digitalizar imagem no menu que é aberto. Portanto, conceda permissão para acessar a Galeria, escolha a imagem QR para escanear e pronto.
Digitalize o código QR do WhatsApp em outros sistemas

Embora não seja tão ativamente desenvolvido quanto no Android e iOS, o WhatsApp também está disponível no 10 Windows Mobile (onde ainda recebe atualizações bastante frequentes) Nokia S60, Nokia S40 e BlackBerry OS. Se você tiver um smartphone equipado com um dos sistemas operacionais em questão, abra o WhatsApp Web ou o cliente WhatsApp oficial para Windows e macOS e siga as instruções abaixo para escanear o código QR necessário para usar o serviço em seu computador.
- 10 Windows Mobile - pressiona o botão (...) localizado no canto inferior direito e selecione o item web whatsapp no menu que é aberto.
- Nokia S60 - suba Menu e selecione o item WhatsApp web no menu que é aberto.
- BlackBerry - suba Bate-papo> Menu> WhatsApp Web.
- BlackBerry 10 - role a tela para baixo e selecione o item relacionado a WhatsApp web.
- Nokia S40 - deslize a tela para cima e selecione o item relacionado a WhatsApp web.
Se eles enviarem um código QR no chat e você quiser ver seu conteúdo, use um dos muitos aplicativos de leitura de códigos QR disponíveis na loja do seu smartphone.
Gerenciar o acesso ao WhatsApp Web / Desktop
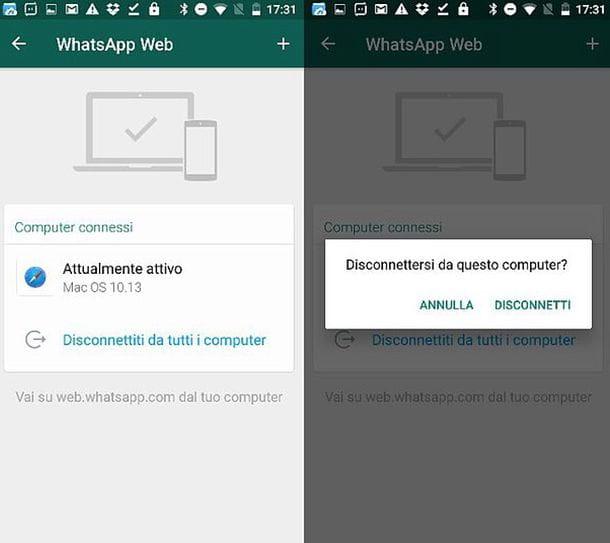
Para as questões de privacidade sobre as quais falei várias vezes nesta postagem, recomendo fortemente que você verifique o lista de acessos ao WhatsApp Web e WhatsApp Desktop: desta forma, você poderá fechar qualquer acesso de um computador que não usa mais e poderá detectar qualquer acesso não autorizado à sua conta (risco bastante remoto, mas não totalmente inexistente).
Para verificar a lista de acessos ao WhatsApp Web e ao WhatsApp Desktop, inicie o aplicativo WhatsApp em seu smartphone. Neste ponto, se você estiver usando um dispositivo Android, primeiro pressiona o botão (...) localizado no canto superior direito e, em seguida, no item WhatsApp web presente no menu que se abre. Se você usar um iPhoneem vez disso, vá para o cartão Configurações (canto inferior direito) e suba WhatsApp Web / Desktop.
Neste ponto, consulte a lista de todas as sessões abertas do WhatsApp Web / WhatsApp Desktop e, se você usa um terminal Android, pressiona aqueles que deseja fechar e, a seguir, confirma com o botão Desligar. Se você usar um iPhoneem vez disso, identifique as sessões do WhatsApp Web / Desktop que deseja fechar, deslize-as da direita para a esquerda e pressione o botão Desligar que aparece do lado.
Se desejar, você também pode fechar todas as sessões ativas do WhatsApp Web e do WhatsApp Desktop. Como? Simplesmente pressionando o item Desconecte-se de todos os computadores e confirmando com o botão Desligar que aparece na tela. Todos os computadores que tiveram acesso à sua conta do WhatsApp serão desconectados e exigirão que o código QR seja lido novamente.
Nota: se você tem medo de que suas conversas no WhatsApp possam ser espionadas e não sabe como resolver o problema ou evitá-lo, confira meu tutorial para saber se o WhatsApp está sendo espiado.
- Muitos pensam que o termo "escanear" está errado. Na verdade, segundo o que escreve a Accademia della Crusca, seu uso é tolerável, tanto quanto o de termos como "escanear" ou "escanear". ↩︎


























