Envie uma conversa do WhatsApp para outro contato no Android
Se você quer descobrir como enviar uma conversa do WhatsApp para outro contato e usar um smartphone (ou tablet) equipado com Android, abaixo você encontrará todas as instruções de que precisa.
Encaminhar conversas inteiras
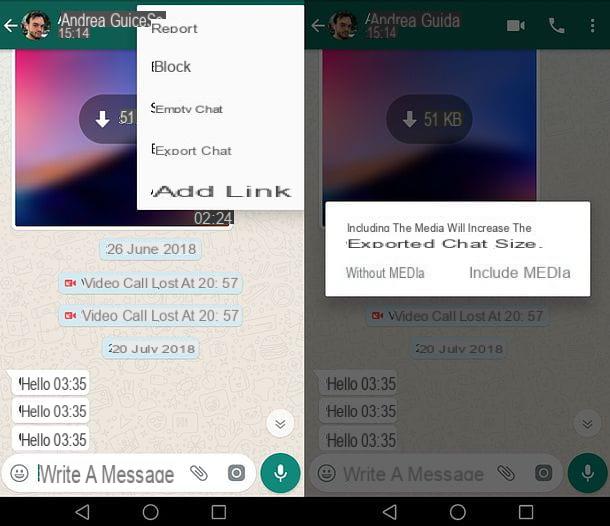
Para encaminhar uma conversa inteira para um contato, você pode aproveitar as vantagens do exportando chats incluído no WhatsApp, que permite criar um arquivo txt com toda a conversa ou, alternativamente, um arquivo zip contendo o chat em formato txt mais todos os anexos multimídia presentes nele: fotos, vídeos, etc.
Para exportar uma conversa inteira no WhatsApp, inicie o aplicativo por meio de seu ícone na tela inicial ou na gaveta do seu smartphone / tablet (ou seja, a tela com a lista de todos os aplicativos instalados no aparelho), vá até a aba Bate-Papo e selecione a conversa (individual ou em grupo) que deseja encaminhar para outro contato.
Neste ponto, toque no botão ⋮ localizado no canto superior direito e selecione os itens Mais> Exportar bate-papos no menu que é aberto. Em seguida, escolha se deseja exportar a conversa sem mídia (portanto, sem fotos, vídeos e outros anexos multimídia) ou incluindo a mídia, então, no menu de compartilhamento do Android, selecione o ícone para Whatsapp. Caso o WhatsApp não esteja disponível entre os ícones mostrados na tela, clique na opção Mais, para fazê-lo aparecer.
Finalmente, escolha o contato do WhatsApp para o qual encaminhar a conversa, pressione o ícone doavião colocado no canto inferior direito e aguarde alguns segundos para que o envio do arquivo ou arquivo txt com o chat seja concluído.
Quando a operação for concluída, o destinatário pode acessar o conteúdo do documento txt ou arquivo zip simplesmente tocando nele e escolhendo o aplicativo em que deseja visualizá-lo.
Encaminhar mensagens individuais
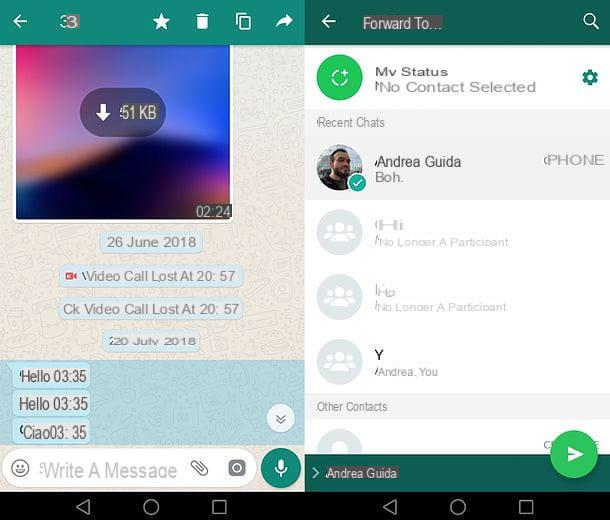
Se você deseja encaminhar mensagens individuais e não conversas inteiras que teve no WhatsApp, proceda da seguinte forma: vá para a seção Bate-Papo do aplicativo, abra a conversa contendo as mensagens de seu interesse e faça um torneira alargado no primeiro deles, para ativar o modo de seleção.
Neste ponto, selecione as outras mensagens que deseja encaminhar (que ficarão azuis), pressione o ícone de freccia localizado no canto superior direito e selecione o contato a quem você deseja enviá-los. Feito isso, clique noavião colocado no canto inferior direito e é isso.
Obviamente, você pode seguir as mesmas etapas para fotos, vozes e outros conteúdos multimídia, bem como para mensagens de texto. O destinatário receberá os conteúdos encaminhados, marcados, com precisão, pelo texto Encaminhado, na conversa que você tem no WhatsApp.
Envie capturas de tela de conversas
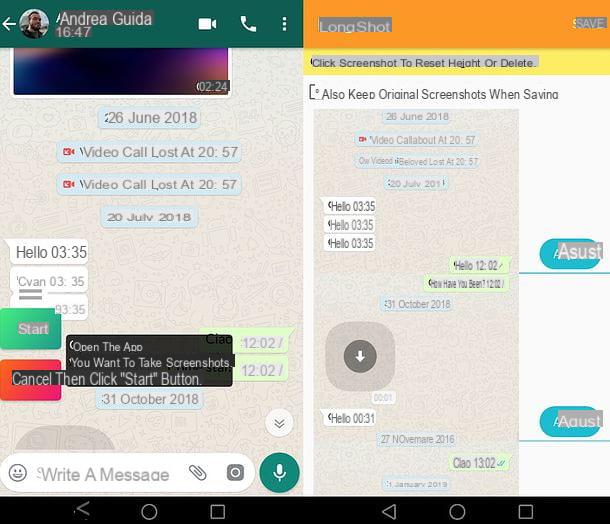
Embora não seja exatamente conveniente, outra solução que você pode usar para enviar uma conversa do WhatsApp para outros contatos é fazer imagem de tela do mesmo, isto é, das fotos da tela do celular (ou tablet). Normalmente, isso pode ser feito no Android pressionando as teclas ao mesmo tempo Potência e Volume para baixo, mas a combinação pode mudar dependendo do dispositivo em uso, então eu convido você a se aprofundar no assunto lendo meu guia dedicado.
Para capturar uma conversa no WhatsApp via screenshot, abra o chat de seu interesse e, ao visualizá-lo, faça a captura de tela. Posteriormente, você pode encontrar as capturas que você fez na galeria do Android e, portanto, pode enviá-las para outra pessoa no WhatsApp seguindo o procedimento clássico de envio de fotos dentro deste famoso aplicativo de mensagens.
A conversa que você pretende encaminhar é muito longa e, portanto, você deve tirar muitas screenshots para poder "fotografar" tudo isso? Nesse caso, você pode contar com aplicativos capazes de capturar automaticamente a tela do Android enquanto a rola, a fim de obter uma única captura de tela das conversas ocorridas no WhatsApp ou em outros aplicativos de mensagens.
Entre os aplicativos desse tipo, recomendo o LongShot, que pode ser baixado gratuitamente na Play Store. Depois de obtê-lo, inicie-o e dê permissão para acessar memória e / ou SD do seu dispositivo e pressione em sequência no ícone dopersiana e depois no botão Comece agora.
Neste ponto, abra a conversa do WhatsApp que pretende "fotografar", vá ao seu início, pressione o botão Iniciar LongShot (que nesse ínterim já terá aparecido na tela) e role lentamente pelo chat, até chegar ao seu final (ou pelo menos o ponto onde deseja parar de capturar).
Agora, pressione o botão Feito, espere que a captura de tela "unificada" produzida pelo LongShot seja mostrada e, se necessário, use os indicadores escritos Ajustar para alterar os pontos de intersecção entre as várias capturas de tela "coladas" do aplicativo.
Quando estiver satisfeito com o resultado, clique no item GUARDAR colocado no canto superior direito e a imagem do chat será salva na galeria do Android, pronta para ser enviada para outras pessoas no WhatsApp.
Envie uma conversa do WhatsApp para outro contato no iPhone
Enviar uma conversa no WhatsApp para outras pessoas também é muito fácil iPhone: abaixo você encontrará uma explicação de como fazê-lo.
Encaminhar conversas inteiras
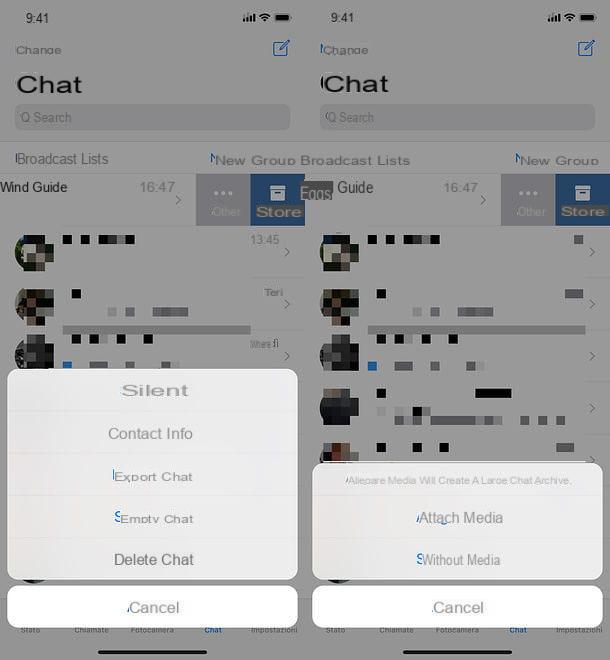
Se sua intenção é enviar uma conversa inteira (seja individual ou em grupo) para uma pessoa no WhatsApp, tudo que você precisa fazer é aproveitar o função de exportação de chat incluído no aplicativo. Usando a função em questão, você pode de fato exportar todas as mensagens incluídas em uma conversa na forma de um arquivo txt ou, se necessário, criar um arquivo zip incluindo todas as mensagens do chat (sempre em formato txt) e todos os anexos de multimídia, como imagens, voz e vídeo.
Para exportar um bate-papo do WhatsApp, inicie o famoso aplicativo de mensagens, tocando em seu ícone localizado na tela inicial, e selecione a guia Bate-Papo no menu abaixo. Neste ponto, localize a conversa que você pretende exportar e, com cuidado, crie uma deslize da direita para a esquerda em seu título, até que o botão apareça Mais na tela (à direita), e toque primeiro no último e depois no botão Exportar bate-papos (no menu que se abre).
Finalmente, escolha se anexar mídia ou exporte o chat sem mídia (portanto, sem anexos de multimídia), selecione Whatsapp no menu de compartilhamento do iOS, indique o contato para o qual deseja encaminhar a conversa e pressione em sequência no item para a frente (canto inferior direito) e depois para cima submeter (canto superior direito), para concluir a operação.
O destinatário pode visualizar o arquivo de texto ou arquivo zip com o chat encaminhado simplesmente tocando em seu ícone (sempre dentro do WhatsApp) e, se necessário, escolhendo o item Visualização do conteúdo na próxima tela.
Encaminhar mensagens individuais
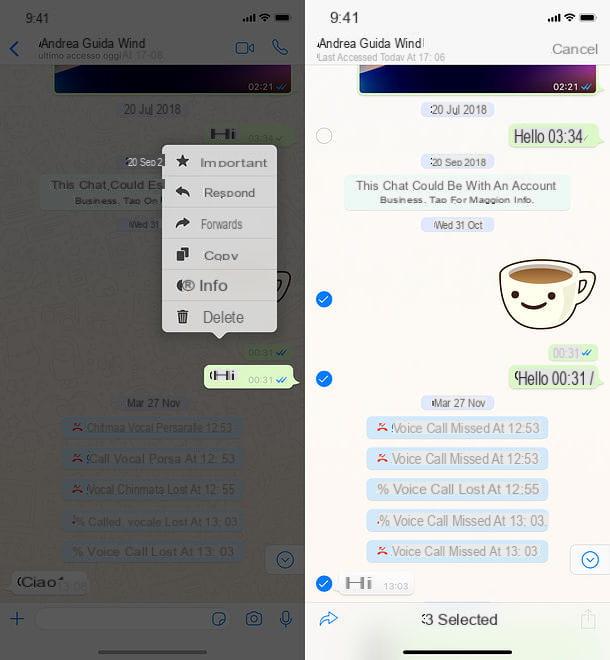
Você tem interesse em encaminhar apenas algumas mensagens de uma conversa e não um chat inteiro que ocorreu no WhatsApp? Não há problema: mesmo neste caso, você pode ter sucesso em sua intenção de uma forma muito simples.
Para começar, inicie o WhatsApp no seu iPhone, selecione a guia Bate-Papo e abra a conversa que contém as mensagens que você deseja encaminhar. Neste ponto, faça um torneira alargado na primeira mensagem (ou conteúdo multimídia) que deseja enviar a outra pessoa, selecione o outro conteúdo que deseja encaminhar, marcando as caixas de seleção apropriadas e pressione o ícone do freccia localizado na parte inferior esquerda.
Feito isso, selecione a pessoa para quem deseja enviar o conteúdo selecionado, pressione o item Avançar (canto inferior direito) e é isso.
Envie capturas de tela de conversas
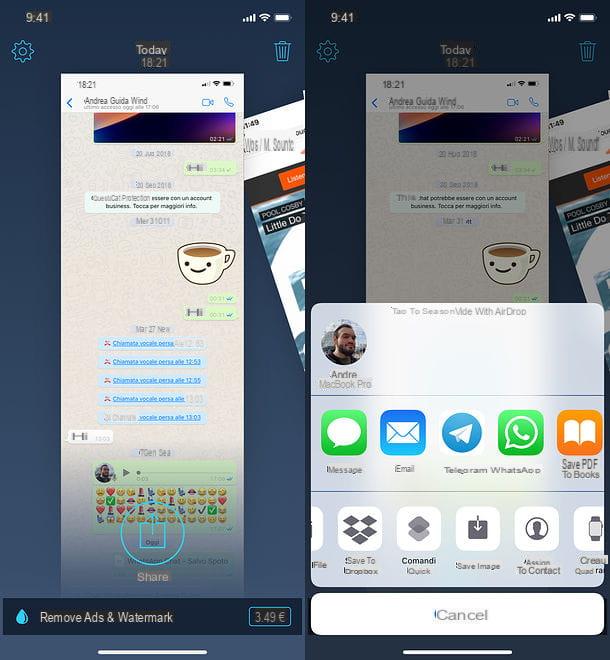
Se quiser, você pode compartilhar suas conversas no WhatsApp também fazendo imagem de tela do mesmo: não é a solução mais confortável neste mundo mas, há que se admitir, às vezes é mais "eficaz" enviar uma tela de aplicativo do que uma série de mensagens de texto.
Diante do exposto, se você pretende encaminhar um chat do WhatsApp utilizando a técnica de captura de tela, abra a conversa de seu interesse e pressione a combinação de teclas Home + Power (no iPhone 8/8 Plus e anterior) ou a combinação de teclas Power + Volume Down (no iPhone X e posterior) para capturar o que é exibido na tela.
Em seguida, repita a operação, para "fotografar" todos os trechos da conversa para encaminhar aos seus contatos do WhatsApp, e enviar as capturas de tela obtidas como se fossem imagens normais (expliquei como fazer no meu tutorial dedicado ao tópico).
Se, antes de enviá-los, você quiser mesclar as capturas de tela feitas com o seu iPhone, pode usar o aplicativo Tailor, que está disponível gratuitamente na App Store.
O funcionamento do Tailor é extremamente intuitivo: após baixar o aplicativo, inicie-o, pressione o botão permitir o acesso e conceda permissão para acessar as fotos. Neste ponto, Tailor deve agrupar automaticamente as capturas de tela feitas em sequência no WhatsApp e permitir que você as encaminhe como uma única imagem para outro contato.
Para fazer isso, clique emícone de compartilhamento (o quadrado com a seta dentro) localizado abaixo da imagem que você deseja compartilhar, selecione Whatsapp na lista de aplicativos disponíveis, escolha o contato para enviar o conteúdo e pronto.
Nota: A Tailor insere seu logotipo na parte inferior de todas as imagens geradas. Para remover este limite (e banners) do aplicativo, você precisa comprar sua versão completa a um custo de € 3,49.
Envie uma conversa do WhatsApp para outro contato no PC
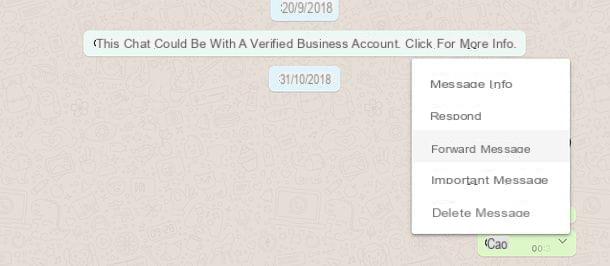
Como já expliquei no meu guia dedicado ao assunto - e como você provavelmente já conhece o seu - é possível utilizar WhatsApp também no PC por meio de um serviço Web especial (denominado WhatsApp Web) e por meio de um cliente para Windows e macOS.
Infelizmente nenhuma das soluções em questão é "completa", pois trata-se simplesmente de uma ferramenta que "repete" o aplicativo no smartphone (que deve estar ligado e conectado à Internet), com funcionalidade limitada. Entre as funções "castradas", que faltam em relação ao aplicativo para smartphone, está, infelizmente, também a que diz respeito à exportação de chats.
A única coisa que você pode fazer no WhatsApp para computador é encaminhar mensagens individuais. Como? Vou explicar de imediatamente: clicando na seta v presente em sua correspondência e selecionando o item Avançar no menu que é aberto. Posteriormente, é possível selecionar outras mensagens (ou conteúdos multimídia) a serem encaminhados, marcando as respectivas caixas, e enviar tudo para um contato de sua escolha, pressionando o ícone do freccia localizado no canto inferior direito.
A técnica de captura de tela é viável sem problemas, basta seguir o procedimento padrão para capturar a tela do computador. No entanto, é muito mais inconveniente do que se pode fazer em um smartphone, pois você tem que cortar uma parte precisa da janela do WhatsApp em cada captura de tela e não existem programas capazes de mesclar automaticamente as capturas, de forma simples como acontece em um ambiente móvel. da tela realizada. Resumindo: melhor fazer tudo desde o seu smartphone, a "casa natural" do WhatsApp!


























