Localizador de pixels mortos (Windows)
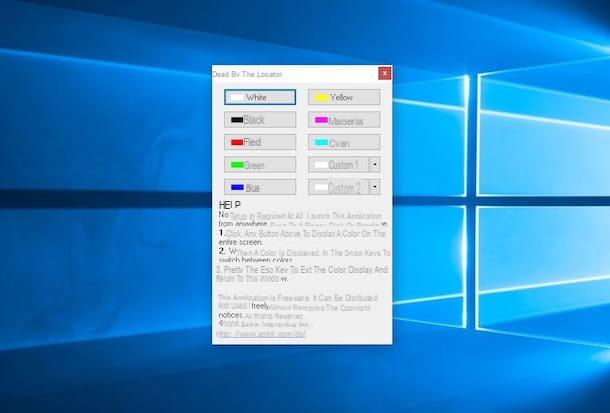
A primeira ferramenta que quero aconselhá-lo a usar para encontre os pixels queimados no seu monitor está o programa Localizador de pixels mortos. É gratuito, não requer instalação, é específico para sistemas operacionais Windows e exibe uma série de telas de cores sólidas úteis para identificar pixels quebrados. Em suma, seu uso é tão intuitivo que não haveria necessidade de explicá-lo.
Em qualquer caso, para utilizá-lo, primeiro baixe-o conectando-se ao seu site oficial e clicando em um dos links Localizador de pixels mortos na página exibida. O software será então baixado e, uma vez que o download for concluído, você pode iniciá-lo clicando duas vezes no correspondente arquivo .exe.
Depois de aberto, para verificar se há pixels queimados na tela, basta clicar em um dos botões com cores presente na janela que apareceu na área de trabalho. Por exemplo, clicando no botão da cor azul (Blue), toda a tela do computador ficará azul e, se houver pixels queimados ou com defeito, isso chamará a atenção imediatamente, pois, na verdade, não ficará azul.
Se desejar, você também pode definir cores personalizadas clicando nos botões com o setas que você encontra ao lado dos botões Personalizado 1 e Personalizado 2 e escolher quais você prefere nas paletas. Quando uma cor é mostrada na tela, você pode passar para as outras cores usando i teclas direcionais do teclado.
Quando quiser voltar à janela principal do programa, basta clicar em qualquer lugar da tela ou pressionar a tecla Esc no teclado.
IsMyLcdOK (Windows)
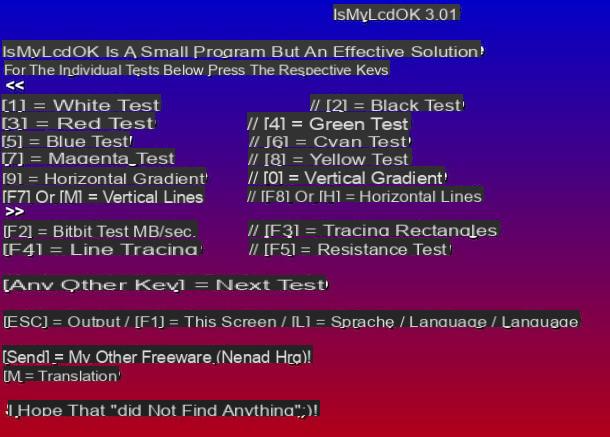
Como alternativa ao software acima, você pode recorrer a IsMyLcdOK. É um programa específico para sistemas operativos Windows, não necessita de instalação, funciona directamente em ecrã total, é controlado a partir do teclado e está em português. Além de mostrar telas de cores sólidas para identificar os pixels queimados, permite aproveitar funções especiais que mostram várias cores e vários padrões simultaneamente.
Para utilizá-lo, conectado à página de download do programa, clique no link Baixar (36 KB) que você encontra sob a imagem à direita e, em seguida, no item IsMyLcdOK.zip localizado na parte superior e aguarde o início do download do software. Se isso não acontecer, pressione na voz link direto para forçar o procedimento.
Quando o download for concluído, extraia oArquivo zip chegou a qualquer local em seu computador e inicie o arquivo .exe presente dentro. Quando será mostrada a tela de IsMyLcdOK, sui barato teclas do teclado correspondente ao tipo de teste mostrado na tela que você deseja realizar. Por exemplo, pressionando a tecla 1 no teclado você pode iniciar o teste de branco e exibir uma tela completamente branca enquanto pressiona a tecla 7 você pode iniciar o teste de magenta e visualizar a cor magenta em tela inteira pressionando F8 você pode, em vez disso, exibir uma série de linhas verticais e assim por diante.
Destaco também que ao pressionar qualquer outra tecla do teclado que não seja mostrada na tela principal do programa, você pode ir direto para o próximo teste. Ao pressionar o botão F1 você pode retornar à tela principal enquanto pressiona a tecla Esc você pode parar de usar o software.
Verificação de pixel (macOS)
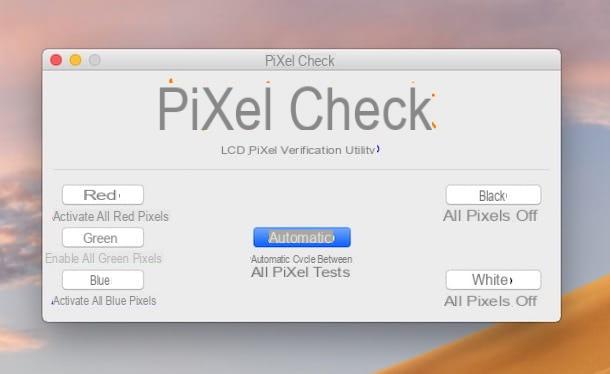
Se você possui um Mac, você pode usar o aplicativo para encontrar os pixels queimados na tela do seu computador Verificação de pixels. É um software gratuito que permite encontrar pixels mortos ou defeituosos na tela mostrando uma cor sólida e, além disso, é incrivelmente simples de usar.
Para usá-lo, conecte-se à página de download do aplicativo no site da MacUpdate e clique no botão Baixar localizado no topo. Em seguida, pressiona o link Não, obrigado, leve-me para o meu download na página que se abre, para iniciar o download do software.
Quando o download for concluído, extraia oArquivo zip tem no seu Mac, arraste oícone do programa contido dentro dele na pasta Aplicações macOS, clique com o botão direito sobre ele e selecione o item Apri duas vezes seguidas, para abrir o Pixel Check, no entanto, contornando as limitações impostas pela Apple aos aplicativos de desenvolvedores não certificados (operação que deve ser realizada apenas na primeira inicialização).
Assim que a janela Pixel Check aparecer na sua área de trabalho, clique no botão vermelho, verde ou azul (você pode encontrá-los todos à esquerda) para iniciar o teste de pixels com as cores selecionadas. À direita, no entanto, você encontrará os botões preto e branco que, se clicado, permitirá realizar o teste com as cores em questão. Em todos os casos, a tela ficará colorida com uma cor sólida, para que você possa identificar facilmente os pixels que não estão funcionando.
Se, por outro lado, você deseja que o aplicativo selecione automaticamente as cores a serem usadas para o teste, pressione o botão Automático colocado no centro da tela Pixel Check. Se quiser ir diretamente para a próxima coloração sem esperar, basta clicar com o mouse.
CheckPixels (online)
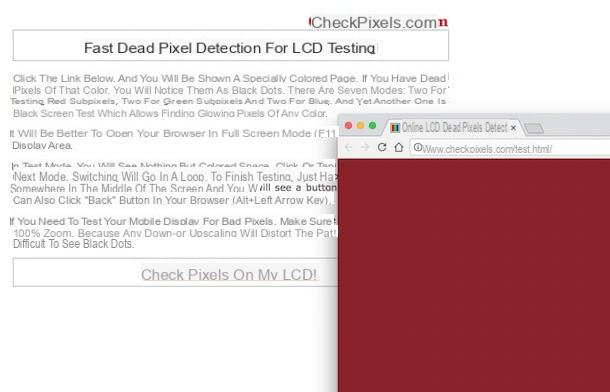
Como disse no início do artigo, é possível encontrar os pixels queimados presentes no monitor mesmo sem recorrer ao uso de programas de computador "clássicos". Existem, de facto, alguns serviços online especiais que podem cumprir de forma excelente o propósito em questão. Entre os muitos disponíveis, aconselho você a confiar em CheckPixels. Seu funcionamento é semelhante ao do software do qual já experimentei nas linhas anteriores, mas você pode fazer tudo via navegador. Observe que ele integra sete modos de verificação diferentes: aqueles para testar os subpixels vermelhos, aqueles para os subpixels verdes e aqueles para os azuis. Também existe o teste de tela preta que permite encontrar pixels brilhantes de qualquer cor.
Você me pergunta como usá-lo? Vou explicar para você imediatamente. Para começar, conectado à página inicial do serviço, clique no link Verifique os pixels no meu LCD! que está localizado na parte inferior. Em seguida, será exibida uma nova página da web de cor sólida (por exemplo, vermelho). Se no seu monitor houver pixels queimados ou não funcionando de outra forma, você os notará imediatamente como pontos de outra cor.
Para verificar melhor se há pixels queimados, sugiro que você habilite o modo de exibição em tela inteira do navegador. Para ir para a próxima tela com outra cor, clique em qualquer lugar da página exibida, enquanto para interromper o teste traga o cursor para o centro da tela por alguns momentos e clique no texto Termine o teste você vê aparecer ou, de forma muito mais simples, feche a janela do navegador.
LCD (online)
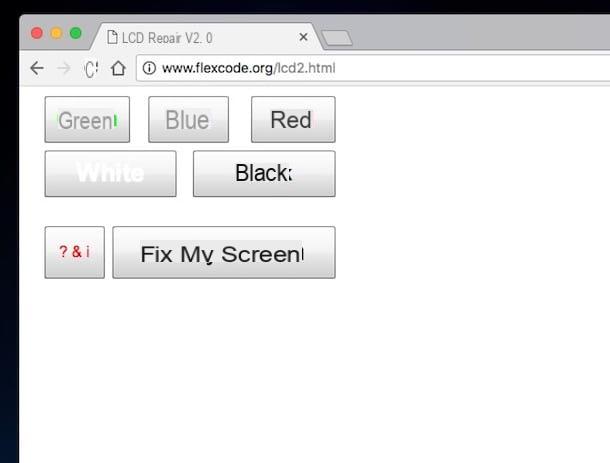
Outro serviço online que você pode recorrer é LCD, que sempre permite encontrar pixels mortos ou que não funcionam mais no display, exibindo telas de cores sólidas, e possivelmente também repará-los, aplicando todo um scroll de cores. É gratuito e funciona com qualquer navegador. A única coisa que você precisa levar em consideração é que você precisa do plugin para funcionar Flash player instalado no seu computador (para mais informações, você pode consultar meus tutoriais sobre como fazer o download do Flash Player e como instalar o Flash Player) ou você precisa usar um navegador que o integre (neste caso, meu tutorial sobre como ativar o Flash O jogador pode ser útil).
Para usá-lo, primeiro conecte-se à página principal do serviço e clique em botão correspondente à cor que você deseja usar para verificar se há pixels mortos ou com defeito na tela, escolhendo entre Green (verde), Blue (Azul), Vermelho (rosso), Branco (branco) ou Black (Preto).
Feito isso, a exibição em tela inteira da cor escolhida iniciará automaticamente. Em seguida, clique em qualquer lugar para interromper a visualização em tela inteira. Se você encontrar alguns pixels que não funcionam, você pode tentar falar novamente usando a função especial oferecida pelo mesmo aplicativo online clicando no botão Consertar minha tela e deixando-o ativado por pelo menos trinta minutos.
App para encontrar pixels queimados
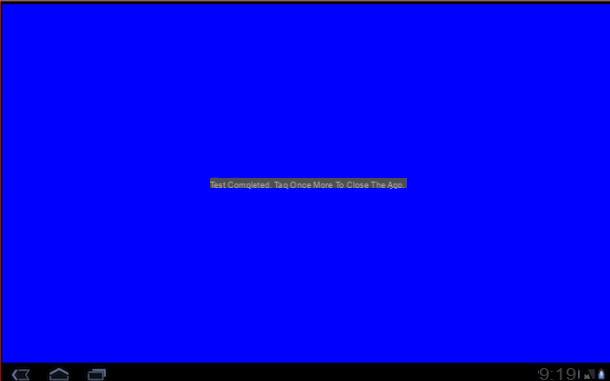
Você estaria interessado em entender como proceder encontre os pixels queimados na tela do seu smartphone ou tablet? Você também pode fazer isso! Para isso, você pode utilizar os serviços online mencionados acima, bastando acessá-los a partir do navegador que você costuma usar no seu aparelho celular para navegar na Internet, o funcionamento é praticamente o mesmo.
Melhor ainda, você pode recorrer ao uso de alguns especiais aplicações, os listados abaixo e que, na minha humilde opinião, representam os melhores da categoria. Eles são super fáceis de usar e são todos gratuitos. Escolha o que você preferir e faça o download agora.
- Detecção e correção de pixels mortos (Android) - aplicativo para dispositivos Android que permite encontrar quaisquer pixels mortos ou não funcionais na tela, colorindo este último com uma cor de sua escolha e, se possível, também permite que você execute o reparo utilizando o apropriado integrado funções.
- Dad Pixel Test (Android) - semelhante ao aplicativo acima, este aplicativo para dispositivos Android preenche a tela com uma única cor com o máximo de brilho possível, permitindo identificar facilmente a presença de quaisquer pixels queimados que tenham uma cor diferente das demais. Para ir para a próxima cor, basta tocar em qualquer lugar da tela.
- Exibir padrão de teste (iOS) - aplicativo que pode ser usado tanto no iPhone quanto no iPad que permite reproduzir uma série de telas coloridas (sólidas e não coloridas) na tela para verificar rapidamente a presença de pixels quebrados.
- Teste de tela sensível ao toque (iOS) - aplicativo iOS útil para diagnósticos gerais de dispositivos Apple. Escolhi falar sobre isso neste guia porque, entre as várias funções oferecidas, também integra uma projetada para invejar os pixels mortos na tela.


























