Como encontrar DNS primário e secundário
Se você está se perguntando como encontrar DNS em uso em roteador, computador, smartphones e comprimido, as instruções que você deve seguir são as mostradas abaixo. Você não terá que fazer nada particularmente complicado, você tem minha palavra.
Encontre o DNS do roteador
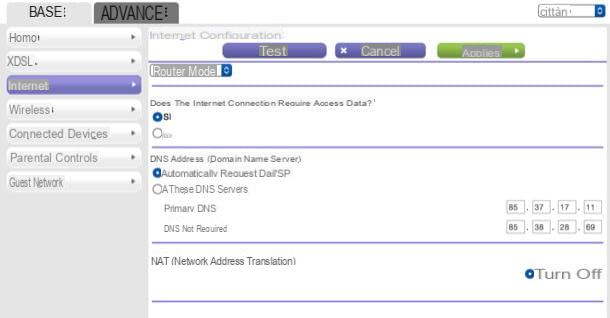
olhar encontre o DNS definido no roteador que você usa para se conectar à Internet, informo que você pode obter os dados em questão conectando-se ao painel de administração dispositivo.
Para fazer isso, abra o navegador que você costuma usar para navegar na Internet a partir do seu computador (por exemplo, Chrome) e conecte-se a um dos seguintes Endereços IP (que são os padrões para a maioria dos aparelhos): 192.168.0.1 ou 192.168.1.1. Se nenhuma dessas coordenadas estiver correta, leia meu tutorial sobre como encontrar o endereço IP do roteador para tentar consertá-lo.
Neste ponto, se solicitado, digite nome de usuário e senha para acessar as configurações do dispositivo. Se você não os alterou, as combinações a usar devem ser admin / admin ou senha do administrador, no entanto, você pode encontrar mais informações sobre isso em meu guia sobre como descobrir a senha do modem.
Uma vez conectado, vá para a seção do painel de administração do roteador relacionada ao status da conexão e procure as vozes 1 DNS ou DNS primário e 2 DNS ou DNS Secundário: esses são os endereços dos servidores DNS usados atualmente por sua conexão com a Internet.
Na mesma seção do painel de administração do roteador, você também pode alterar o DNS em uso. Para fazer isso, certifique-se de que a opção de usar deuses esteja selecionada servidores DNS personalizadose, em seguida, preencha os campos adjacentes definindo o DNS primário e secundário. Para confirmar as alterações, lembre-se de clicar no botão Aplicar o ressalva, geralmente colocado na parte inferior.
Infelizmente não posso ser muito específico em minhas explicações, pois cada modelo de roteador possui um painel de administração estruturado de forma diferente. Se achar que precisa de mais ajuda, no entanto, você pode verificar meus guias temáticos por marca e fornecedor que você encontra na lista abaixo.
- Como configurar um roteador Netgear
- Como configurar um roteador D-Link
- Como configurar um roteador TP-Link
- Como configurar um roteador TIM / Alice
- Como configurar um roteador Infostrada
- Como configurar um roteador Fastweb
- Como configurar a Estação Vodafone
Em qualquer caso, tenha em mente que se você decidir intervir diretamente no roteador, você não terá que alterar os servidores DNS nos outros dispositivos conectados à sua rede, desde que as configurações padrão não tenham sido alteradas em cada um deles e, portanto, desde que DNSs personalizados não sejam configurados em dispositivos individuais (como também explicarei em breve).
Encontre o DNS do Windows
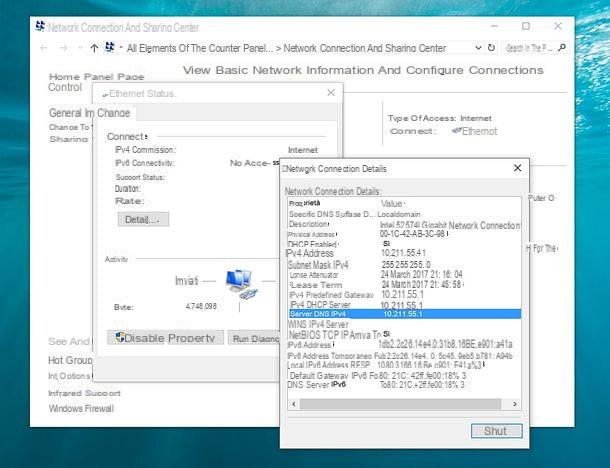
Você está se perguntando como encontrar DNS em um PC com Windows? Eu vou resolver você imediatamente. No entanto, prevejo que o procedimento a seguir difere um pouco dependendo da versão do sistema operacional usado.
Se você estiver usando janelas 10, Clique em Botão Iniciar (aquele com o bandeira do windows) que está localizado na parte inferior esquerda do barra de tarefas, selecione o ícone de Configurações (aquele com o roda de engrenagem) localizado à esquerda no menu que aparece, clique no item Rede e Internet na janela que se abriu na área de trabalho e certifique-se de que o texto esteja selecionado estado no menu lateral.
Após concluir as etapas acima, clique no link Ver propriedades de rede presente à direita e você encontrará os servidores DNS em uso ao lado do item servidor DNS, na janela seguinte que é mostrada a você (se você não os alterou, eles serão iguais ao endereço IP do roteador).
Se você estiver usando um versão mais antiga do Windows ou em qualquer caso como uma alternativa como já indiquei, para visualizar o DNS em uso no PC, clique em Botão Iniciar, procure o Painel de comando no menu que se abre e selecione o resultado da pesquisa mais relevante.
Na janela que aparece neste momento, selecione o item Rede e Internet e / 0 rede e centro de compartilhamento (dependendo do tipo de exibição definida). Em seguida, clique em nome da conexão em uso (é Conexão de área local (LAN) o Ethernet) na janela que se abriu e pressione o botão detalhes. Você encontrará então os servidores DNS usados na tela adicional que será mostrada a você, correspondendo ao texto Servidor DNS IPv4.
Se, além de visualizar o DNS em uso, você quiser alterá-los, poderá fazê-lo procedendo da seguinte forma (independentemente da versão do sistema operacional utilizado): vá para a seção Centro de rede e compartilhamento De Painel de comando Windows como expliquei anteriormente, clique em nome da conexão usada e, na janela que aparece na tela, pressione o botão Propriedade.
Neste ponto, clique duas vezes na entrada Protocolo de Internet Versão 4 TCP / IPv4 presente na lista A conexão usa os seguintes elementos, selecione a opção Use os seguintes endereços de servidor DNS e digite os endereços DNS que deseja usar nos campos Servidor DNS preferido e Servidor DNS Alternativo. Por fim, clique no botão OK e as alterações entrarão em vigor imediatamente.
Se mudar de ideia, você pode definir os servidores DNS padrão novamente selecionando a opção Obtenha o endereço do servidor DNS automaticamente na tela acima e pressionando o botão OK, para salvar as alterações.
Encontre macOS DNS
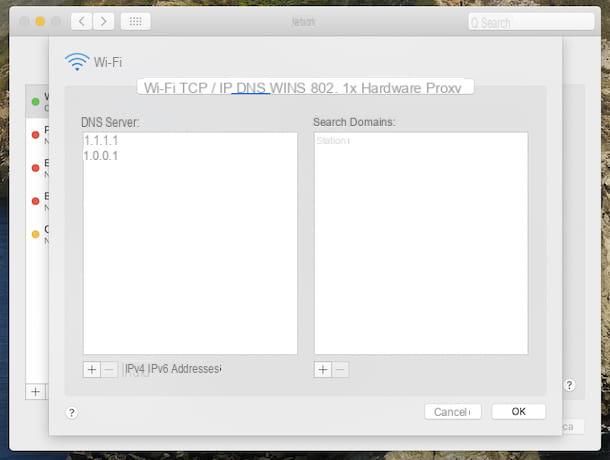
Para cima Mac? Como você encontra DNS? Vou explicar na hora, é uma verdadeira brincadeira de criança e, além disso, o procedimento a ser implementado é o mesmo para todas as versões do MacOS.
Para ter sucesso, o primeiro passo que você precisa fazer é clicar no ícone Preferências do Sistema (aquele com o roda de engrenagem) presente no barra de doca e selecione o item Rede / Rede na janela que se abre.
Neste ponto, escolha o tipo de conexão em uso (Eg. Wi-Fi), na barra lateral esquerda, clique no botão Avançado localizado no canto inferior direito e selecione a guia DNS. Você irá então encontrar os servidores DNS usados no seu Mac em correspondência com a seção servidor DNS localizado à esquerda (se você não os alterou, eles serão iguais ao endereço IP do roteador).
Se desejar, você pode considerar alterar o DNS atualmente definido, sempre agindo da mesma seção de Preferências do Sistema. Para fazer isso, destaque os servidores DNS atualmente em uso na seção servidor DNS do cartão DNS, e remova-os pressionando o botão (-) localizado na parte inferior esquerda.
Em seguida, adicione o novo DNS que deseja usar clicando no botão (+) localizado na parte inferior esquerda e digitando o endereço do servidor primário no campo que é adicionado à seção servidor DNS. Em seguida, repita o mesmo procedimento para inserir o endereço do servidor DNS secundário a ser usado e clique no botão OK na parte inferior, para salvar as alterações.
Se você tiver que pensar novamente, pode definir o DNS padrão novamente, excluindo aqueles que você inseriu na seção servidor DNS na tela acima, usando a tecla [-].
Encontre Android DNS
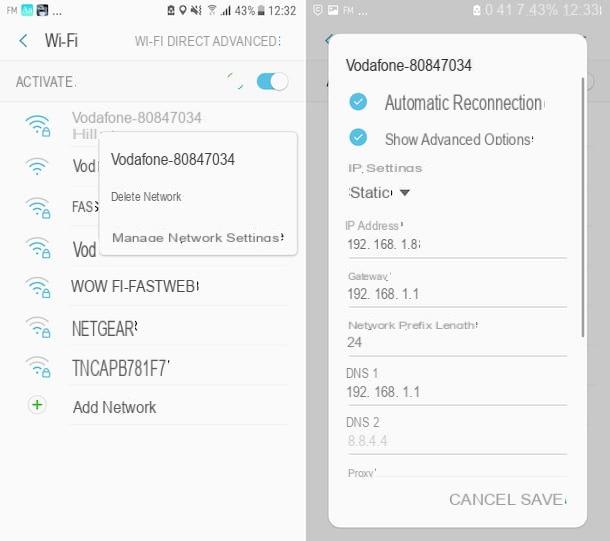
Se você possui um smartphone ou tablet Android, você pode encontrar o DNS usado no dispositivo agindo nas configurações relativas. Não é complicado, não se preocupe.
Para ter sucesso em sua intenção, primeiro pegue seu dispositivo, desbloqueie-o, acesse a tela inicial ou gaveta e toque no ícone de Configurações (aquele com o roda de engrenagem).
Na tela que é mostrada a você mais tarde, selecione o item Conexões, toque no item Wi-Fi, localize o nome da conexão em uso da lista que aparece, pressione-o com o dedo e continue a pressioná-lo por alguns segundos, em seguida, escolha, no menu que se abre, a opção Gerenciar configurações de rede.
Na caixa que você vê agora aparecendo na tela, selecione a opção Mostrar opções avançadas, escolha o texto Estático do menu Configurações de IP e você encontrará o DNS definido para a conexão atual na correspondência dos campos 1 DNS e 2 DNS.
Se julgar necessário, você pode alterar o DNS atualmente em vigor, sempre agindo a partir da tela acima do Configurações do Android em relação à conexão, excluindo o que é relatado nos campos 1 DNS e 2 DNS, digitando os que deseja usar e tocando no item ressalva, a fim de aplicar as alterações.
Lembre-se de que o procedimento de alteração do DNS no Android que acabei de indicar é válido única e exclusivamente no caso de conexões feitas através de uma rede sem fio. Se você usar um conexão de dados você deve necessariamente recorrer ao uso de aplicativos especiais, como IP Tools: WiFi Scanner, que permite visualizar todas as informações relativas à conexão atualmente em vigor, e Cloudflare 1.1.1.1, que instala um perfil para transmitir todas as solicitações de "Tradução" dos endereços a serem visitados nos servidores DNS da Cloudflare.
Nota: as indicações relativas aos itens a serem selecionados nas configurações do Android que eu dei a você podem diferir um pouco do que você vê na tela, dependendo da marca e modelo de smartphone ou tablet usado, bem como a versão de Android instalada .
Encontre iOS / iPadOS DNS
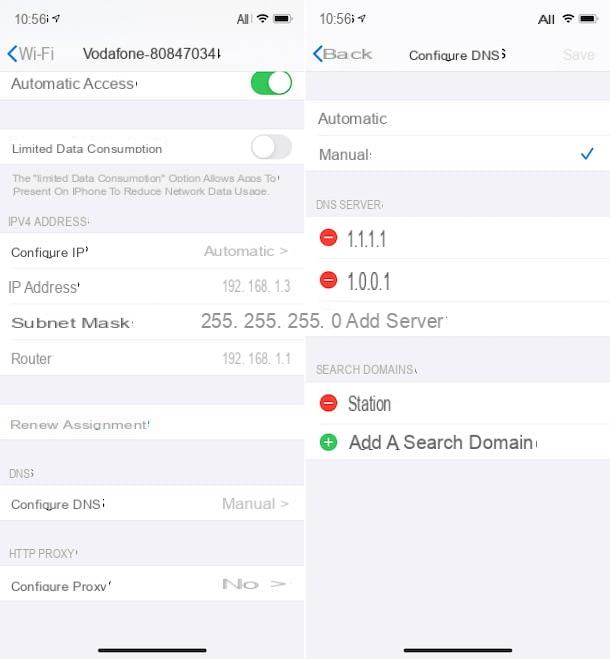
Mesmo se você tiver um dispositivo iOS / iPadOS, em seguida, um iPhone ou um iPad, você pode encontrar o DNS usado. Como você faz isso? Vou explicar para você imediatamente.
Primeiro, pegue seu dispositivo, desbloqueie-o, vá para a tela inicial e selecione o ícone de Configurações (aquele com o roda de engrenagem) Na tela que agora é mostrada para você, toque no item Wi-Fi e aperte o botão (I) que você encontra ao lado do nome da conexão sem fio que você está usando, em seguida, toque no texto Configurar DNS e você encontrará o DNS em uso indicado na seção servidor DNS.
Se desejar, também pode alterar o DNS usado atualmente, sempre agindo na mesma tela acima Configurações de iOS / iPadOS relacionado à configuração de Wi-Fi. Para fazer isso, depois de tocar no item Configurar DNS, certifique-se de que a opção esteja selecionada Manual no menu na parte superior (caso contrário, faça você mesmo) e remova o DNS já configurado na seção servidor DNS, tocando no botão circular vermelho em sua correspondência e, em seguida, no botão Remover.
Em seguida, toque no texto Adicionar servidor, digite o endereço do servidor primário no campo que você vê aparecer e repita as mesmas etapas para o servidor secundário também. Quando as alterações forem concluídas, toque no item ressalva localizado no canto superior direito e é isso.
Se você tiver que pensar novamente, pode definir o DNS padrão novamente, excluindo aqueles que você definiu na tela Configurar DNS, procedendo conforme expliquei a você nas linhas anteriores.
Mesmo no caso de iOS / iPadOS, o procedimento que acabei de indicar se aplica apenas a redes wi-fi. Se você deseja visualizar e possivelmente também alterar o DNS usado abaixo rede de dados, você deve entrar em contato com aplicativos específicos, como Network Analyzer, que fornece todos os detalhes necessários sobre as conexões usadas, e 1.1.1.1 do Cloudflare, para aproveitar os servidores DNS do Cloudflare mesmo na rede de dados.
Como encontrar um DNS melhor

Vamos ver agora como encontrar o DNS mais, ou como identificar mais rápido do que aqueles atualmente em uso em roteadores, computadores e dispositivos móveis.
Entre os servidores DNS mais rápidos e confiáveis estão os de Google, Cloudflare e OpenDNS, portanto, se você não quiser perder muito tempo, configure um desses diretamente e com certeza você ficará bem. As "coordenadas" a serem utilizadas são as seguintes.
Google DNS (muito rápido e capaz de contornar os blocos regionais portuguêss)
- Servidor DNS primário: 8.8.8.8
- Servidor DNS secundário: 8.8.4.4
DNS Cloudflare (muito rápido, capaz de contornar os blocos regionais portuguêss e garante o máximo de privacidade)
- Servidor DNS primário: 1.1.1.1
- Servidor DNS secundário: 1.0.0.1
OpenDNS (talvez um pouco mais lento do que os outros relatados, capaz de contornar os bloqueios regionais portuguêss e com a possibilidade adicional de definir filtros personalizáveis para os sites a serem bloqueados)
- Servidor DNS primário: 208.67.222.222
- Servidor DNS secundário: 208.67.220.220
Se, por outro lado, você quiser dar uma boa olhada ao redor, poderá descobrir quais servidores DNS são realmente os mais rápidos para sua conexão com a Internet, contando com um desses programas ad hoc.
- NameBench (Windows / macOS / Linux) - aplicativo gratuito e multiplataforma que permite encontrar os servidores DNS mais rápidos para a conexão utilizada. Funciona testando todos os DNS mais populares e comparando-os entre si e com os do fornecedor que fornece a ligação à Internet.
- Jumper de DNS (Windows) - é um software totalmente gratuito para Windows que faz tudo automaticamente: encontra os melhores servidores para a conexão em uso e os configura no PC, sem ter que definir pessoalmente as configurações do sistema operacional. Além disso, não requer instalação e possui uma interface totalmente traduzida para o português.
Para obter mais informações sobre o software que acabei de relatar a você e para descobrir em detalhes como eles funcionam, recomendo que você leia minha análise dedicada especificamente a programas DNS.
Como encontrar o DNS de um site
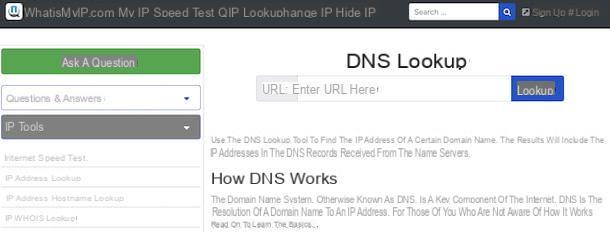
Agora quero explicar como encontrar o DNS de um local. É uma prática rastrear o nome do host conectado à Internet sabendo seu endereço IP.
Para fazer isso, você pode contar com o uso de especiais serviços on-line di Pesquisa de DNS, como no caso do oferecido por WhatIsMyIP ou DNS Checker.
Em todos os casos, basta digitar oURL do site de seu interesse no campo apropriado e clique em botão para iniciar a pesquisa, para saber a resposta.
Como encontrar DNS

























