Appnimi ZIP Desbloqueador de senha (Windows / macOS)
Você está usando um PC com Windows ou Mac e está procurando uma maneira de encontrar a senha de um arquivo ZIP? Então vire para Appnimi ZIP Desbloqueador de senha: é um programa utilizado apenas para o efeito em questão que age encontrando um a um os caracteres que constituem a palavra-chave de referência. Sei que você não acha que tal coisa exista, mas posso garantir que funciona e faz bem o seu trabalho. Não é gratuito, mas pode ser baixado e usado como uma versão de teste. Veja como usá-lo para recuperar todos os dados contidos no arquivo ZIP.
Para usá-lo, a primeira etapa que você precisa realizar é conectar-se ao site Appnimi ZIP Desbloqueador de senha, role até a parte inferior da página exibida até encontrar a seção Baixe Appnimi ZIP Desbloqueador de senha e clique no botão Download para Windows se o que você está usando é um PC com Windows ou em Download para Mac OS se o que você está usando é um Mac.
Depois de fazer o download do arquivo de instalação do programa, se você estiver usando o Windows, extraia o arquivo ZIP obtido em qualquer lugar do seu computador e inicie o arquivo .exe contido nele. Então clique em Si, De Próximo e em Concordo aceitar as condições de uso do programa. Então clique em Instalar e para concluir pressione Terminar. Em seguida, inicie o programa chamando-o de menu Iniciar.
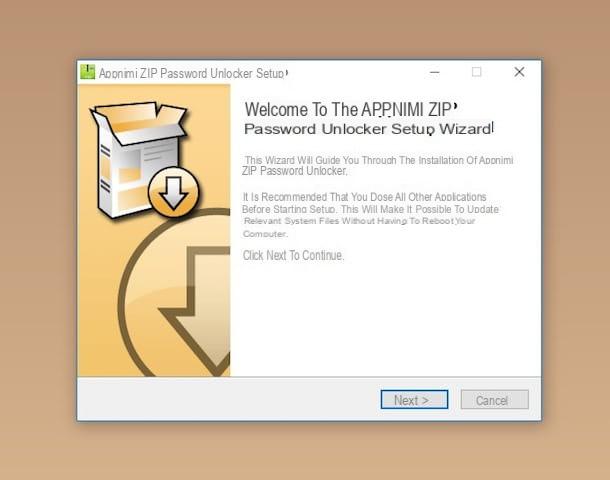
Se, por outro lado, você está usando um Mac, extraia o arquivo ZIP baixado do site do programa para qualquer local do seu computador e arraste o ícone do aplicativo que estava dentro dele para a pasta Aplicações do macOS. Depois disso, clique com o botão direito no ícone Appnimi ZIP Desbloqueador de senha e escolha Apri por duas vezes consecutivas, a fim de abrir o programa vai contornar as limitações impostas pela Apple contra desenvolvedores não autorizados.
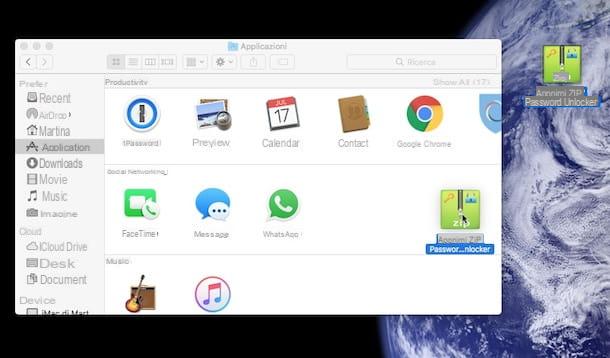
Agora, independente do sistema operacional utilizado, na janela do programa que você verá aberta na tela, digite seu nome no campo Nome completo encontrado abaixo e seu endereço de e-mail no campo Emaile clique no botão Obtenha a chave de licença grátis para obter um código especial para testar o programa gratuitamente.
Em seguida, faça login no endereço de e-mail indicado acima, abra a mensagem que foi enviada a você pelo Suporte Appnimi, copie o código de licença contido nele e cole-o no campo abaixo do item Chave de licença Appnimi ZIP Desbloqueador de senha e pressione o botão Ativação.
Agora, clique no botão Selecione o arquivo localizado na parte superior e selecione o arquivo para desbloquear, em seguida, use os menus na parte superior para definir o modo de ação do ataque a ser usado (Brute Force), para ajustar as configurações do dicionário de palavras-chave (Dicionário) e para modificar as configurações relativas ao comprimento da senha presumida, o tipo de caracteres usados, etc. (Opções).
Se você não tem ideia de quantos caracteres sua senha de arquivo pode conter, recomendo definir um valor entre 8 e 10 no menu Max Lenght in Opções. Definir um número mais alto pode tornar a pesquisa de senha muito lenta.
Em seguida, pressione o botão Iniciar e espere que o programa recupere a senha necessária para desbloquear o arquivo ZIP que você selecionou. Nesse ínterim, você pode acompanhar o progresso da coisa por meio da barra de progresso apropriada. Ao final do procedimento, caso a senha do arquivo ZIP tenha sido identificada, ela será mostrada no campo adjacente ao item Senha recuperada presente na parte inferior da janela do programa. Aqui está!
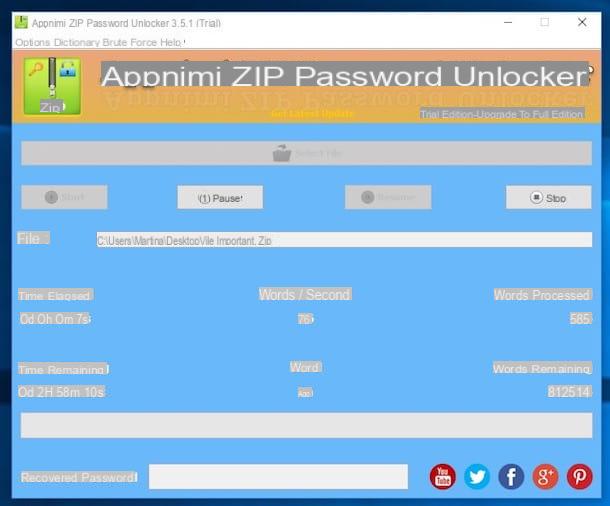
Nota: Para funcionar, o Appnimi ZIP Desbloqueador de senha precisa Java instalado no seu computador. Se você ainda não fez isso e não sabe como fazer, leia meu guia sobre como instalar o Java para saber como proceder.
Pacote de recuperação de senha (Windows)
Como alternativa ao programa de que já falei, pode contactar Pacote de recuperação de senha para encontrar a senha de um determinado arquivo ZIP. É um software concebido justamente para o propósito deste tutorial, capaz de atuar não só sobre os arquivos compactados em questão, mas também sobre os RAR e sobre outros tipos de arquivos protegidos por senha (por exemplo, PDFs). É muito simples de usar e também possui uma interface de usuário agradável. Novamente, este é um recurso pago, mas você ainda pode baixar a versão de teste gratuitamente.
Você me pergunta como usá-lo? Eu vou te dizer agora. Primeiro, crie um link para a página de download do programa e clique no botão Baixar que está no topo, inicie o arquivo .exe que você acabou de obter e clique em Si. Depois sobre a batota Próximo e em Concordo para aceitar os termos de uso do programa, clique em Instalar e finalmente pressiona Terminar.
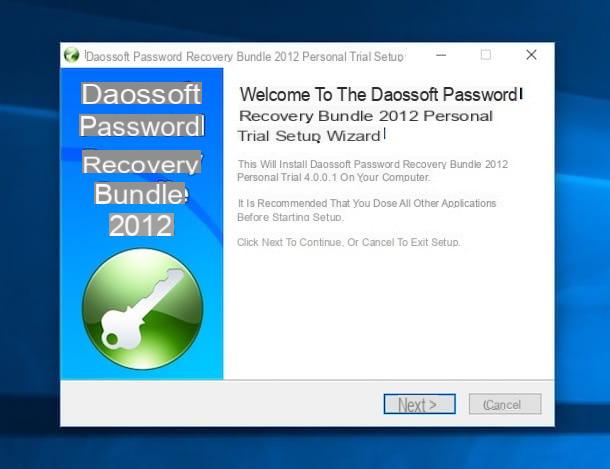
Agora que você vê a janela do programa em sua área de trabalho, clique no item Recuperar senhas para arquivos e arquivos, selecione Recuperação de Senha ZIP e clique em um ícone com a pasta amarela e o símbolo [+] que fica à direita para selecionar o arquivo ZIP em relação ao qual você menciona ir agir.
Em seguida, selecione o tipo de ataque que pretende explorar para a identificação de senha no menu abaixo, defina todos os parâmetros necessários para identificar a senha usando as guias apropriadas que você encontra ainda mais abaixo e pressione o botão Iniciar para iniciar o procedimento de pesquisa por palavra-chave.
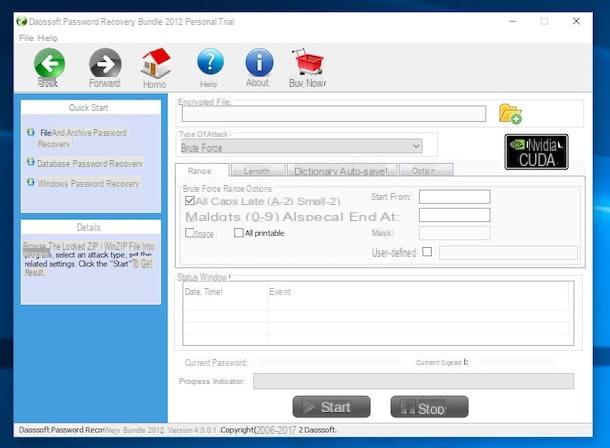
No final do procedimento (você pode acompanhar o andamento da coisa através da seção Janela de status e a barra de progresso abaixo), se tudo correr bem, será mostrada a senha a ser usada para abrir o arquivo ZIP. Mais fácil do que isso?
Zip Password Recovery Professional (Windows)
O software para encontrar a senha de um arquivo ZIP que eu já disse a você não o convenceu de uma forma particular e você está, portanto, procurando outro recurso alternativo? Portanto, se você precisa de um PC com Windows, pode recorrer a Zip Password Recovery Professional: é um programa pago (para download, no entanto, em versão de teste gratuita), muito simples de usar e capaz de localizar as senhas aplicadas aos arquivos em formato ZIP, como se pode deduzir facilmente do próprio nome. É capaz de atuar em segundo plano e também funciona em versões anteriores do sistema operacional da Microsoft. Resumindo, experimente agora e verá que não se arrependerá.
Para usá-lo, primeiro conecte-se à página de download do programa no site da CNETe clique no botão Faça o download que está no topo e aguarde a conclusão do procedimento de download do software.
Em seguida, inicie o arquivo .exe resultante e clique em Próximo duas vezes seguidas, depois acelere Concordo aceitar os termos de uso do programa, em Instalar e para concluir pressione Terminar.
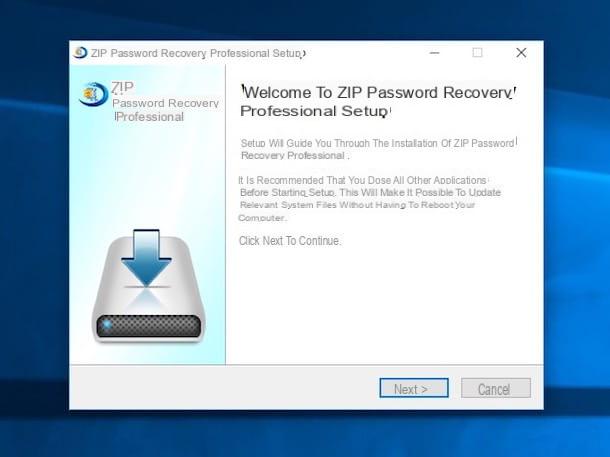
Na janela do programa que você verá aparecer na área de trabalho neste momento, pressione o botão Adicionar que está à direita e selecione o arquivo ZIP cuja senha você deseja encontrar e, em seguida, selecione o tipo de ataque que deseja explorar, escolhendo entre as opções sob o título Setp 2 localizado na parte inferior e ajuste quaisquer configurações pressionando os respectivos botões Configurações, dopodiché premium sul pulsane Iniciar.
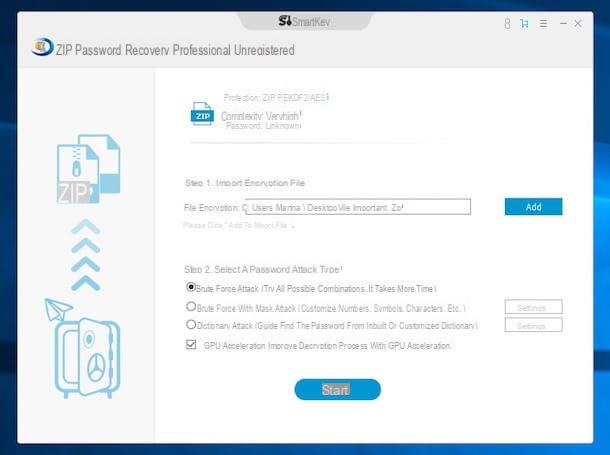
O procedimento de identificação da senha será então iniciado e ao final, caso a chave de acesso tenha sido identificada, será mostrado um aviso específico e a senha do arquivo ZIP. Mais fácil do que isso?
RarCrack (Ubuntu)
Você usa um computador com Ubuntu instalado (uma das distros Linux mais populares de todos os tempos) e gostaria de saber se, mesmo neste caso, existe algum recurso especial para encontrar a senha de um arquivo ZIP? Bem, a resposta é ... claro que sim! Você pode apelar para RarCrack: é um recurso gratuito utilizável a partir da linha de comando que permite recuperar a senha que protege um arquivo do formato 7z, RAR e… ZIP. Ele usa o algoritmo de força bruta para encontrar a senha correta e você também pode especificar alguns parâmetros ao pesquisar por senhas.
Para utilizá-lo, linkado para a página de download do programa, clique no botão Baixe o rarcrack-0.2 colocado no canto superior direito e pressiona Baixe a versão mais recente na nova página que você vê aparecer.
Quando o download for concluído, inicie o Terminal pressionando o botão Mostrar aplicativos no canto inferior esquerdo e clicando em seu ícone na tela que é exibida para você. Na janela do Terminal que aparece, digite o comando sudo add-apt-repository ppa: ole.wolf / rarcrack prêmios Transmissão no teclado, digite uma senha para sua conta de usuário e pressione a tecla novamente Transmissão duas vezes seguidas.
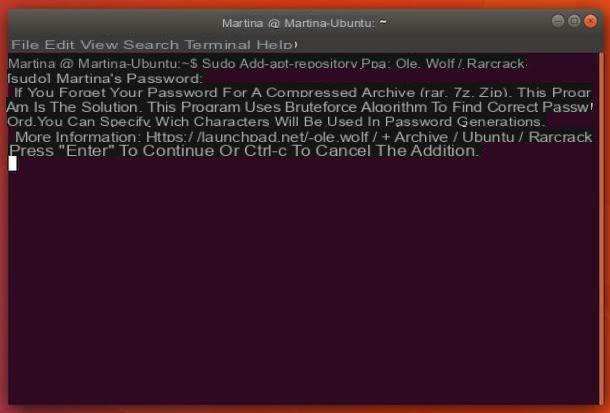
Feito isso, digite o comando sudo apt-get update e aperte o botão Transmissão então digite sudo apt-get install rarcrack e pressione novamente Transmissão no teclado do PC.
Agora, digite o comando, ainda na janela do terminal rarcrack seguido pelo nome do arquivo ZIP cuja senha você deseja encontrar (por exemplo, arquivo rarcrack.zip) e pressione o botão Transmissão no teclado do computador. O programa entrará então em ação e no final do procedimento, se a senha for encontrada, ele sempre será mostrado na janela do terminal.
Observe que, por padrão, o RarCrack detecta até um máximo de 12 caracteres, que podem ser letras, números e caracteres especiais. Se você acha que a senha tem 6 dígitos, basta adicionar o número de threads ao comando (por exemplo, rarcrack -threads 6 file.zip) e sempre pressionando o botão Transmissão no teclado do PC.
Se você quiser saber em detalhes todas as outras opções de RarCrack, basta digitar no terminal rarcrack -help e pressione Transmissão no teclado.
Como encontrar a senha de um arquivo ZIP

























