Converter arquivos MKV para AVI no Windows
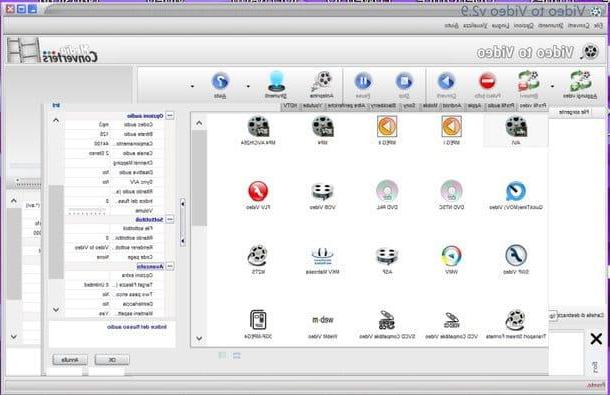
Em computadores Windows, eu recomendo fortemente o uso do Video to Video Converter. É um excelente conversor gratuito que suporta todos os formatos de arquivo de vídeo mais comuns (não apenas MKV e AVI, mas também MP4, WMV, MOV e muitos mais) e funciona sem a necessidade de instalação: você baixa, inicia e usa!
Para baixar o programa em seu PC, conecte-se ao site oficial e primeiro clique no botão Baixar e então na voz Clique aqui para baixar o arquivo ZIP. Depois disso, abra o arquivo zip que contém o Video to Video Converter (VTV.zip), extraia o conteúdo para uma pasta de sua escolha e execute o executável vv.exe.
Na janela que se abre, escolha olíngua do seu paísno no menu suspenso para seleção de idioma, clique no botão OK e arraste os vídeos MKV que deseja converter para AVI para a janela do software. Uma tela será aberta com a lista de todos os formatos de saída disponíveis e todas as opções para personalizar os parâmetros de conversão.
Em seguida, clique no ícone AVI e verifique cuidadosamente as configurações contidas na barra lateral direita: certifique-se de que no campo Qualidade o texto é mostrado Igual à fonte, do que no campo Tamanho do vídeo o item está definido Original (de modo que a resolução e a qualidade do vídeo sejam iguais às do vídeo de origem) e, se o arquivo MKV que você está prestes a converter contiver mais de uma faixa de áudio, escolha qual deseja manter no vídeo em formato AVI por selecionando um número do campo Índice de fluxo de áudio (Eg. 0 para a faixa de áudio principal, 1 para o secundário e assim por diante).
Se você quiser adicionar legendas ao vídeo de saída, clique no botão [...] colocado ao lado do item Arquivo de legenda (ainda na barra lateral direita) e selecione um arquivo SRT externo. Infelizmente não é possível imprimir as legendas contidas no arquivo MKV diretamente no vídeo, mas existe uma maneira de extraí-las e usá-las como arquivos SRT externos: falarei sobre isso na parte final deste tutorial.
Assim que todos os parâmetros de conversão forem ajustados, pressione o botão OK, escolha a pasta na qual deseja salvar os arquivos de saída clicando no ícone pasta localizado no canto inferior direito e inicie o processo de conversão de vídeo clicando no botão Convertido (canto superior esquerdo).
Converter arquivos MKV para AVI no Mac
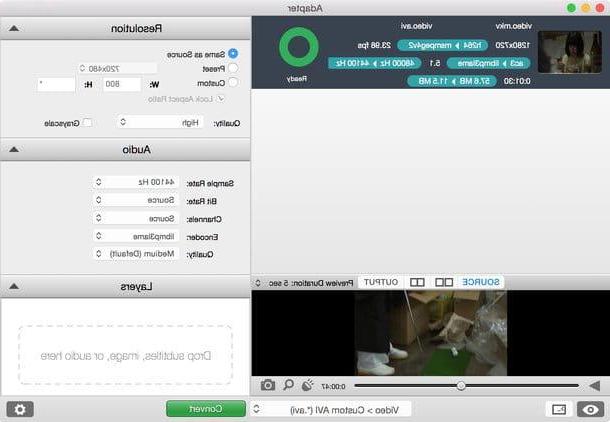
Se você tem um Mac, você pode converter MKV para AVI com Adaptador, um conversor tudo-em-um gratuito caracterizado pela extrema facilidade de uso e pela presença de inúmeras funções interessantes. Também permite legendar vídeos usando arquivos SRT externos, mas infelizmente não permite que você escolha a trilha de áudio a ser mantida em MKVs multitrilha (mantém automaticamente a principal).
Para baixar o adaptador em seu computador, conecte-se ao site do programa e pressione o botão Baixar. Em seguida, abra o pacote dmg que contém o software e arraste o ícone que contém para a pasta Aplicações do OS X.
Quando a operação estiver concluída, inicie o programa, clique no botão Continuar presente na janela que se abre e aguarda que seja baixado da Internet (e depois instalado) FFMPEG, um software livre necessário para o funcionamento do conversor.
Quando o download for concluído, arraste os vídeos MKV para converter para AVI na janela do adaptador e selecione a opção Vídeo> Geral> AVI personalizado no menu suspenso localizado na parte inferior. Em seguida, clique noengrenagem para abrir o painel com as configurações do aplicativo e escolher o item Igual à fonte no campo Resolução (para manter a resolução nativa do vídeo).
Em seguida, defina a entrada Alto o Muito alto no menu suspenso Qualidade (para obter um arquivo AVI de alta qualidade); adicione, se quiser, um arquivo de legenda externo arrastando-o para o campo Camadas, e inicie o processo de conversão pressionando o botão Converter.
Como extrair legendas de vídeos MKV
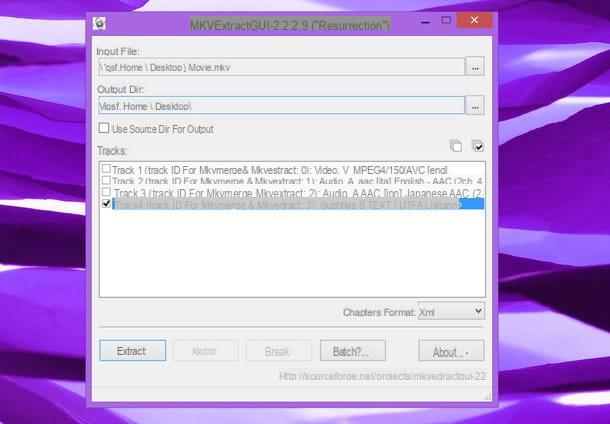
Se você deseja extrair legendas de um arquivo MKV para usar como arquivos SRT externos [1] ou imprimi-las em vídeos no formato AVI, use os seguintes aplicativos gratuitos.
- MKVToolnix / MKVExtractGUI - é um par de software gratuito para Windows. O primeiro serve apenas como "motor" do segundo, que deve ser realmente usado. Para baixá-los para o seu PC, visite os links que acabei de fornecer a você e clique nos itens Baixe o MKVToolnix 7.9.0 portátil de 64 bits (link direto) (Ou Baixe o MKVToolnix 7.9.0 portátil (link direto) se você estiver usando um sistema operacional de 32 bits) e Baixe MKVExtractGUI-2 2.2.2.9 (link direto). Depois disso, extraia os dois softwares na mesma pasta e inicie o executável MKVExtractGUI2.exe. Na janela que se abre, coloque a marca de seleção ao lado das faixas de legenda (legendas) que você pretende extrair e pressione o botão Extrair para completar a operação.
- MKVTools - aplicativo Mac com funções semelhantes ao MKVToolnix (embora menos completo e menos estável). É gratuito, mas muitas vezes convida o usuário a registrar a cópia do software pagando uma quantia de $ 5. Para fazer o download para o seu computador, visite o link que acabei de fornecer e clique no item Baixe o MKVtools 3.4.5 (link direto). Quando o download for concluído, abra o pacote dmg que contém o programa e arraste o ícone que ele contém para a pasta Aplicações do OS X. Em seguida, inicie o MKVTools, pressione os botões Abre e Registrar mais tarde e selecione o arquivo MKV do qual extrair as legendas, coloque a marca de seleção ao lado das faixas de legenda (subtítulo) que você pretende extrair e pressione o botão Extrair para completar a operação.
- Para usar legendas externas, basta copiá-las para a mesma pasta do vídeo e renomeá-las como a última. A maioria dos jogadores e dispositivos podem detectá-los automaticamente. ↩


























