Como converter DMG para ISO no Windows
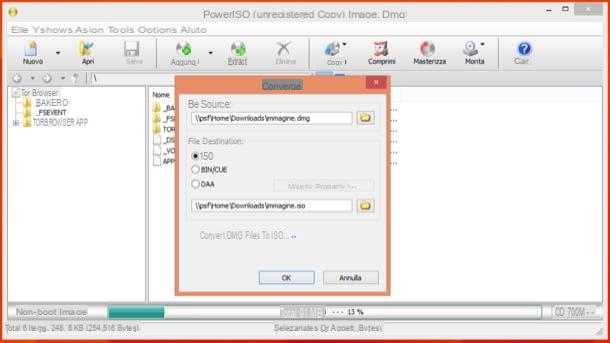
DMG2IMG
O primeiro software para converter DMG para ISO que eu recomendo que você experimente é o dmg2img, que é totalmente gratuito. Infelizmente, não é muito fácil de usar, pois funciona apenas na linha de comando, mas garanto que você levará muito pouco para aprender como funciona.
Para baixar o dmg2img no seu computador, conecte-se ao site do programa e clique no link [win32 binário] que está localizado na parte inferior. Tenha cuidado para não baixar dmg2iso, que é um programa diferente hospedado na mesma página da web.
Assim que o download for concluído, abra o pacote ZIP que contém dmg2img (por exemplo, dmg2img–1.6.5-win32.zip) e extraia seu conteúdo para qualquer pasta. Em seguida, mantenha pressionada a tecla mudança no teclado do seu computador, clique com o botão direito na pasta onde você extraiu dmg2img e selecione o item Abra a janela de comando aqui para invocar o Prompt de Comando.
Agora você tem que digitar o comando dmg2img seguido pelo caminho do arquivo DMG a ser convertido e o arquivo ISO a ser criado com a conversão. Para simplificar seu trabalho, após digitar o comando dmg2img, deixe um espaço e arraste o arquivo DMG para a janela Prompt com o mouse: seu caminho aparecerá automaticamente.
Neste ponto, deixe outro espaço, digite o caminho da imagem ISO que deseja obter e pressione Transmissão para iniciar a conversão. Também neste caso, você pode tornar seu trabalho mais fácil arrastando o arquivo dmg para a janela Prompt e alterando a extensão final para iso. Eventualmente, você precisará obter esse comando.
dmg2img "C: UsersyourDesktopimage.dmg" "C: UsersyourDesktopimage.iso"
PowerISO
Se dmg2img não conseguir converter seus arquivos DMG corretamente, você pode tentar baixar um software mais avançado, como PowerISO que é pago (custa cerca de 25 euros), mas está disponível em uma versão de teste gratuita que não tem limite de tempo e permite processar grandes imagens de até 300 MB.
Para baixar PowerISO em seu computador, conecte-se ao seu site oficial e clique no item Baixe PowerISO v6.1 (32 bits) ou no item Baixe PowerISO v6.1 (64 bits) dependendo do sistema operacional que você instalou no seu PC.
Quando o download for concluído, abra o pacote de instalação do PowerISO (por exemplo, PowerISO6-x64.exe) e primeiro clique em Sim e, em seguida, aceitável e pular. Em seguida, coloque a marca de seleção ao lado do item Instalação customizada, desmarque o item Instale SpeedUpMyPC e clique em para a frente.
Neste ponto, coloque a marca de seleção ao lado do item Eu não aceito e clique em para a frente, Instalar, ainda para a frente e final para concluir a instalação do software sem baixar programas promocionais adicionais.
No final da configuração, inicie o PowerISO usando seu ícone na área de trabalho do Windows e clique no botão Continue sem registro para acessar sua tela principal. Em seguida, vá para o menu Ferramentas> Converter.
Na janela que se abre, clique no ícone de pasta colocado sob o título Arquivo fonte para selecionar o arquivo DMG a ser transformado em ISO, coloque a marca de seleção ao lado do item documento e pressione OKpara começar a converter a imagem.
Como converter DMG para ISO no Mac
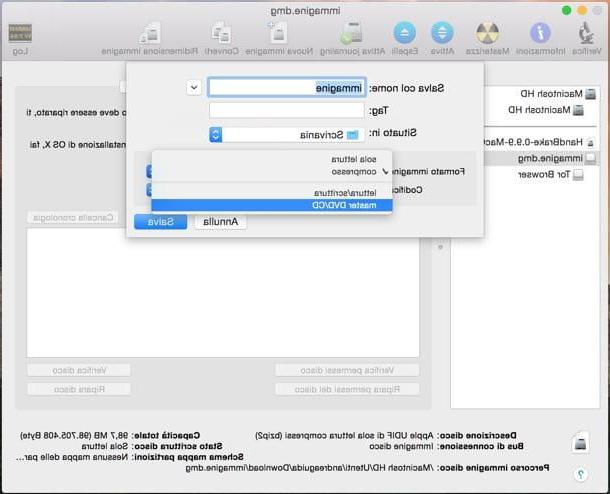
Mesmo se você usar um Mac, você precisa converter DMG para ISO? Sem problemas. Além disso, você pode fazer tudo usando os aplicativos incluídos “estoque” no OS X. Se você não acredita, acredite.
- Monte a imagem DMG para converter para ISO clicando duas vezes em seu ícone.
- Abra o aplicativo Utilitário de Disco localizado na pasta Mais a partir do Launchpad.
- Selecione o ícone da imagem DMG na barra lateral esquerda do Utilitário de Disco, clique com o botão direito e selecione o item Converter [image.dmg] no menu que aparece.
- Na janela que se abre, escolha o item DVD / CD Master no menu suspenso Formato da imagem, escolha a pasta na qual deseja salvar a imagem e clique em ressalva.
- Você obterá um arquivo no formato CDR. Para converter a imagem CDR em ISO, abra o Terminal (também encontrado na pasta Mais Launchpad) e emita o seguinte comando.
hdiutil makehybrid -iso -joliet -o [caminho ISO] [caminho CDR]
Ao invés de [Caminho ISO] e [Caminho CDR] você deve digitar os caminhos completos do arquivo de imagem que deseja obter após a conversão e do arquivo CDR original. Novamente - como visto no Windows - você pode acelerar seu trabalho arrastando a imagem diretamente para a janela do terminal.
Como converter DMG para ISO

























