HandBrake (Windows / macOS)
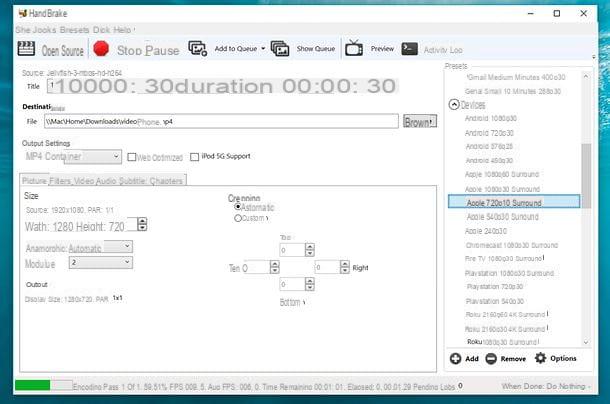
olhar converter AVI para iPhone, dificilmente você encontrará uma solução melhor do que o HandBrake: é um conversor de código aberto e gratuito otimizado apenas para criar vídeos para iPhone, iPad e outros dispositivos da Apple. É compatível com Windows e macOS e sua interface é altamente intuitiva. Quer saber mais detalhadamente como funciona? Então você está satisfeito.
Primeiro, conecte-se ao site oficial do HandBrake e baixe o programa em seu PC clicando no botão Baixar HandBrake. Assim que o download for concluído, se você usar um PC com Windows, inicie o executável HandBrake-xx-x86_64-Win_GUI.exe e, na janela que se abre, clique no botão primeiro Sim e, em seguida, Próximo, Concordo, Instalar e Terminar para concluir a configuração.
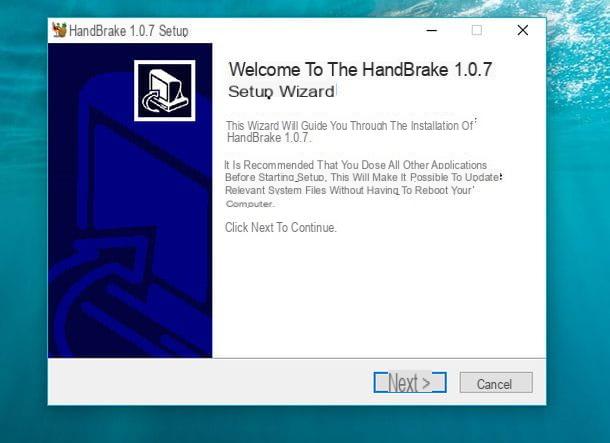
Se você usar um MacEm vez disso, abra o pacote dmg que contém o HandBrake, arraste o ícone do programa para a pasta Aplicações macOS e pronto: o programa será instalado no seu computador.
Para iniciar o HandBrake no Mac pela primeira vez, você precisará clicar com o botão direito no ícone e selecionar o item Apri no menu que aparece: esta operação é usada para ignorar as restrições do macOS (que por padrão bloqueia aplicativos de desenvolvedores não certificados) e deve ser executada apenas uma vez. Posteriormente, o aplicativo pode ser iniciado normalmente.
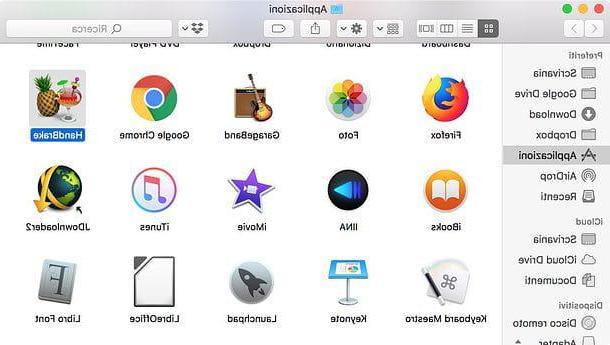
Agora você pode entrar em ação! Em seguida, inicie o HandBrake e, na janela que se abre, se você usa o Windows, clique no botão Envie o localizado na barra lateral esquerda para selecionar o vídeo AVI para otimizar para iPhone. Se você estiver usando um Mac, a janela de seleção de arquivo abrirá diretamente e você poderá selecionar imediatamente o arquivo AVI para converter para vídeo do iPhone.
Depois de escolher o vídeo a ser convertido, expanda o menu Dispositivos/Instrumentos localizado na barra lateral direita e selecione uma das seguintes opções (se você não vir a barra lateral direita, selecione o item Mostrar painel de predefinições do menu presets localizado na parte superior ou, se você estiver usando um Mac, clique no botão Alternar predefinições localizado no canto superior direito).
- Apple 1080p30 Surround - se você precisar converter um filme para resolução Full HD a 30 FPS. Perfil compatível com iPhone 5 e posterior.
- Apple 720p30 Surround - se você precisar converter um filme para resolução HD a 30 FPS. Perfil compatível com iPhone 4 e posterior.
- Apple 540p30 Surround - se você precisar converter um filme para resolução SD a 30 FPS. Perfil compatível com todos os modelos de iPhone.
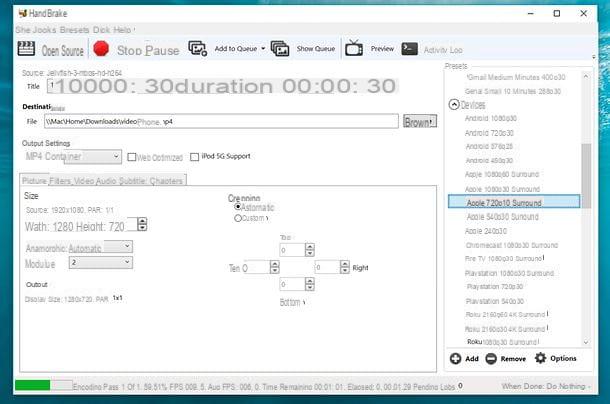
Em seguida, clique no botão procurar, selecione a pasta para salvar o vídeo de saída, atribua um nome para o último (digitando-o no campo de texto apropriado) e dê Transmissão. Em seguida, clique no botão Comece a codificar (o Iniciar) na parte superior e aguarde pacientemente a conclusão da conversão de vídeo. A duração da operação, é claro, dependerá da duração do vídeo e da capacidade de computação do PC em uso.
Conversor de vídeo móvel (Windows)
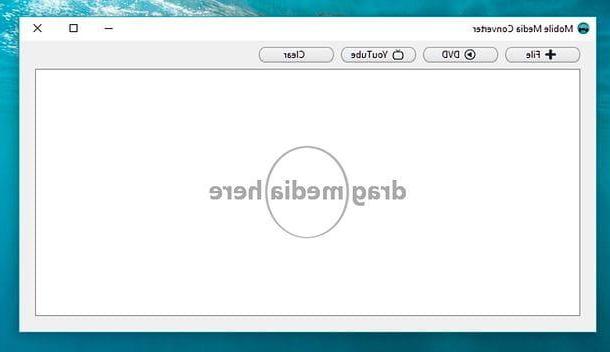
Se, por um motivo ou outro, o HandBrake não o satisfaz, você pode experimentar o Mobile Media Converter: é um pequeno conversor gratuito para Windows que suporta todos os principais formatos de arquivo de vídeo (AVI, MP4, MOV, WMV, FLV etc.) e pode ser usado sem passar por procedimentos de instalação tediosos. Para baixá-lo para o seu PC, conecte-se ao site oficial e clique no item portátil colocado ao lado da bandeira do Windows.
Assim que o download for concluído, inicie o executável Mobile Media Converter xx Portable.exe, arraste o (s) vídeo (s) AVI que deseja otimizar para o iPhone para a janela do programa e selecione a opção Vídeo iPhone / iPod com assinantes no menu suspenso Conversão para. Em seguida, clique na seta ◀ ︎ que você vê à direita, pressione o botão Avançado e usar o campo Tamanho do vídeo para escolher a resolução na qual salvar o filme para o iPhone.
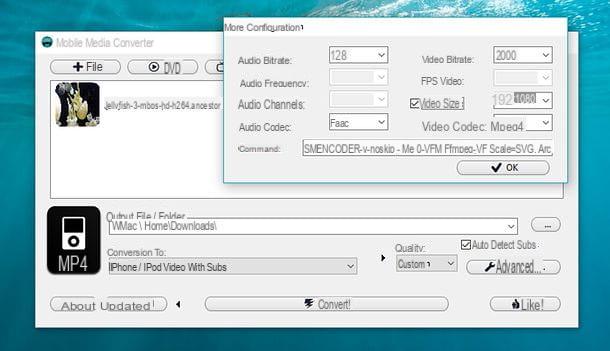
Para finalizar clique no botão OK para salvar as alterações, escolha a pasta na qual deseja salvar o vídeo otimizado para iPhone usando o botão (...) e aperta o botão Converter para começar a converter o filme.
Adaptador (Windows / macOS)
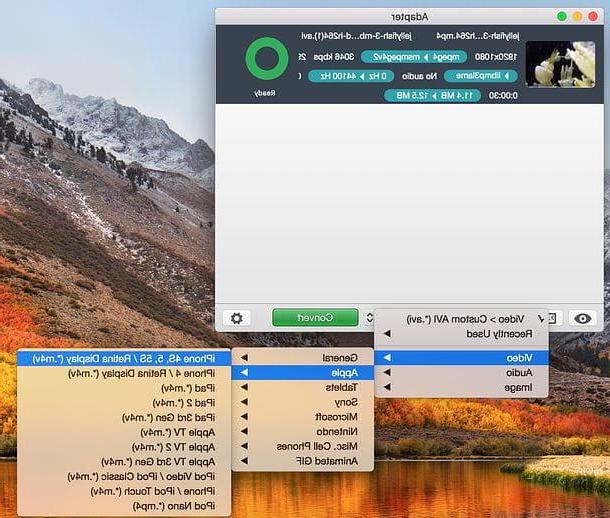
Outra alternativa válida ao HandBrake é representada pelo Adapter: um conversor gratuito compatível com todos os principais formatos de arquivo de vídeo disponíveis para Windows e macOS. Para baixá-lo para o seu PC, conecte-se ao site oficial e clique no botão Adaptador de download.
Quando o download for concluído, se você estiver usando o Windows, inicie o executável Adapter-xx.exe e, na janela que se abre, primeiro clique em Sim e, em seguida, OK e Próximo. Em seguida, coloque a marca de seleção ao lado do item Aceito o contrato, para aceitar as condições de uso do programa, e finalizar a configuração pressionando primeiro Próximo 6 vezes consecutivas e depois Instalar, Próximo e Terminar. Se necessário, dois softwares gratuitos necessários para o funcionamento do Adaptador serão baixados e instalados durante o processo: VLC ed FFMPEG (do qual você terá que seguir a configuração clicando sempre em Próximo / Próximo).
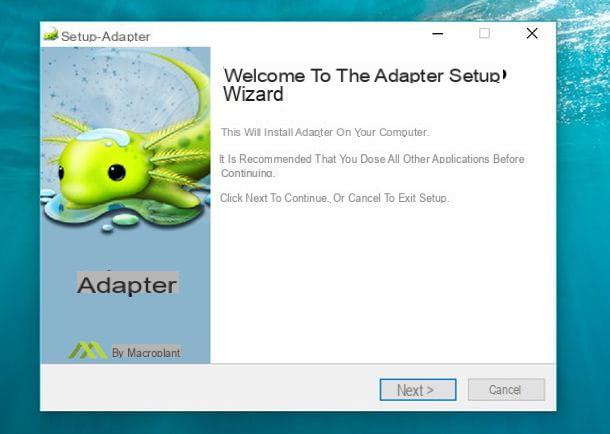
Se você usar um Mac, para instalar o Adaptador, basta arrastar o ícone deste último para a pasta Aplicações macOS e inicie o programa. No primeiro lançamento, o programa solicitará que você instale FFMPEG: aceitar.
Deste ponto em diante, as etapas a serem executadas são as mesmas no Windows e no macOS: em seguida, arraste o vídeo AVI (ou vídeos) a serem otimizados para iPhone para a janela do Adaptador, selecione as opções Vídeo> Apple> iPhone 4S, 5, 5S / tela Retina (* .m4v) (Ou iPhone 4 / tela Retina (* .m4v) se você usar um modelo de iPhone igual ou inferior a 4) no menu suspenso localizado na parte inferior e pressione o botão Converter para iniciar a conversão.
O filme de saída será salvo na mesma pasta do vídeo original. Para alterar esta configuração, clique noengrenagem para acessar o painel de configurações do adaptador e clicar no botão personalizadas que está na parte superior para escolher uma rota de sua preferência.
Assistir AVIs no iPhone sem convertê-los
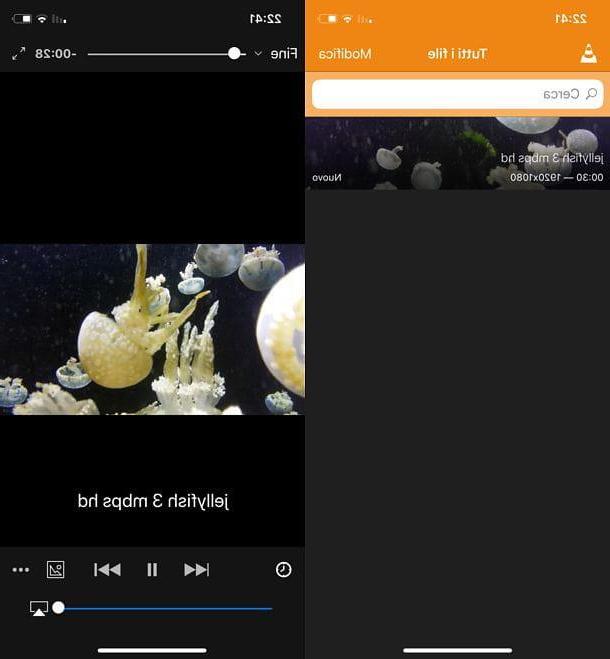
Você acha que converter AVI para iPhone e depois sincronizá-los com o iTunes é muito lento e complicado? Eu entendo você, também porque agora os limites impostos pela Apple podem ser superados com muita facilidade. Como? Instalando um reprodutor de vídeo de terceiros no iOS e usá-lo para passar arquivos de vídeo no formato AVI para o iPhone primeiro e depois reproduzi-los sem fazer nenhuma conversão.
Entre os melhores reprodutores para iPhone (e iPad) que permitem transferir e reproduzir arquivos em formato AVI no iPhone está o VLC, que é totalmente gratuito e não requer nenhuma configuração. O aplicativo está disponível gratuitamente em app Store, então para fazer o download basta abrir a loja do seu "iPhone por" (o ícone do "A" em um fundo azul que você encontra na tela inicial), pressionar no cartão Pesquisa (canto inferior direito), pesquisa VLC e prossiga com a instalação do player tocando no botão Ottieni. Pode ser solicitado que você se autentique com a senha do Touch ID, Face ID ou Apple ID.
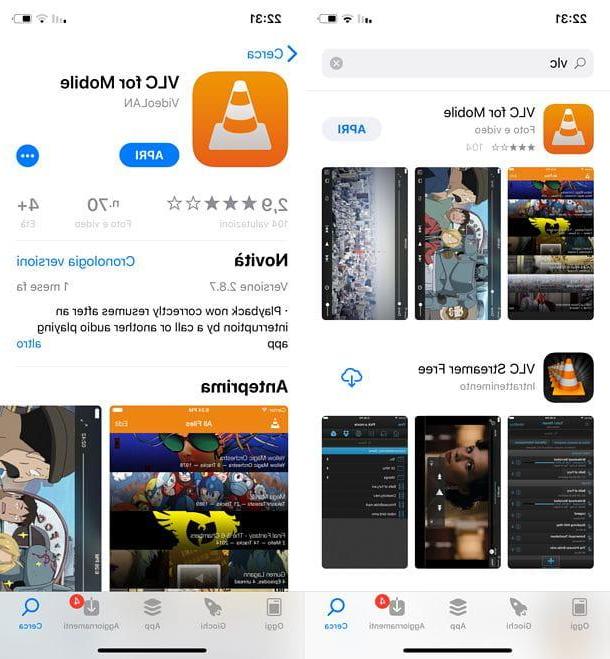
Assim que o aplicativo VLC estiver instalado, inicie-o e ative a função de transferência de dados via Wi-Fi pressionando o ícone de Cone de tráfego localizado no canto superior esquerdo e ativando a alavanca de opção Compartilhando via Wi-Fi.
Neste ponto, vá para o PC, abra o navegador que você costuma usar para navegar na Internet (por exemplo, cromo o Safári) e vinculado ao endereço que apareceu na barra lateral do VLC, por exemplo http: //iPhone-di-Andrea.local. Se tudo correr bem e o iPhone e o PC estiverem conectados à mesma rede Wi-Fi, você acessará um painel para enviar vídeos ao iPhone.
Para fazer upload de vídeos para o iPhone, arraste-os para o bloco Arquivo de lançamento e espere o upload terminar. Não deve demorar muito.
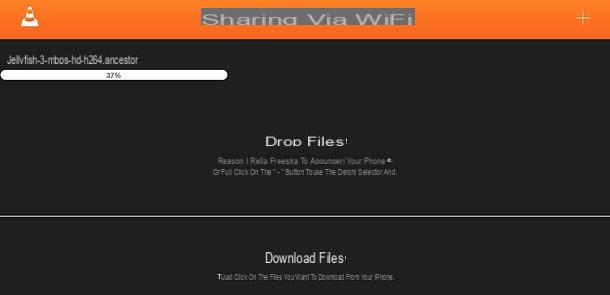
Ao final da operação, você poderá acessar os vídeos em formato AVI carregados no iPhone simplesmente abrindo o aplicativo VLC e selecionando suas miniaturas. É inútil especificar os comandos do reprodutor: são os de todos os reprodutores de vídeo: reproduzir, pausar, avançar, retroceder, ajustar o volume, etc.
Se precisar, você pode fazer upload de vídeos em formato AVI para o aplicativo VLC para iPhone também conectando fisicamente o telefone ao computador e usando o Compartilhamento de arquivos do iTunes: Eu expliquei como fazer isso bem no meu tutorial sobre como fazer upload de vídeos para o iPhone.
Como converter AVI para iPhone

























