Você deseja baixar o ISO do Windows 11 e instalá-lo a partir de uma chave USB no seu PC. Veja como fazer uma instalação limpa do Windows 11.
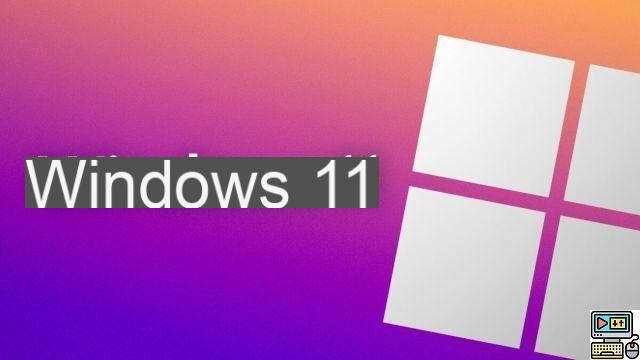
Seja em um PC recém-construído ou para limpar o slate, pode ser prático fazer uma instalação completamente nova do Windows 11. Aqui está nosso guia completo para baixar e instalar o Windows 11 corretamente.
O que você precisa: os pré-requisitos para instalar o Windows 11
Antes de iniciar as operações, você já deve se preocupar em ter tudo o que precisa.
- Um PC compatível com Windows 11
- Uma chave USB de pelo menos 8 GB
- Licença do Windows 11
Neste último ponto, se sua máquina já está rodando o Windows 11 e você não modificou o hardware, o sistema deve conseguir recuperar a licença. Caso contrário, será possível adquirir uma licença após a instalação do sistema. Você também pode comprar uma licença online para o Windows 11.
Baixe o Windows 11 ISO
Primeiro passo do guia: baixe o Windows 11. É bastante simples de fazer e perfeitamente legal já que a Microsoft disponibiliza a ISO de seu sistema operacional em seu site. O ISO é na verdade um arquivo correspondente à imagem do DVD de instalação do sistema, uma cópia fiel.
- Baixe o Windows 11 ISO do site da Microsoft
Nesta página, escolha "baixar" em "Download de imagem de disco do Windows 11 (ISO)" para buscar diretamente o ISO. Você deve primeiro selecionar o idioma, espanhol no nosso caso. Clique em “download de 64 bits” para iniciar o download. O arquivo de instalação pesa quase 4 GB.
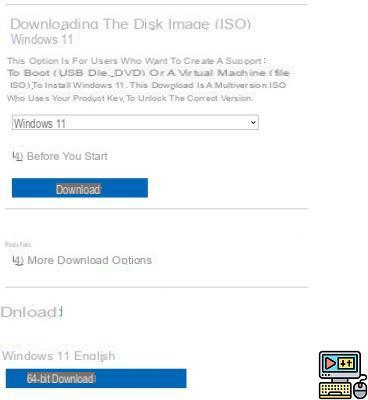
Crie a chave USB de instalação do Windows 11
Para criar a unidade USB de instalação do Windows 11, existem dois métodos. A primeira é usar o utilitário da Microsoft que você usou na etapa "Baixar ISO do Windows 11". Como alternativa, recomendamos o uso de uma ferramenta que já se comprovou há muito tempo: Rufus.
- Baixe o utilitário Rufus
Aqui estão as etapas para criar a unidade USB com o utilitário. Observe que os dados em seu stick USB serão excluídos.
- Insira o stick USB no PC
- Lançar Rufus
- Verifique se a chave USB está selecionada corretamente no campo "dispositivo"
- Clique em "Seleção" na frente de "disco ou imagem ISO"
- Escolha o arquivo ISO do Windows 11
- Rufus deve se auto-configurar para criar a chave. Aqui estão as configurações a serem verificadas:
- Esquema de partição GPT
- Sistema de destino UEFI
- Sistema de arquivos FAT32
- Formato rápido verificado
- Assim que as configurações forem verificadas, clique em "iniciar" e aceite formatar sua chave USB
Depois de um pouco de espera, podemos prosseguir com a instalação do Windows 11.
Ative o TPM 2.0 em seu PC
Dentre os elementos necessários para instalar o Windows 11, seu PC deve ter a opção TPM 2.0 habilitada.
- Como ativar o TPM 2.0 para instalar o Windows 11
O funcionamento depende da marca do PC, mas geralmente envolve acessar a BIOS UEFI da placa-mãe e ativar a opção correspondente ao TPM nas configurações de segurança.
Inicie o PC a partir do stick USB
Agora você deve iniciar o PC a partir da chave USB com os arquivos de instalação do Windows 11.
Se o seu PC for novo, basta iniciá-lo com o stick USB conectado ao PC.
Se o seu PC estiver rodando Windows 8, 10 ou 11, a operação é simples. Basta manter pressionada a tecla “shift” no teclado enquanto seleciona “reiniciar” na tela de bloqueio ou menu iniciar. Quando o texto na tela mudar para “Aguarde. Em vez de "aguarde", você pode soltar a tecla "shift". Escolha "Usar um dispositivo" e selecione a chave USB (provavelmente com a menção EFI ou UEFI).
Em outros casos, você deve acessar o UEFI do seu PC, na maioria das vezes pressionando F2 ou Del ao iniciar a máquina. Você deve então selecionar a chave USB ou modificar a sequência de inicialização para colocar a chave USB na primeira posição.
Windows Installer 11
Quando a chave USB for detectada na inicialização, pressione uma tecla no teclado para iniciar a instalação.
Escolha suas preferências de idioma e selecione "Instalar agora".
Em seguida, vem a etapa de ativação do Windows.
- Se o seu PC já tiver instalado o Windows 11, você pode pular esta etapa com a opção "Não tenho uma chave do produto" (o Windows 11 será ativado automaticamente sem uma chave)
- Se o seu PC já tiver uma licença registrada do Windows 11 (PCs dos fabricantes): a etapa é automaticamente ignorada
- Se você tiver uma chave de produto do Windows 7, Windows 8.1, Windows 10 ou Windows 11: você pode inseri-la agora
No primeiro caso, você terá que escolher manualmente a edição do Windows correspondente à sua licença.
Aceite o contrato de licença e escolha a opção "custom: install only Windows (advanced)"
Aqui, você terá que escolher em qual espaço de armazenamento deseja instalar o Windows 11.
- Tenha cuidado, esta é uma etapa importante que pode causar a perda de dados.
Se for um PC novo, clique no disco rígido ou armazenamento SSD fornecido para esse fim (você pode localizá-lo em sua capacidade em GB, na maioria das vezes é o drive 0) e clique diretamente em "próximo" sem escolher outra opção.
Se este for um PC já usado e você quiser apenas atualizar para o Windows 11 sem perder nada, clique no disco rígido ou armazenamento SSD incluindo a instalação existente e clique em Avançar.
Se for um PC que já foi usado e você concorda em apagar os dados para começar de novo: selecione as partições do drive correspondente uma a uma e escolha a opção “apagar” a cada passo. Se for a unidade 0, você excluirá a partição 1, a partição 2, etc. até que a unidade 0 não compreenda nenhuma partição. Em seguida, selecione esta unidade e escolha "próximo".
A instalação do Windows 11 começa e agora tudo é feito automaticamente.
Configure o Windows 11
O PC é reiniciado automaticamente, você pode remover a unidade USB e o Windows 11 é iniciado pela primeira vez. Agora você deve seguir as etapas de configuração.
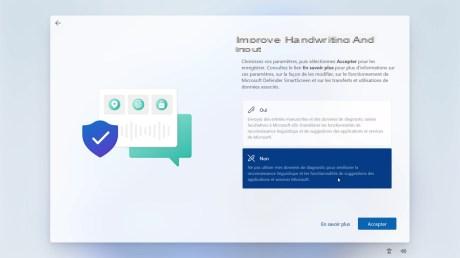
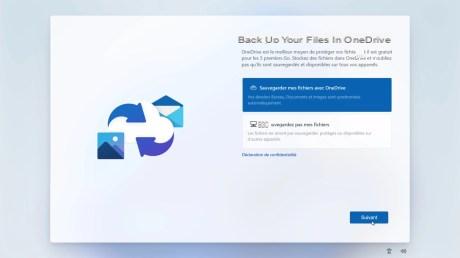
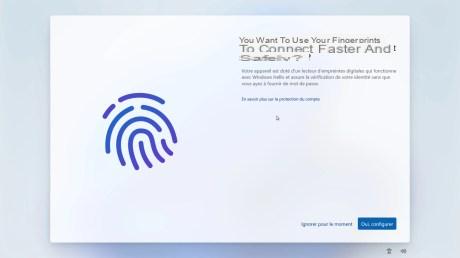
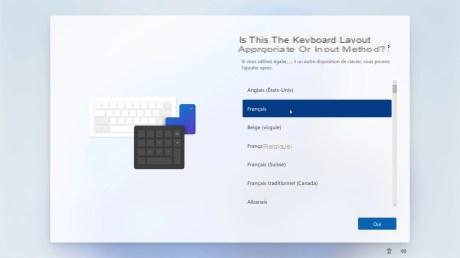
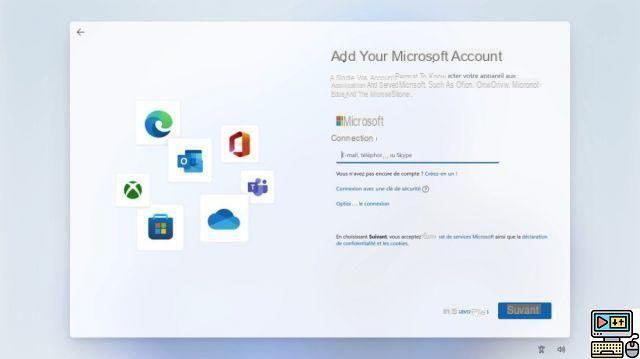
- Selecione a região (Espanha)
- Selecione o layout de teclado desejado (espanhol)
- Selecione Pular se não precisar de um segundo layout de teclado
- Escolha um nome para o PC
- Se você tiver o Windows 11 Home Edition, é obrigatório configurar uma conta online da Microsoft
- Se você tiver a edição Professional, escolha "opções de conexão" e depois "conta offline" se não quiser usar uma conta da Microsoft
- Em seguida, você deve responder às várias perguntas da Microsoft sobre dados no contexto do GDPR.
E aí está, o Windows 11 agora está instalado e configurado em sua máquina. Recomendamos que você faça um tour pela Microsoft Store e pelo Windows Update para baixar e instalar as atualizações mais recentes, bem como atualizações de driver para os componentes instalados.
Se o seu PC tiver uma placa gráfica dedicada, vá para AMD, Nvidia ou Intel para baixar os drivers gráficos mais recentes.
- Drivers Nvidia GeForce para Windows 11
- Drivers AMD Radeon para Windows 11
- Drivers de gráficos Intel
Após essas etapas de atualização e instalação dos drivers, o PC está pronto para ser usado. Não hesite em consultar nossos tutoriais do Windows 11 para aprender como dominar o sistema. Para os interessados, explicaremos como fazer o download da atualização sem aguardar sua implantação.
 Windows 11 e TPM 2.0: o que são? Qual é o ponto? Isso é necessário ? Como ativá-lo?
Windows 11 e TPM 2.0: o que são? Qual é o ponto? Isso é necessário ? Como ativá-lo?

Desde o anúncio do Windows 11, a menção de um chip TPM obrigatório levantou muitos dentes. Mas o que é um chip TPM? Como verificar se nosso PC é compatível? Como ativá-lo de outra forma? Vamos ver isso neste arquivo.


























