 O Chromecast é a chave HDMI mais famosa, pois permite receber streams multimídia de qualquer smartphone, tablet e PC conectado à mesma rede Wi-Fi, sem necessariamente ter que depender de um sistema operacional para ser atualizado ou aplicativos dedicados para serem instalados dentro isto.
O Chromecast é a chave HDMI mais famosa, pois permite receber streams multimídia de qualquer smartphone, tablet e PC conectado à mesma rede Wi-Fi, sem necessariamente ter que depender de um sistema operacional para ser atualizado ou aplicativos dedicados para serem instalados dentro isto.Na verdade, ele atua como um receptor sem fio, para que você possa assistir ao conteúdo multimídia de aplicativos compatíveis na TV. Se, por outro lado, não sabemos como usá-lo junto com um PC, neste guia mostraremos como assista a vídeos, séries e filmes armazenados em seu PC via Chromecast na TV, recomendando os melhores programas e serviços capazes de indexar os conteúdos de vídeo em nosso disco rígido e enviá-los para o Chromecast mesmo convertido (em caso de incompatibilidade com alguns codecs de áudio ou vídeo).
Assistir streaming de vídeos e filmes do seu PC na TV com o Chromecast
Após a leitura de todos os capítulos presentes abaixo poderemos aproveitar ao máximo o Chromecast em qualquer cenário de uso, mesmo que queiramos visualizar um filme armazenado localmente (geralmente nos formatos AVI, MP4 e MKV) ou transmitido ao vivo na TV favorita uma página da web.Assistir streaming de vídeos na web na TV
Esta é a função mais bem-vinda e mais solicitada do Chromecast: podemos visualizar na TV os conteúdos multimídia presentes nas páginas da Web.Para isso, basta instalar o navegador Google Chrome em seu computador, iniciá-lo, visitar a página que contém o vídeo ou a transmissão ao vivo a ser assistida na TV, clicar no menu no canto superior direito com os três pontos, pressionar viga e selecione o nome do Chromecast na lista.
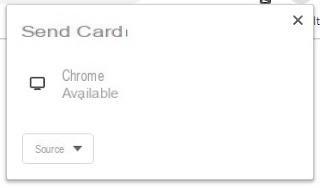
Toda a aba do navegador ficará visível na TV onde o Chromecast estiver presente, incluindo o vídeo ou streaming ao vivo (o áudio incluído nos conteúdos multimídia também será enviado); para aproveitar toda a tela da TV, basta pressionar o botão Tela Inteira presente em todos os vídeos da web.
Assistir streaming de vídeos de programas e aplicativos do Windows 10 na TV
Se o conteúdo multimídia que queremos reproduzir for exibido em um programa ou aplicativo do Windows 10, podemos transmitir a tela inteira de nosso computador sempre usando o navegador Google Chrome.Iniciamos o Chrome no computador, abrimos o menu no canto superior direito, pressionamos no menu viga e, no menu suspenso Fontes, selecione o item Área de trabalho do elenco.
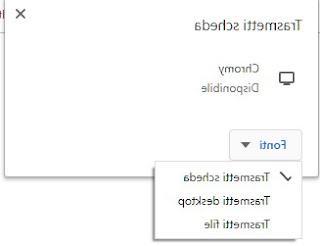
A tela inteira do nosso PC será exibida na TV, para que possamos ver o vídeo ou a transmissão ao vivo (com o áudio relacionado) nela. A operação é semelhante ao Miracast, sobre o qual falamos em nosso guia sobre como Projete Windows 10 na TV com Miracast (conexão sem fio à tela).
Assistir a vídeos de computador na TV via servidor
Se tivermos filmes ou episódios de séries de TV salvos no disco do computador, podemos transmiti-los para o Chromecast e sua TV usando o servidor de mídia Plex.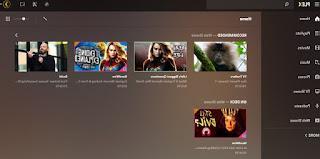
Uma vez adicionado o servidor ao computador, basta iniciar a página de configuração (via navegador), indicar as pastas a serem indexadas e seus conteúdos e aguardar o tempo necessário para que seja criada a base de dados com todas as informações dos filmes e séries de TV forneceu.
Agora tudo o que precisamos fazer é instalar o Plex no Android ou iPhone / iPad, inicie-o e aguarde a conexão com o servidor Plex recém-criado; uma vez iniciado, pressione o símbolo do elenco no aplicativo no canto superior direito e escolha o conteúdo a ser reproduzido.
Para saber mais sobre o uso do Plex, recomendamos que você leia também o nosso Guia completo para Plex, o media player com transcodificação ativa.
Como alternativa ao Plex, podemos usar o Videostream, um aplicativo a ser instalado em um PC com Windows no qual atua como servidor.
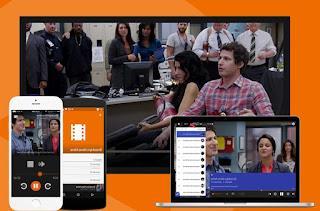
O programa deve ser iniciado a partir do menu Iniciar ou da área de trabalho do Windows e permite que você indexe as pastas multimídia que queremos ver no Chromecast e funciona com todos os formatos de vídeo, incluindo Arquivos AVI e MKV.
Assim que o conteúdo for indexado, basta instalar o aplicativo Videostream para Android e para iPhone / iPad, faça a conexão com o servidor criado há pouco e pressione o símbolo Cast no canto superior direito, para que você possa escolher o Chromecast para enviar nossos vídeos, nossos filmes e nossa série de TV.
Como alternativas aos servidores, podemos usar players compatíveis com Chromecast; entre estes, destacamos Jogador de refrigerante (também capaz de suportar streaming de vídeo de AceStream, Sopcast e Torrent link) e o famoso VLC.
Assistir a vídeos de computador na TV via DLNA
Se tivermos instalado um servidor DLNA em nosso computador para indexar o conteúdo e disponibilizá-lo na rede, podemos visualizá-lo no Chromecast instalando o aplicativo em nosso smartphone ou tablet LocalCast, disponível para Android e para iPhone / iPad.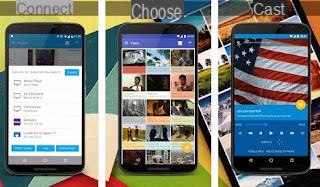
Depois de instalado, tudo o que precisamos fazer é adicionar o servidor DLNA na rede, conectar-se ao Chromecast usando o símbolo Cast no canto inferior direito e escolher o vídeo a ser visualizado.
Em comparação com os servidores vistos anteriormente, aqui não está disponível para aproveitar a transcodificação de formatos de áudio e vídeo incompatíveis: podemos reproduzir arquivos com codecs sem problemas MP4 (áudio e vídeo) ou vídeo MP4 com áudio MP3 o AAC (Áudio AC-3 não é compatível).
Se algum vídeo de nossa coleção não for compatível, podemos convertê-lo lendo nosso guia sobre como Converter vídeo para MP4.
conclusões
O que mostramos são os melhores métodos para transmitir vídeos de computador usando o Chromecast, para que você possa aproveitar sua coleção de filmes e vídeos armazenados no disco rígido de seu computador, mesmo na TV da sala de estar ou do quarto.Para aprender outros truques úteis do Chromecast, recomendamos a leitura de nosso guia sobre como Transforme qualquer TV em Smart TV com o Chromecast.
Se, por outro lado, estamos procurando alternativas válidas para o Chromecast, podemos ver os dispositivos presentes em nosso guia para Alternativas do Chromecast para assistir conteúdo da web na TV.
Assistir streaming de vídeos e filmes do seu PC na TV com o Chromecast


























