 O Calendário Google é um dos serviços online mais importantes da Google a nível empresarial, pois permite gerir compromissos, eventos e compromissos numa agenda online que pode ser personalizada em todas as suas vertentes. Microsoft Outlook Em vez disso, é o principal e mais poderoso programa de gerenciamento de e-mails no computador, que também possui uma interface eficaz e flexível para o gerenciamento de compromissos e calendários.
O Calendário Google é um dos serviços online mais importantes da Google a nível empresarial, pois permite gerir compromissos, eventos e compromissos numa agenda online que pode ser personalizada em todas as suas vertentes. Microsoft Outlook Em vez disso, é o principal e mais poderoso programa de gerenciamento de e-mails no computador, que também possui uma interface eficaz e flexível para o gerenciamento de compromissos e calendários.Então se torna natural integrar o serviço online do Google Agenda no Outlook para que você possa veja todos os calendários em um só lugar e manter a vantagem de sincronizar compromissos em qualquer outro aplicativo.
Neste guia, mostraremos como integrar o Google Agenda ao Outlook e sincronizar calendários; se não pudermos usar o Outlook, também mostraremos como sincronizar o calendário online no Mozilla Thunderbird (cliente de e-mail gratuito e calendários) e como visualizar o Google Calendar como um aplicativo separado no PC.
Adicionar o Google Agenda ao Outlook
Para poder ver o Google Agenda no Outlook, primeiro precisamos iniciar uma assinatura de calendário no serviço do Google. Para isso, acessamos a página online do Google Agenda, clicamos no ícone com as três linhas no canto superior esquerdo, selecionamos a agenda a adicionar na coluna, pressionamos os três pontos ao lado dela e, por fim, clicamos em Configurações e compartilhamento.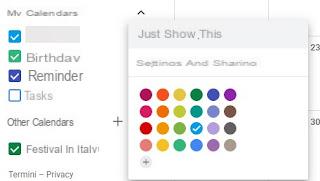
Na nova janela, rolamos para baixo para encontrar o item Endereço secreto em formato iCal.
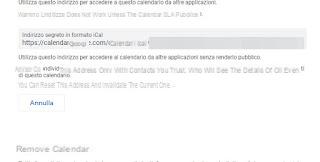
Copiamos o link contido nele e abrimos o programa Microsoft Outlook em nosso computador. No Outlook, pressionamos no topo do menu Envie o, nós selecionamos Configurações da conta e pressione no item Configurações da conta.
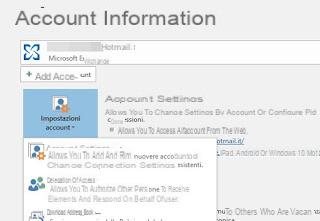
Na nova janela que se abre, clique na guia Calendários da Internet, nós selecionamos o item Novo, cole o endereço copiado no Google Agenda (também podemos pressionar CTRL + V diretamente no teclado) e, por fim, clique em Adicionar. Na janela de opções de assinatura, podemos escolher o nome do calendário que você deseja visualizar no Outlook e clicar em OK. Agora o calendário do Google será exibido entre os calendários do Outlook, basta pressionar o ícone do calendário no canto inferior esquerdo e selecionar o nome fornecido para a assinatura (presente abaixo Outros calendários).
Nota: as alterações aplicadas ao Google Calendar no Outlook não serão sincronizadas com o calendário online; neste caso é aconselhável atuar sempre desde o site da Web. Se você deseja sincronizar o Google Agenda no Outlook em uma única agenda, pode usar a ferramenta Outlook Google Calendar Sync, gratuito e de código aberto que fornece sincronização unilateral e bidirecional entre os calendários do Google e do Outlook.
Se não tivermos o Office e o Microsoft Outlook em nosso computador, também podemos instalá-lo gratuitamente usando um dos métodos descritos em nosso guia Todas as formas de usar e baixar o Office gratuitamente.
Veja o Google Agenda no Mozilla Thunderbird
Se não tivermos o Office e o Microsoft Outlook em nosso computador, ainda podemos instalar o Mozilla Thunderbird gratuitamente como um gerenciador de e-mail e calendário. Assim que o Thunderbird estiver instalado em nosso computador. Comparado ao Outlook, com o Thunderbird podemos sincronizar mudanças na leitura e escrita, para manter o calendário sempre atualizado.Assim que o Thunderbird estiver instalado no PC, abrimos o navegador e baixamos o complemento Provider for Google Calendar, clicando no botão Baixar
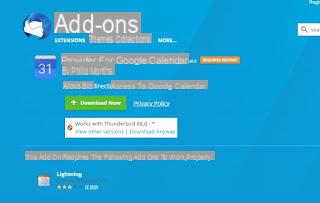
No final do download, abrimos o programa Mozilla Thunderbird, clique no botão com as três linhas horizontais no canto superior direito e selecione o item Componentes adicionais, para abrir a guia Gerenciar Complementos. A partir daqui, pressionamos o ícone de engrenagem, selecione o item Instalar complemento do arquivo ..., selecione o complemento baixado anteriormente e clique em Instale agora para integrá-lo ao programa. No final reiniciamos para finalizar a instalação.
Agora podemos adicionar o Google Agenda ao Thunderbird, clicando no ícone com as três linhas horizontais no canto superior direito, selecionando Novo -> Agenda e indicando na janela Na rede o Na rede; agora nós selecionamos o item iCalendar (ICS), cole o link para a assinatura do calendário do Google (como visto no início do capítulo sobre Outlook), pressione para a frente e nós permitimos Provedor para Google Agenda para acessar o gerenciamento completo do calendário. No final poderemos gerir o nosso calendário directamente a partir do Thunderbird, com a possibilidade de adicionar novos compromissos e eventos (também estarão visíveis no site online Google Calendar).
Para usar o Thunderbird de forma avançada, podemos ler nosso guia sobre Thunderbird, o programa de e-mail gratuito mais usado no PC (da Mozilla).
Como adicionar o Google Agenda no Windows
Se usarmos apenas o Google Agenda e quisermos evitar a instalação de um programa separado para gerenciá-lo, podemos nos contentar com o aplicativo Agenda integrado no Windows 10, que sincroniza automaticamente os contatos e eventos que salvamos na conta do Google.Para adicionar o Google Agenda no Windows, abra o menu Iniciar no canto inferior esquerdo, procure o aplicativo Agenda, abra-o, pressione o ícone de engrenagem no canto inferior esquerdo e selecione o item Gerenciar contas.
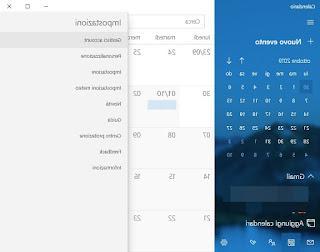
Na nova janela, clique em Adicionar conta, clique no ícone do Google e insira nossas credenciais de login para a conta do Google cujos calendários desejamos visualizar. Ao final da adição, um novo calendário aparecerá no Windows, com todos os compromissos e eventos gerenciados pelo Google Calendar perfeitamente sincronizados dentro do Windows.
conclusões
Se costumamos usar o Google Agenda para o trabalho, é aconselhável sincronizar todos os compromissos e eventos importantes também em nosso computador, de modo a tê-los sempre à mão e receber uma notificação sempre que estivermos perto do evento marcado. Como visto no guia, podemos adicionar o calendário do Google ao Outlook (com algumas limitações), ao Thunderbird (com controle total) e ao Windows (neste último caso sem instalar nenhum aplicativo de terceiros).Se usamos calendários e agendas de trabalho online, em outro guia mostramos todos os Melhores agendas e calendários online para prazos e compromissos.
Se, por outro lado, quisermos um calendário clássico que seja claramente visível na área de trabalho do computador, podemos adicionar aquele relatado no artigo Calendário na tela do PC.
Adoramos gerenciar nossos calendários em Word ou Excel? Neste caso, convidamos você a usar um dos modelos de calendário vistos no guia Modelos de calendário em Word, Excel ou PDF, para que você possa criar imediatamente seu próprio calendário personalizado para compromissos, eventos e lembretes.
Adicione o Google Agenda ao Outlook e sincronize calendários


























