Convertir MKV en MP4 sous Windows
Vous utilisez un PC avec su installé Windows et souhaitez-vous comprendre comment convertir vos fichiers MKV en MP4 ? Ensuite, utilisez l'un des programmes ad hoc répertoriés ci-dessous et suivez les instructions relatives à la marche à suivre. Vous n'aurez rien à faire de particulièrement complexe, vous avez ma parole.
XMedia Recode
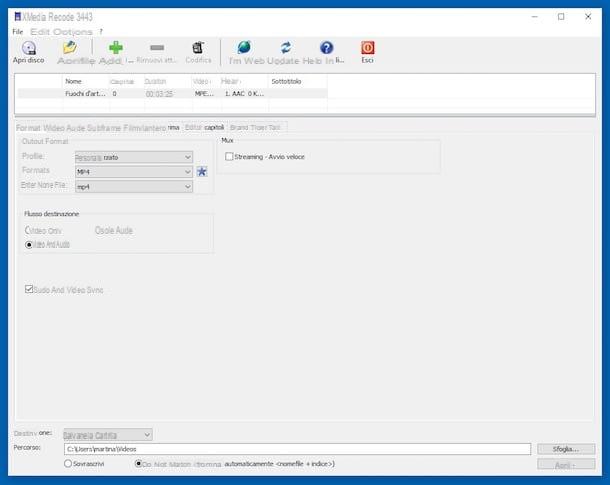
La première ressource pour les systèmes d'exploitation Windows que je veux vous inviter à tester pour convertir vos fichiers MKV en MP4 est XMedia Recode. Il s'agit d'un convertisseur gratuit basé sur FFMPEG (un logiciel en ligne de commande bien connu qui vous permet de convertir, d'enregistrer et de lire tous les principaux types de fichiers multimédias), très simple à utiliser et également disponible dans une variante portable (celle que j'ai utilisé I pour écrire ce passage). Il agit avec précision mais rapidité et n'a absolument rien à envier aux solutions payantes les plus nobles.
Pour l'utiliser, connectez-vous au site Web du programme et cliquez sur le lien Télécharger présent dans le tableau relatif à XMedia Recode Portable, afin de télécharger le logiciel sur votre PC.
Une fois le téléchargement terminé, extrayez l'archive ZIP que vous venez d'obtenir dans n'importe quel emplacement et démarrez le fichier .exe qu'il contient. Maintenant que vous voyez la fenêtre du logiciel sur votre bureau, cliquez sur le bouton Fichier Apri que vous trouvez sur la barre d'outils et sélectionnez le fichier vidéo enregistré sur votre ordinateur par rapport auquel vous êtes intéressé à aller agir. Vous pouvez également faire glisser le film dans l'espace blanc avec les cellules en haut.
Puis développez le menu déroulant Format: et sélectionnez l'option MP4 de ce dernier. Si vous le souhaitez, vous pouvez également ajuster manuellement les paramètres du film en sélectionnant les onglets Vidéos, Audio, Sous-titre etc. que vous trouverez en haut puis en mettant la main sur les différents réglages disponibles.
Enfin, lancez le processus de conversion en cliquant d'abord sur le bouton Ajouter… qui est en haut au centre et ensuite là-dessus Codage (également en haut au centre). Une fois la conversion terminée, la vidéo en MP4 sera enregistrée au même emplacement que le fichier source. Si vous souhaitez utiliser une position différente, sélectionnez-la, avant de lancer la conversion, en appuyant sur le bouton Parcourir ... situé en bas à droite.
XviD4PSP
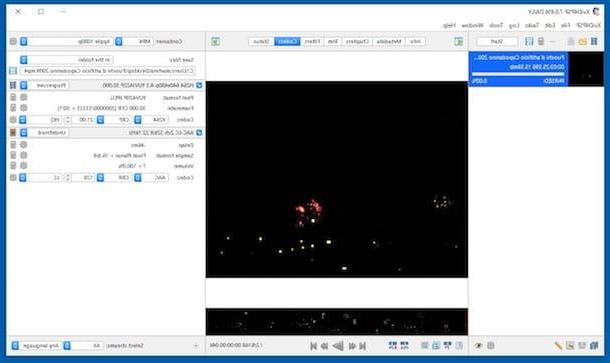
Si le logiciel que je viens de proposer pour convertir MKV en MP4 ne vous convenait pas, vous pouvez toujours réussir votre intention en recourant à l'utilisation de XviD4PSP. C'est un excellent programme de conversion gratuit qui vous permet d'optimiser des vidéos dans différents formats pour une lecture sur smartphones, tablettes, ordinateurs et consoles de jeux. C'est gratuit, disponible en version portable (celle que j'ai utilisé pour écrire cette étape) et fonctionne avec toutes les éditions de Windows.
Pour le télécharger sur votre ordinateur, connectez-vous au site Web du programme et cliquez sur le lien Télécharger XviD4PSP xXXX Daily Windows (si vous utilisez Windows 32 bits) ou Télécharger XviD4PSP xXXX Windows 64 bits (si vous utilisez Windows 64 bits).
Une fois le téléchargement terminé, extrayez l'archive ZIP obtenue à n'importe quel endroit et démarrez le fichier .exe qu'elle contient. Une fois la fenêtre du programme affichée sur le bureau, cliquez sur le bouton avec le film en haut à gauche et sélectionnez le fichier MKV enregistré sur votre ordinateur que vous souhaitez convertir. Vous pouvez également faire glisser le fichier vidéo vers le côté gauche de la fenêtre XviD4PSP.
Vérifiez maintenant que l'onglet est ouvert en haut de la fenêtre Codecs (sinon, vous pouvez le faire vous-même) et sélectionnez MP4 dans le menu déroulant Contenant qui est toujours en haut, à droite. Choisissez l'appareil sur lequel vous souhaitez transférer le fichier dans le menu adjacent, afin de personnaliser les paramètres de conversion.
Si au lieu d'utiliser l'un des préréglages disponibles vous souhaitez intervenir vous-même sur le profil audio, l'apparence, etc., cliquez sur le bouton avec leéquipement placé encore plus à droite et intervenir sur les différents éléments et options attachés à la nouvelle fenêtre qui s'ouvrira.
Pour conclure et donc lancer la procédure de transformation, cliquez sur le bouton Démarrer en haut à gauche. Par défaut, le fichier de sortie est enregistré au même emplacement que le fichier source. Si vous souhaitez modifier ce comportement, avant de lancer la conversion, cliquez sur le bouton avec le disquette en haut à gauche et indique la position de destination à travers la fenêtre qui apparaît.
Convertir MKV en MP4 sur Mac
Si ce que vous utilisez est un Mac, vous pouvez utiliser l'un des convertisseurs suivants pour convertir des fichiers MKV en MP4. Même alors, les mesures à prendre sont à la portée de tous. Choisissez ensuite l'instrument que vous préférez et mettez immédiatement en pratique les instructions d'utilisation correspondantes.
HandBrake
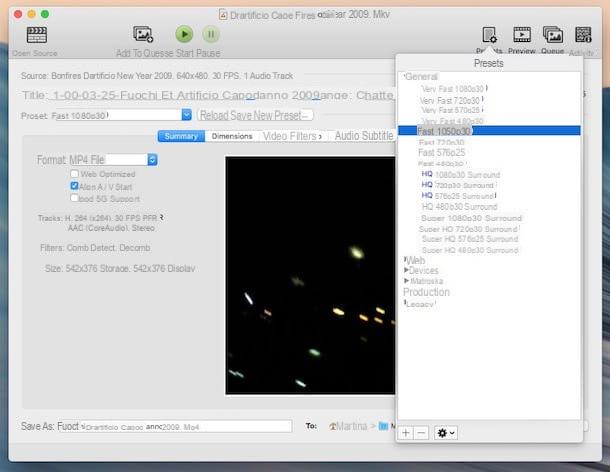
Si vous utilisez un Mac et recherchez un outil qui vous permet de convertir des fichiers MKV en MP4, je vous suggère fortement de recourir à l'utilisation HandBrake. C'est une conversion gratuite et pratique de nature open source. Il est optimisé pour convertir des DVD et tous les principaux formats de fichiers vidéo en films pouvant être lus sur les appareils Apple et sur Android. Il s'avère très simple à utiliser et les résultats finaux sont très satisfaisants.
Vous me demandez comment l'utiliser ? Je vous le signale tout de suite. Tout d'abord, connectez-vous au site Web du programme et téléchargez HandBrake en cliquant sur le bouton Télécharger HandBrake xxx qui est à gauche.
Une fois le téléchargement terminé, ouvrez le package .dmg que vous venez d'obtenir, faites glisser l'icône du logiciel vers le dossier applications macOS et lancez HandBrake en cliquant dessus avec le bouton droit et en sélectionnant Avri deux fois consécutives, afin de contourner les limitations imposées par Apple à l'encontre des développeurs non autorisés.
Dans la fenêtre qui va maintenant s'ouvrir sur le bureau, sélectionnez la vidéo MKV à convertir. Si aucun écran de sélection de fichier n'apparaît, cliquez d'abord sur le bouton Source placé au sommet. Choisissez ensuite le profil de conversion que vous préférez dans le menu visible en cliquant sur le bouton Presets et sélectionnez Fichiers MP4 dans le menu déroulant Format: placé au centre.
Enfin, cliquez sur le bouton Parcourir ... situé en bas à droite pour choisir le dossier de destination du fichier final puis appuie sur le bouton Démarrer en haut à gauche pour lancer la procédure de conversion.
Gardez à l'esprit que si la vidéo MKV contient plus d'une piste audio, vous pouvez choisir laquelle conserver après la conversion en allant dans l'onglet Audio et en sélectionnant l'une des options disponibles dans le menu déroulant Traquer. Pour choisir les sous-titres à la place, vous devez aller dans l'onglet Sous-titres et sélectionnez les pistes à conserver dans le menu Traquer.
adaptateur
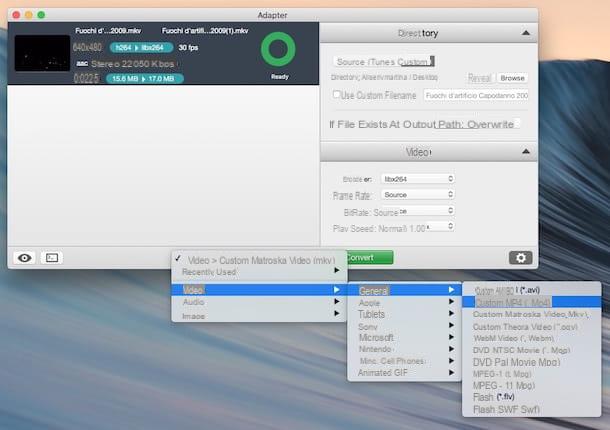
Si HandBrake ne vous intéresse pas et que vous recherchez une solution alternative grâce à laquelle vous pouvez toujours convertir MKV en MP4, vous pouvez envisager de contacter adaptateur. Au cas où vous n'en auriez jamais entendu parler, sachez qu'il s'agit d'un autre programme très valable grâce auquel il est possible de convertir des vidéos (et pas seulement) dans divers formats compatibles avec un grand nombre d'appareils mobiles et non mobiles. Il a une belle interface utilisateur, c'est assez intuitif et c'est gratuit. Bref, que veux-tu de plus ?
Pour l'utiliser, connectez-vous au site Web du programme et cliquez sur le bouton Télécharger l'adaptateur en haut à droite, afin de lancer la procédure de téléchargement du programme.
Une fois le téléchargement terminé, ouvrez le package au format .dmg que vous venez d'obtenir et faites glisser l'icône du logiciel vers le dossier applications de macOS. Ensuite, démarrez Adapter en cliquant dessus avec le bouton droit et en sélectionnant Avri deux fois, de manière à ouvrir le programme, en contournant cependant les limitations imposées par Apple aux développeurs non bénis.
Maintenant que vous voyez la fenêtre Adaptateur sur votre bureau, faites glisser le fichier au format MKV que vous souhaitez convertir en MP4 dans la section où il est écrit. Déposez les fichiers ici placé au centre. Sinon, cliquez sur le bouton DECOUVREZ et sélectionnez "manuellement" le fichier sur lequel vous souhaitez agir.
Cliquez ensuite sur le menu situé dans la partie inférieure de la fenêtre Adaptateur et déplacez d'abord le curseur sur l'élément Vidéos, Alors Général et enfin à MP4 personnalisé (* .mp4). Si vous le souhaitez, vous pouvez personnaliser les autres paramètres de conversion en utilisant les sections appropriées sur la droite. Par exemple, vous pouvez modifier l'encodage, la fréquence d'images, le débit binaire et la vitesse de lecture à partir de la section Vidéos, vous pouvez modifier la résolution du film à partir de la section Typique, vous pouvez éditer les paramètres audio liés à la section Audio etc.
Cliquez enfin sur le bouton Convertir pour lancer la conversion. À la fin du processus, vous trouverez le fichier MKK converti au format MP4 au même endroit où se trouve le fichier d'origine. Si vous préférez, avant de commencer la procédure de transformation, vous pouvez indiquer un autre emplacement pour l'enregistrement en sélectionnant l'onglet Fabrications dans la section Annuaire qui se trouve dans la partie droite de la fenêtre Adapter et en cliquant sur le bouton DECOUVREZ.
Ressources utiles supplémentaires

En plus des programmes que j'ai mentionnés dans les lignes précédentes, il existe également d'autres logiciels en circulation grâce auxquels il est possible de convertir des fichiers MKV en MP4 agissant à la fois depuis Windows et Mac. Eh bien, par exemple ceux que vous trouvez indiqués dans mon article sur la façon de changer le format vidéo et dans mon tutoriel dédié au meilleur convertisseur vidéo.
D'autres outils utiles à cette fin peuvent être trouvés dans mon article sur la façon de convertir une vidéo en MP4 et dans mon avis sur les programmes de conversion de vidéos.
Et si vous n'avez pas envie de télécharger de nouveaux programmes sur votre ordinateur et si les vidéos sur lesquelles vous devez agir ne sont pas particulièrement "lourdes", vous pouvez les convertir directement en ligne en utilisant l'un des services que j'ai recommandé dans mon guide sur la façon de convertir en ligne. Ce sont des outils qui fonctionnent sur n'importe quel système d'exploitation et peuvent être utilisés sans problème depuis n'importe quel navigateur Web.L'important est que vous ayez une connexion Internet active.
Venez convertir MKV en MP4

























