Programme pour convertir des documents Office, des pages Web, etc. en PDF.
Si vous devez convertir un document Office, une page Web ou tout autre document « imprimable » qui apparaît sur votre ordinateur en PDF, vous pouvez utiliser un imprimante PDF virtuelle.
Les imprimantes virtuelles sont des logiciels qui, en fait, sont perçus par le système comme s'il s'agissait d'imprimantes et sont donc capables de traiter n'importe quel contenu imprimable : des documents Office aux pages Web, des images aux présentations.
Les versions les plus récentes de Windows et Mac OS X incluent des imprimantes PDF virtuelles déjà « standard », mais il existe également des logiciels tiers qui permettent de les implémenter là où ils ne sont pas encore disponibles. Continuez à lire si vous voulez en savoir plus.
Imprimante PDF pour Windows
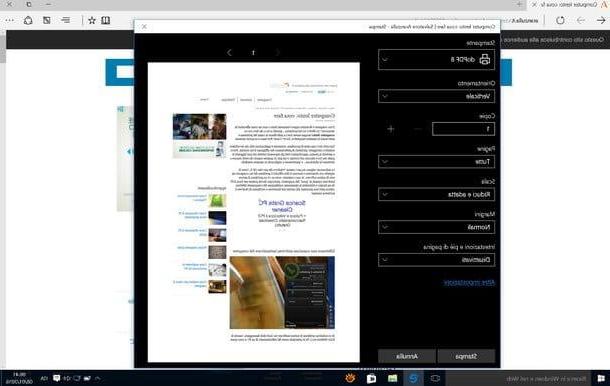
fenêtres 10 est la première version du système d'exploitation Microsoft à inclure une imprimante PDF virtuelle par défaut. Cela signifie que sans installer de logiciel supplémentaire sur votre PC, vous pouvez ouvrir n'importe quelle page Web ou document et le transformer en PDF en utilisant la fonction d'impression classique du logiciel utilisé (par exemple Chrome si vous consultez un site Internet ou Word si vous rédigez un document ... même si en réalité Word inclut déjà la fonction d'exporter des documents au format PDF).
Si vous avez un PC équipé de Windows 10 et que vous souhaitez profiter de l'imprimante virtuelle du système d'exploitation pour convertir vos documents, il vous suffit d'ouvrir le fichier à transformer en PDF, d'invoquer la commande presse du menu Déposez le et sélectionnez Microsoft Print au format PDF dans la liste des imprimantes disponibles. C'est tout!
Utilisez-vous une ancienne version de Windows ? Aucun problème. Dans ce cas, vous pouvez contacter doPDF, une imprimante virtuelle gratuite qui peut également être utilisée à des fins commerciales. Pour le télécharger sur votre ordinateur, connectez-vous sur le site officiel et cliquez sur le bouton Télécharger maintenant par due volte consécutive.
A télécharger completo, apri il file dopdf – full.exe que vous venez de télécharger sur votre PC, décochez la case de l'option Installer le complément pour Microsoft Office pour désactiver l'installation du plugin doPDF pour Microsoft Office (c'est une fonction dont vous n'avez pas besoin) et cliquez d'abord sur Installer maintenant et alors Oui e Fermer pour terminer la configuration du programme.
Il ne vous reste plus qu'à ouvrir le fichier (ou la page web) à transformer en PDF et invoquer la commande imprimer du menu Déposez le. Sélectionnez ensuite doPDF dans la liste des imprimantes disponibles et cliquez sur le bouton presse.
Dans la fenêtre qui s'ouvre, sélectionnez la qualité dans laquelle vous souhaitez enregistrer le PDF dans le menu déroulant approprié (Des matériaux de pour la plus haute qualité, Medium pour une qualité intermédiaire e Le plus petit fichier pour une qualité minimale), cliquez sur le bouton DECOUVREZ pour choisir le dossier dans lequel exporter le PDF et cliquez sur le bouton OK obtenez votre document.
Imprimante PDF pour Mac
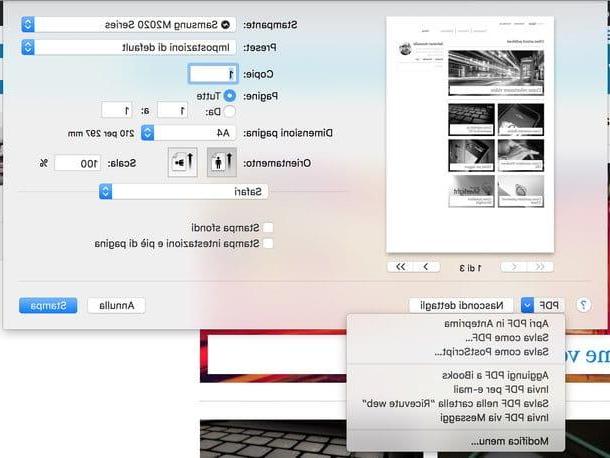
Toutes les versions les plus récentes d'OS X peuvent compter sur une imprimante PDF virtuelle incluse « en standard » au sein du système d'exploitation. Cela signifie que si vous utilisez un Mac, pour convertir une page Web, un document ou tout autre contenu imprimable en PDF, il vous suffit d'appeler le imprimer du menu Déposez le.
Après cela, vous devez sélectionner l'élément Enregistrer venir PDF dans le menu déroulant PDF qui se trouve en bas à gauche et vous devez choisir le dossier dans lequel exporter le document. C'est tout!
Programme pour convertir des images en PDF
Avez-vous besoin d'insérer une série d'images dans un seul document PDF ? Vous n'avez qu'à demander. Voilà quelque programme pour convertir en PDF tous les principaux formats de fichiers graphiques : JPG, PNG, GIF, etc.
XnView MP (Windows/Mac/Linux)
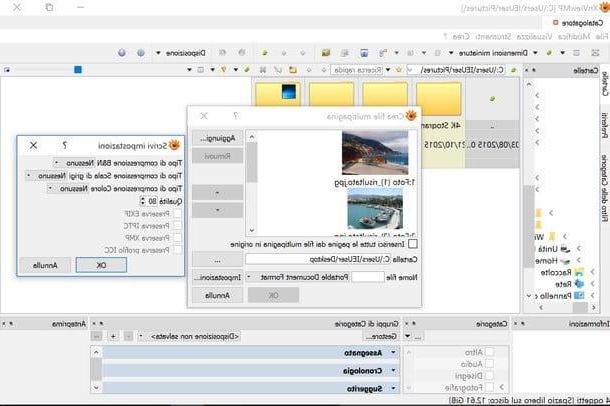
XnView MP est la dernière version de XnView, un logiciel historique pour visualiser, organiser et éditer des images. Il est entièrement gratuit (sauf à des fins commerciales, auquel cas vous devez acheter une licence) et est compatible avec tous les principaux systèmes d'exploitation informatiques : Windows, Mac OS X et Linux.
Pour le télécharger sur votre PC, connecté à son site officiel, faites défiler la page et cliquez sur le bouton Zip Win 32 bits si vous utilisez un système d'exploitation 32 bits ou sur le bouton Zip Win 64 bits si vous utilisez un système d'exploitation 64 bits. De cette façon, vous obtiendrez la version édition portable du logiciel Windows, qui n'a pas besoin d'être installée pour fonctionner. Si vous utilisez un Mac, au lieu du bouton « Zip Win xx bit », vous devez cliquer sur le bouton OSX 64 bits.
Une fois le téléchargement terminé, ouvrez le package zip que vous venez de télécharger sur votre PC (nous parlons de Windows), extrayez le contenu dans n'importe quel dossier et lancez l'exécutable xnviewmp.exe. Dans la fenêtre qui s'ouvre, cliquez sur le bouton OK et aller au menu Créer> Fichier multipage pour commencer à créer votre document PDF.
Une fenêtre s'ouvrira dans laquelle vous devrez insérer toutes les images à inclure dans votre PDF. Cliquez ensuite sur le bouton Ajouter et sélectionnez les fichiers qui vous intéressent, ou faites-les glisser directement dans la fenêtre XnView MP. Une fois terminé, utilisez le flèches placé sur la droite pour organiser les images dans l'ordre que vous préférez. Sélectionnez ensuite l'article Portable Document Format depuis le menu déroulant situé en bas à droite, appuyez sur le bouton (...) pour sélectionner le dossier dans lequel enregistrer le PDF final, tapez le nom que vous souhaitez attribuer au fichier dans le champ de texte Nom de fichier et cliquez sur le bouton OK pour commencer à exporter le document.
Sur les systèmes d'exploitation autres que Windows, le logiciel fonctionne de manière similaire. Seule la procédure d'installation change. Par exemple, sur Mac, vous devez faire glisser XnView MP dans le dossier applications d'OS X et démarrez le programme en faisant un clic droit sur son icône et en sélectionnant l'élément Avri dans le menu qui s'ouvre.
Observation: si vous souhaitez créer un fichier PDF à partir de fichiers graphiques multipages, par exemple un fichier TIFF comportant plusieurs pages, cochez la case à côté de l'élément Insérer toutes les pages des fichiers multipages à l'origine avant de lancer l'export de votre PDF.
Aperçu (Mac)
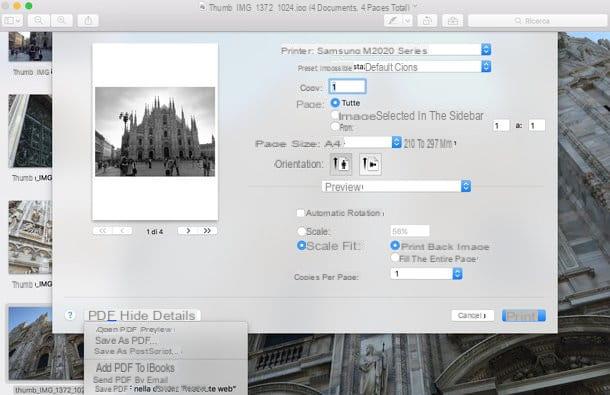
Si vous utilisez un Mac, vous pouvez transformer JPG, PNG, GIF et d'autres types de fichiers graphiques en PDF en utilisant avant-première, le logiciel par défaut pour visualiser les photos et les PDF d'OS X.
Il suffit d'ouvrir la première photo à insérer dans le PDF, d'activer l'option Miniature du menu Vista (en haut) et faites glisser le reste des images à insérer dans le PDF dans la barre qui apparaît sur le côté, dans la fenêtre Aperçu.
Une fois terminé, organisez les vignettes des images dans l'ordre que vous souhaitez conserver dans le document final. Ensuite, il appelle la commande de imprimer du menu Déposez le, sélectionnez la voix Enregistrer venir PDF dans le menu déroulant PDF situé en bas à gauche et choisissez le dossier dans lequel enregistrer votre document.
Services en ligne pour convertir en PDF
En conclusion, je voudrais souligner quelques services en ligne qui vous permettent de convertir des documents Office, des images et d'autres types de fichiers au format PDF sans installer de programmes sur votre ordinateur. Ils sont entièrement gratuits, fonctionnent avec tous les navigateurs Web les plus populaires (par exemple Chrome, Firefox, Internet Explorer, Safari) et protègent la vie privée des utilisateurs en supprimant automatiquement, quelques heures après le téléchargement, tous les fichiers téléchargés sur leurs serveurs. Qu'attendez-vous pour les essayer ?
Online2PDF
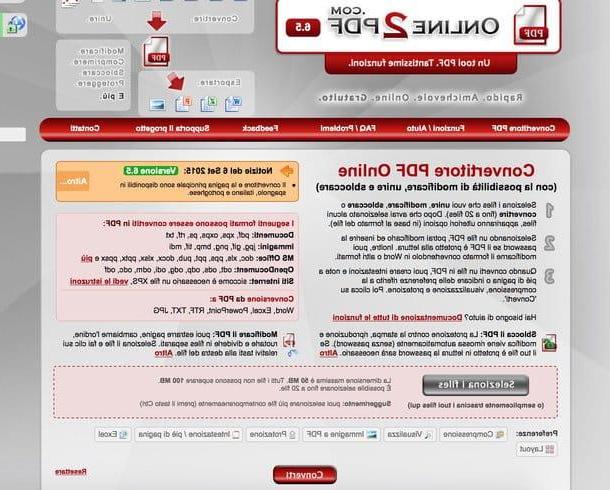
Un excellent service Web entièrement dédié aux PDF, que je vous recommande vivement d'essayer, est Online2PDF. Contrairement à SmallPDF, il a une limite de téléchargement : il permet de télécharger un maximum de 20 fichiers pour un poids total de 100 Mo, mais il regorge de fonctionnalités intéressantes. Il vous permet d'obtenir des documents PDF à partir de tous les principaux formats de fichiers graphiques, de documents Office et également de fichiers OpenOffice / LibreOffice et prend en charge la fusion de plusieurs fichiers en un seul document PDF.
Pour l'utiliser, lié à sa page principale et faites glisser les fichiers à convertir en PDF dans la case rouge en bas. Sélectionnez ensuite l'article Convertir les fichiers séparément o Fusionner des fichiers dans le menu déroulant Modalité (selon que vous souhaitez convertir les fichiers en plusieurs PDF ou en un seul PDF) et cliquez sur le bouton Convertir pour obtenir votre document.
Programme pour convertir en PDF

























