 De nombreux utilisateurs novices de PC se demandent si cela est possible étendre la RAM sans acheter une banque de mémoire supplémentaire. Si en ce moment on n'a pas la possibilité d'acheter une banque de RAM (choix toujours préférable), on peut y remédier avec quelques petites astuces pour étendre la RAM de votre PC gratuitement et ainsi obtenir de la mémoire supplémentaire, pas aussi rapide que la RAM normale, mais suffisamment efficace pour permettre une mise à niveau de l'ordinateur, même virtuelle.
De nombreux utilisateurs novices de PC se demandent si cela est possible étendre la RAM sans acheter une banque de mémoire supplémentaire. Si en ce moment on n'a pas la possibilité d'acheter une banque de RAM (choix toujours préférable), on peut y remédier avec quelques petites astuces pour étendre la RAM de votre PC gratuitement et ainsi obtenir de la mémoire supplémentaire, pas aussi rapide que la RAM normale, mais suffisamment efficace pour permettre une mise à niveau de l'ordinateur, même virtuelle.Voyons ensemble alors comment étendre la mémoire de votre PC gratuitement réalisant ainsi une mise à niveau sans frais sur tous les PC qui fonctionnent avec fenêtres 10 en tant que système d'exploitation ; bon nombre des astuces que nous allons vous montrer peuvent également être essayées sur des PC avec des versions précédentes de Windows (7 et 8.1), afin de mettre à niveau des ordinateurs qui ont besoin d'une mise à niveau de RAM mais dont les modules compatibles ne sont plus trouvés.
Comment augmenter la mémoire RAM gratuitement
Augmenter la mémoire RAM libre est faisable, mais ne nous attendons pas à des miracles : 4 Go de RAM resteront toujours 4 Go de RAM, même si nous pouvons mieux les utiliser avec les astuces que nous vous montrerons dans les chapitres suivants.Comment déplacer le fichier d'échange sur une clé USB
Le fichier d'échange c'est un type particulier de mémoire virtuelle que Windows crée sur le disque dur ou SSD et permet d'étendre la RAM réelle si elle s'épuise ; fondamentalement, une petite partie du disque dur ou du SSD est utilisée comme mémoire RAM de secours.
Le problème est que pour augmenter la RAM (qui est le composant le plus rapide d'un ordinateur), on utilise un disque mécanique qui est le composant le plus lent d'un ordinateur. Sur ces vieux PC, il vaut donc la peine de poster le fichier d'échange sur un stylo USB 2.0 ou mieux encore USB 3.0 (s'il existe un port compatible avec cette version), qui est beaucoup plus rapide en chargement que le disque dur nous permettra d'étendre la mémoire du PC gratuitement.
Pour ce faire, nous ouvrons l'application Panneau de configuration depuis le menu Démarrer, allons dans Système et sécurité> Chemin du système, appuyez sur Réglages avancés du système, on appuie sur la carte Avancé, on appuie sur réglages sous la rubrique Performances, allons dans l'onglet Avancé et cliquons enfin sur le bouton changement sous la rubrique Mémoire virtuelle.
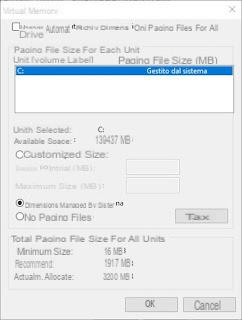
Dans la fenêtre qui s'ouvre, décochez la case à côté de l'élément Gérer automatiquement la taille du fichier d'échange pour tous les lecteurs, on sélectionne le disque sur lequel le fichier d'échange courant est actif, on coche en bas sur Pas de fichier d'échange et enfin cliquez sur le bouton ensemble.
Après avoir fait cela, nous sélectionnons la clé USB, cochez la case Format personnalisé et entrez la même valeur dans les champs Taille initiale et Taille maximale.
Cette valeur doit être presque aussi grande que l'espace total de la clé USB : par exemple, pour une clé USB de 4 Go, nous recommandons de saisir 3700 Mo dans les champs indiqués. Après avoir paramétré le fichier d'échange, appuyez à nouveau sur Set, puis sur OK en bas et enfin redémarrez l'ordinateur.
Nous devrions remarquer une augmentation notable des performances; à partir de maintenant, nous devons juste faire attention à ne pas retirer la clé USB sans la désactiver, car elle sera constamment utilisée et pourrait être endommagée. A tout moment, vous pouvez revenir en arrière et restaurer le fichier d'échange automatique en le retirant de la clé USB.
Comment activer ReadyBoost sous Windows 7, 8 et 10
ReadyBoost est un système créé par Microsoft et introduit dans Windows 7 qui vous permet d'utiliser une clé USB comme mémoire supplémentaire. Au comment activer ReadyBoost sous Windows nous avons déjà rédigé un guide complet, il suffit de savoir (en résumé) qu'il suffit d'insérer la clé USB, ouvrez Explorateur Windows o Fichier Esplora, amenez-nous à l'écran des périphériques, appuyez sur le bouton droit de la souris sur la touche elle-même, ouvrez le menu propriété et enfin allez à l'écran ReadyBoost.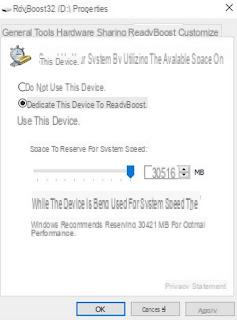
Si l'ordinateur est très lent ou ancien, un écran apparaîtra où vous pourrez activer ce mode spécial sur la touche en cours d'utilisation et également choisir l'espace à y consacrer ; cependant, nous devons également prendre en compte la possibilité que ReadyBoost ne puisse pas être activé, surtout si le système détecte une vitesse d'ordinateur adéquate.
Utiliser un ancien SSD pour étendre la mémoire
Si nous avons déjà un vieux SSD de 32 Go ou 64 Go entre nos mains, nous pouvons l'utiliser comme cache rapide et augmenter la mémoire RAM sur un vieil ordinateur qui possède un disque mécanique (certainement plus gros que ces anciens SSD).Pour l'utiliser, il suffit d'insérer l'ancien SSD dans un boîtier disque comme le boîtier disque dur AmazonBasics - SATA (14 €) puis de le connecter à l'ordinateur à mettre à jour via un câble USB.

Immédiatement après la connexion, nous utilisons les deux astuces vues dans les chapitres précédents pour déplacer le fichier d'échange ou activer le ReadyBoost, afin de pouvoir bénéficier d'une augmentation de vitesse adéquate.
Alternativement, nous pouvons également copier le système d'exploitation sur SSD, utiliser ce dernier comme disque principal du système et recycler l'ancien disque mécanique comme stockage de données (musique, images, vidéos, etc.), afin de donner vie à l'ordinateur comme vu dans nos guides Déplacer Windows vers SSD sans tout réinstaller e Transférez Windows vers un autre PC ou disque, sans réinstaller ni perdre de données.
conclusions
Les astuces que nous vous avons montrées dans ce guide vous permettront de faire revivre un vieux PC avec 2 ou 4 Go de RAM sur lequel on constate des ralentissements importants de Windows : même sans augmenter physiquement la mémoire RAM du système on obtiendra de meilleures performances, en attendant de vraiment s'étendre la mémoire ou changer de PC pour un tout nouveau.Si nous pouvons obtenir les nouveaux modules RAM, nous vous suggérons de lire le guide sur Comment augmenter la RAM et ajouter une nouvelle mémoire au PC.
Si en revanche notre PC est trop vieux et que l'on ne trouve plus de banques de RAM compatibles, mieux vaut abandonner Windows et installer une distribution Linux légère, comme celles vues dans le guide. Meilleures distributions Linux pour les vieux PC et netbooks.
Développez gratuitement la mémoire de votre PC


























