Localisateur de pixels morts (Windows)
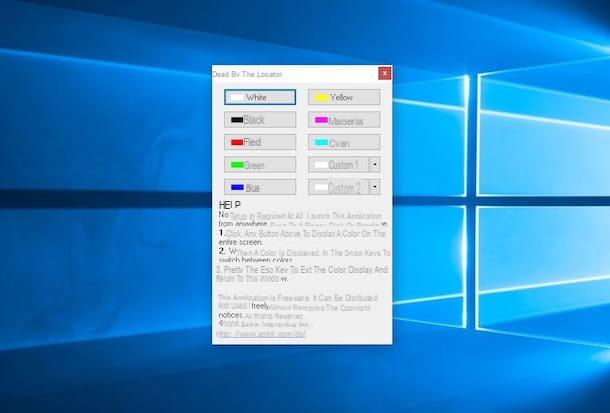
Le premier outil que je veux vous conseiller d'utiliser pour trouver les pixels brûlés sur votre moniteur est le programme Localisateur de pixels morts. Il est gratuit, ne nécessite aucune installation, est spécifique aux systèmes d'exploitation Windows et affiche une série d'écrans de couleur unie utiles pour identifier les pixels cassés. Bref, son utilisation est tellement intuitive qu'il n'y aurait pas besoin de l'expliquer.
Dans tous les cas, pour l'utiliser, téléchargez-le tout d'abord en vous connectant sur son site officiel et en cliquant sur l'un des liens Localisateur de pixels morts sur la page affichée. Le logiciel sera alors téléchargé et, une fois le téléchargement terminé, vous pourrez le démarrer en double-cliquant sur celui qui vous intéresse fichier .exe.
Une fois ouvert, pour vérifier les pixels brûlés sur l'écran, cliquez simplement sur l'un des boutons avec des couleurs présent dans la fenêtre qui est apparue sur le bureau. Par exemple, en cliquant sur le bouton pour la couleur bleue (Blue), tout l'écran de l'ordinateur deviendra bleu et s'il y a des pixels brûlés ou défectueux, cela attirera immédiatement l'attention, car il ne deviendra pas bleu, en fait.
Si vous le souhaitez, vous pouvez également définir des couleurs personnalisées en cliquant sur les boutons avec le flèches que vous trouvez à côté des boutons Personnalisé 1 e Personnalisé 2 et en choisissant ceux que vous préférez dans les palettes. Lorsqu'une couleur est affichée à l'écran, vous pouvez passer aux autres couleurs en utilisant i touches directionnelles du clavier.
Lorsque vous souhaitez revenir à la fenêtre principale du programme, il vous suffit de cliquer n'importe où sur l'écran ou d'appuyer sur la touche Esc sur le clavier.
EstMonLcdOK (Windows)
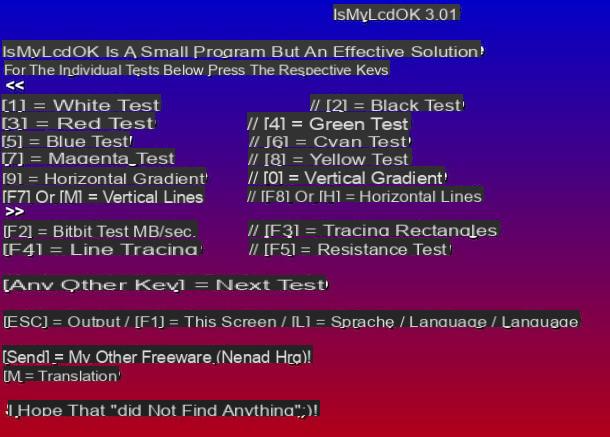
Comme alternative au logiciel ci-dessus, vous pouvez vous tourner vers EstMonLcdOK. C'est un programme spécifique pour les systèmes d'exploitation Windows, ne nécessite pas d'installation, fonctionne directement en plein écran, est contrôlé depuis le clavier et est en dans votre languen. En plus d'afficher des écrans de couleur unie pour identifier les pixels brûlés, il vous permet de profiter de fonctions spéciales qui affichent simultanément plusieurs couleurs et différents motifs.
Pour l'utiliser, connecté à la page de téléchargement du programme, cliquez sur le lien Télécharger (36 Ko) que vous trouvez sous l'image à droite, puis sur l'article EstMonLcdOK.zip en haut et attendez que le téléchargement du logiciel démarre. Si cela ne se produit pas, appuyez sur la voix lien direct forcer la procédure.
Une fois le téléchargement terminé, extrayez leArchives ZIP arrivé à n'importe quel endroit sur votre ordinateur et démarrez le fichier .exe présent à l'intérieur. Lorsque vous verrez l'écran de EstMonLcdOK, sui pas cher touches du clavier correspondant au type de test affiché sur l'écran que vous souhaitez effectuer. Par exemple, en appuyant sur la touche 1 sur le clavier vous pouvez lancer le test du blanc et afficher un écran complètement blanc en appuyant sur la touche 7 vous pouvez démarrer le test magenta et afficher la couleur magenta en plein écran en appuyant sur F8 vous pouvez, à la place, afficher une série de lignes verticales et ainsi de suite.
Je précise également qu'en appuyant sur n'importe quelle autre touche du clavier qui n'est pas affichée dans l'écran principal du programme, vous pouvez passer directement au test suivant. En appuyant sur le bouton F1 vous pouvez revenir à l'écran principal en appuyant sur la touche Esc vous pouvez arrêter d'utiliser le logiciel.
Vérification des pixels (macOS)
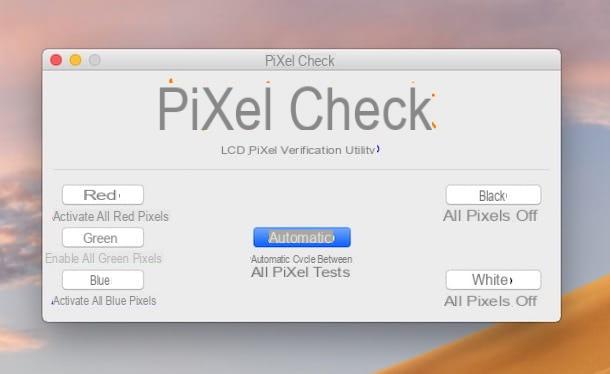
Si vous possédez un Mac, vous pouvez utiliser l'application pour trouver les pixels brûlés sur votre écran d'ordinateur Vérification des pixels. C'est un logiciel gratuit qui permet de trouver les pixels morts ou défectueux sur l'écran en affichant une couleur unie et, en plus, il est incroyablement simple à utiliser.
Pour l'utiliser, connectez-vous à la page de téléchargement de l'application sur le site de MacUpdate et cliquez sur le bouton Télécharger situé en haut. Puis appuie sur le lien Non merci, dirigez-moi vers mon téléchargement sur la page qui s'ouvre, afin de lancer le téléchargement du logiciel.
Une fois le téléchargement terminé, extrayez leArchives ZIP obtenu sur votre Mac, faites glisser leicône de programme contenu dans celui-ci dans le dossier applications macOS, faites un clic droit dessus et sélectionnez l'élément Avri deux fois de suite, afin d'ouvrir Pixel Check, contournant toutefois les limitations imposées par Apple aux applications de développeurs non certifiés (opération qui ne doit être effectuée qu'au premier démarrage).
Une fois que la fenêtre Pixel Check apparaît sur votre bureau, cliquez sur le bouton Rosso, Vert ou bleu (vous pouvez les trouver tous sur la gauche) pour démarrer le test des pixels avec les couleurs sélectionnées. Sur la droite, cependant, vous trouverez les boutons Noir e Blanc qui, si cliqué, vous permettra d'effectuer le test avec les couleurs en question. Dans tous les cas, l'écran se colorera alors en couleur unie, afin que vous puissiez facilement identifier les pixels qui ne fonctionnent pas.
Si, par contre, vous souhaitez que l'application sélectionne automatiquement les couleurs à utiliser pour le test, appuyez sur le bouton Automatique placé au centre de l'écran Pixel Check. Si vous souhaitez passer directement au coloriage suivant sans attendre, vous pouvez le faire simplement en cliquant avec la souris.
CheckPixels (en ligne)
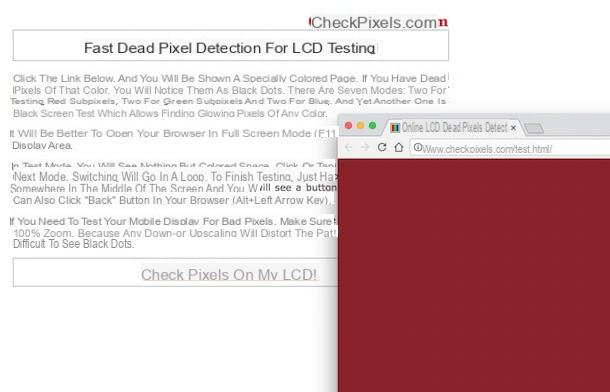
Comme je vous le disais au début de l'article, il est possible de retrouver les pixels brûlés présents sur le moniteur même sans recourir à l'utilisation de programmes informatiques "classiques". Il existe en fait des services en ligne spéciaux qui peuvent remplir parfaitement l'objectif en question. Parmi les nombreuses disponibles, je vous conseille de vous fier à Vérifier les pixels. Son fonctionnement est similaire à celui du logiciel dont je vous ai déjà dégusté dans les lignes précédentes, mais vous pouvez tout faire via navigateur. A noter qu'il intègre sept modes de vérification différents : ceux pour tester les sous-pixels rouges, ceux pour les sous-pixels verts et ceux pour les bleus. Il existe également le test d'écran noir qui vous permet de trouver des pixels lumineux de n'importe quelle couleur.
Vous me demandez comment l'utiliser ? Je vais vous l'expliquer tout de suite. Pour commencer, connecté à la page d'accueil du service, puis cliquez sur le lien Vérifiez les pixels sur mon écran LCD ! qui se trouve en bas. Une nouvelle page Web de couleur unie s'affichera alors (par exemple en rouge). Si sur votre moniteur il y a des pixels brûlés ou qui ne fonctionnent pas, vous les remarquerez immédiatement sous forme de points d'une autre couleur.
Pour mieux vérifier les pixels brûlés, je vous suggère d'activer le mode d'affichage plein écran du navigateur. Pour passer à l'écran suivant avec une autre couleur, cliquez n'importe où sur la page affichée, tandis que pour arrêter le test amenez le curseur au centre de l'écran pendant quelques instants puis cliquez sur l'écriture Terminer le test vous voyez apparaître ou, beaucoup plus simplement, fermez la fenêtre du navigateur.
ACL (en ligne)
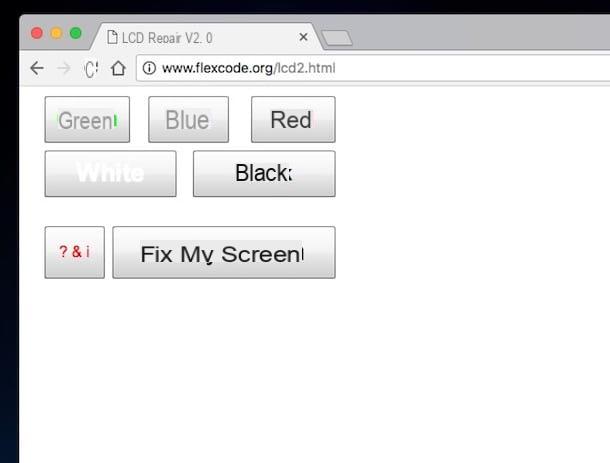
Un autre service en ligne auquel vous pouvez vous tourner est LCD, qui permet toujours de trouver les pixels morts ou ceux qui ne fonctionnent plus bien à l'écran, affichant des écrans en aplat, et éventuellement aussi de les réparer, en appliquant tout un défilement de couleurs. C'est gratuit et fonctionne avec n'importe quel navigateur. La seule chose dont vous devez tenir compte est que vous avez besoin du plugin pour fonctionner flash Player installé sur votre ordinateur (pour plus d'informations, vous pouvez vous référer à mes tutoriels sur comment télécharger Flash Player et comment installer Flash Player) ou vous devez utiliser un navigateur qui l'intègre (dans ce cas, mon tutoriel sur comment activer Flash Player peut être utile).
Pour l'utiliser, connectez-vous d'abord à la page principale du service, puis cliquez sur bouton correspondant à la couleur vous souhaitez utiliser pour vérifier les pixels morts ou défectueux sur l'écran, en choisissant parmi Green (vert), Blue (Bleu), Rouge (rouge), Blanc (blanc) ou Noir (noir).
Une fois cela fait, l'affichage plein écran de la couleur choisie démarre automatiquement. Cliquez ensuite n'importe où pour arrêter l'affichage en plein écran. Si vous trouvez des pixels qui ne fonctionnent pas, vous pouvez essayer de reparler en utilisant la fonction spéciale offerte par la même application en ligne en cliquant sur le bouton Réparer mon écran et en le laissant activé pendant au moins trente minutes.
Application pour trouver les pixels brûlés
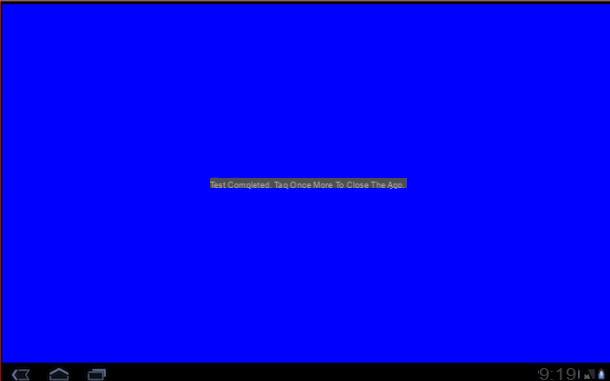
Vous seriez intéressé à comprendre comment s'y prendre retrouvez les pixels brûlés sur l'écran de votre smartphone ou tablette? Vous pouvez le faire aussi! Pour ce faire, vous pouvez utiliser les services en ligne mentionnés ci-dessus, simplement en y accédant depuis le navigateur Web que vous utilisez généralement sur votre appareil mobile pour surfer sur le Net, le fonctionnement est pratiquement le même.
Mieux encore, vous pouvez recourir à certains spéciaux des applications, ceux listés ci-dessous et qui, à mon humble avis, représentent les meilleurs de la catégorie. Ils sont super faciles à utiliser et ils sont tous gratuits. Choisissez celui que vous préférez et téléchargez-le maintenant.
- Détection et correction des pixels morts (Android) - application pour appareils Android qui vous permet de trouver des pixels morts ou non fonctionnels sur l'écran, de colorer ce dernier avec une couleur de votre choix et, si possible, vous permet également d'effectuer la réparation à l'aide de l'outil intégré approprié les fonctions.
- Test de pixel de papa (Android) - similaire à l'application ci-dessus, cette application pour appareils Android remplit l'écran d'une seule couleur à la luminosité maximale possible, vous permettant d'identifier facilement la présence de pixels brûlés ayant une couleur différente des autres. Pour passer à la couleur suivante, appuyez simplement n'importe où sur l'écran.
- Afficher le motif de test (iOS) - application utilisable à la fois sur iPhone et iPad qui vous permet de reproduire une série d'écrans colorés (à la fois unis et non colorés) sur l'écran pour vérifier rapidement la présence de pixels cassés.
- Test d'écran tactile (iOS) - Application iOS utile pour le diagnostic général des appareils Apple. J'ai choisi de vous en parler dans ce guide car parmi les différentes fonctions proposées, il intègre également une conçue pour envier les pixels morts à l'écran.


























