Informations préliminaires

Avant d'entrer dans le vif du sujet, allez ensuite découvrir comment trouver la clé de produit Windows 10, il me semble juste de vous expliquer de quoi nous parlons, précisément. Au cas où vous ne le sauriez pas, la clé de produit est un code alphanumérique composé de Caractères 25 permettant attivare Windows et qui est utilisé pour déterminer leauthenticité de la copie du système d'exploitation utilisé.
La clé de produit Windows est formée comme ceci : XXXXX-XXXXX-XXXXX-XXXXX-XXXXX. Il est demandé lors de la phase d'installation du système d'exploitation mais, si nécessaire, il est possible de décider de le saisir ultérieurement.
La manière dont la clé de produit vous est communiquée varie en fonction de la manière dont vous avez acheté Windows 10, que le système soit préinstallé sur votre ordinateur ou que la copie en question ait été achetée ultérieurement. Dans le premier cas, il se trouve sur une étiquette apposée sur l'ordinateur, sinon il peut être communiqué par voie électronique ou être présent dans l'emballage physique du système d'exploitation : je vous en parlerai plus dans un chapitre dédié de ce tutoriel.
Comment trouver la clé de produit Windows 10 à partir de l'invite
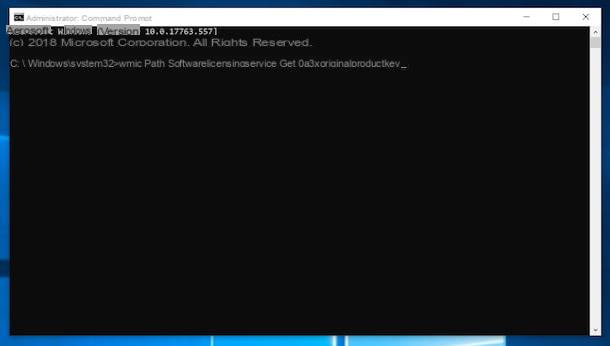
Après avoir apporté les clarifications nécessaires ci-dessus, passons à l'action. La première façon de trouver la clé de produit Windows 10 que je vous invite à essayer est d'aller sur la ligne de commande, en utilisant le Invite de commande. Comment fais-tu ? Je vais vous l'expliquer tout de suite.
Pour commencer, lancez l'invite de commande avec les privilèges administratifs en cliquant sur le bouton Bouton Démarrer (celui avec le drapeau de fenêtres) qui se trouve en bas à gauche de la barre des tâches, en tapant "cmd" dans le champ de recherche affiché, en cliquant avec le bouton droit sur le résultat affiché, en sélectionnant l'élément Exécuter en tant qu'administrateur dans le menu qui apparaît et en cliquant sur le bouton Oui dans la fenêtre qui s'affiche à l'écran.
Dans l'invite de commande que vous voyez maintenant, entrez la chaîne ci-dessous, puis appuyez sur la touche Envoi sur le clavier du PC.
wmic path SoftwareLicensingService obtient OA3xOriginalProductKey
Attendez ensuite quelques instants et vous pourrez enfin connaître la clé d'activation de votre copie de Windows 10, immédiatement en dessous de la chaîne saisie précédemment.
Comment trouver la clé de produit Windows 10 à partir de PowerShell
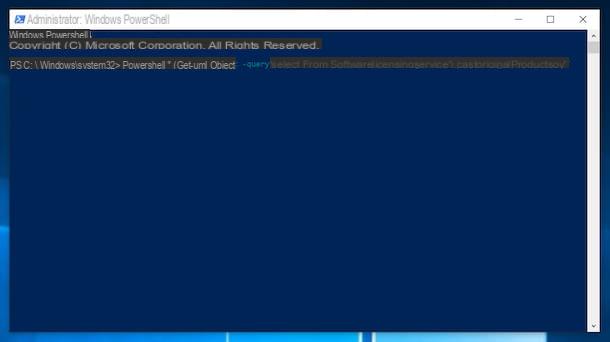
Vous pouvez également trouver la clé de produit de la copie de Windows 10 installée sur votre ordinateur à partir de PowerShell, la version "améliorée" du Prompt présente "standard" dans Windows 10. Comment ? Lisez la suite pour le découvrir, c'est un jeu d'enfant !
Tout d'abord, lancez PowerShell avec des privilèges administratifs en cliquant sur le Bouton Démarrer (celui avec le drapeau de fenêtres) qui se trouve en bas à gauche de la barre des tâches, en tapant "powershell" dans le champ de recherche affiché, en cliquant avec le bouton droit sur le résultat affiché, en sélectionnant l'élément Exécuter en tant qu'administrateur dans le menu qui apparaît et en cliquant sur le bouton Oui dans la fenêtre qui apparaît à l'écran.
Dans l'écran PowerShell qui s'affiche maintenant sur le bureau, tapez la chaîne que vous trouvez ci-dessous, puis appuyez sur la touche Envoi sur le clavier de l'ordinateur.
powershell "(Get-WmiObject -query 'select * from SoftwareLicensingService').OA3xOriginalProductKey"
Ensuite, attendez quelques instants et vous pourrez connaître la Clé de Produit de votre Windows 10 : vous la trouverez juste en dessous de la chaîne tapée.
Comment trouver la clé de produit Windows 10 dans le registre
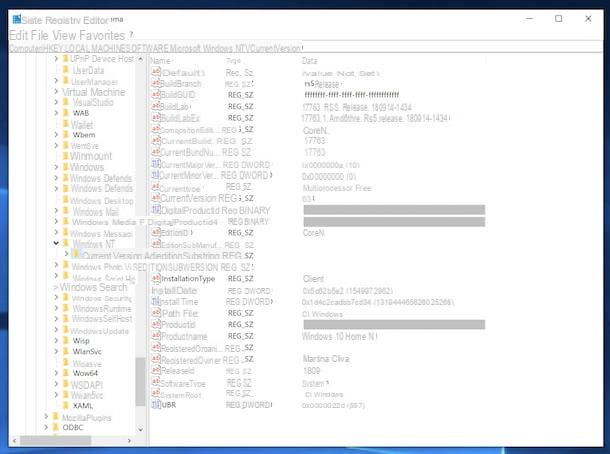
Vous pouvez également trouver la clé de produit Windows 10 à partir de journal du système, mais juste en forme crypté. Pour les besoins de ce tutoriel, ce n'est donc pas particulièrement utile, mais dans un souci d'exhaustivité des informations, il est de mon devoir de vous indiquer comment procéder même dans ce cas.
Tout d'abord, invoquez l'Éditeur du Registre en cliquant sur le Bouton Démarrer (celui avec le drapeau de fenêtres) situé en bas à gauche de la barre des tâches, en tapant regedit dans le champ de recherche qui s'affiche et en cliquant sur la suggestion correspondante. Cliquez ensuite sur le bouton Oui dans la fenêtre que vous voyez apparaître à l'écran.
Maintenant que vous voyez la fenêtre de l'Éditeur du Registre sur le bureau, accédez au chemin suivant, en sélectionnant les éléments pertinents que vous trouvez dans l'arborescence sur la gauche : HKEY_LOCAL_MACHINE > LOGICIEL > Microsoft > Windows NT > Version actuelle.
Vous trouverez le numéro de série de votre copie de Windows 10 sous la rubrique NumériqueProductId, mais comme je vous l'ai déjà dit, ce sera sous forme cryptée.
Autres moyens de trouver la clé de produit Windows 10

In alternative Comme je vous l'ai déjà décrit dans les lignes précédentes, vous pouvez trouver la clé de produit Windows des manières suivantes, qui diffèrent selon la façon dont vous avez acheté votre ordinateur ou votre copie du système d'exploitation.
- Si vous avez acheté un nouveau PC avec Windows 10, vous trouverez la clé de produit sur l'emballage de vente de l'ordinateur ou sur un certificat spécial inclus dans celui-ci, appelé certificat d'authenticité. Dans ce cas également, vous pouvez également trouver la clé de produit signalée sur une étiquette spéciale collée directement sur le boîtier de l'ordinateur (s'il s'agit d'un PC de bureau) ou sur le corps, généralement en bas (s'il s'agit d'un ordinateur portable).
- Si vous avez acheté une copie de Windows 10 auprès d'un revendeur agréé, recherchez la clé de produit sur une carte ou une étiquette à l'intérieur du package d'achat du système d'exploitation.
- Si vous avez acheté une copie numérique de Windows 10 auprès d'un revendeur agréé, recherchez le numéro de série du système d'exploitation dans l'e-mail de confirmation reçu après l'achat de Windows 10 ou dans un classeur numérique, accessible via le site Web du détaillant.
- Si vous avez acheté une copie numérique de Windows 10 sur un site Web Microsoft, la clé de produit est indiquée dans l'e-mail de confirmation reçu après l'achat de la copie numérique du système d'exploitation.
- Si vous avez effectué une mise à niveau gratuite de Windows 7 ou Windows 8 / 8.x vers Windows 10, vous disposez d'une licence numérique directement associée à votre ordinateur, plutôt qu'une clé de produit.
- Si vous avez acheté une version différente de Windows 10 sur l'OS App Store, vous disposez d'une licence numérique, plutôt que d'une clé de produit, et vous pouvez l'utiliser pour l'activation.
Pour plus de détails, vous pouvez vous référer à la page Web d'informations appropriée que vous trouverez sur le site Web de Microsoft.
Programmes pour trouver la clé de produit Windows 10
En mettant en pratique les informations que je vous ai données dans les lignes précédentes, vous n'avez pas pu tracer la clé de produit de votre copie de Windows 10 et souhaitez savoir s'il existe une autre solution adaptée à cet effet ? La réponse est oui.
En fait, pour obtenir les informations dont vous avez besoin, vous pouvez également vous fier à l'une des bonnes programmi que vous trouvez indiqué ci-dessous.
NirSoft ProduKey
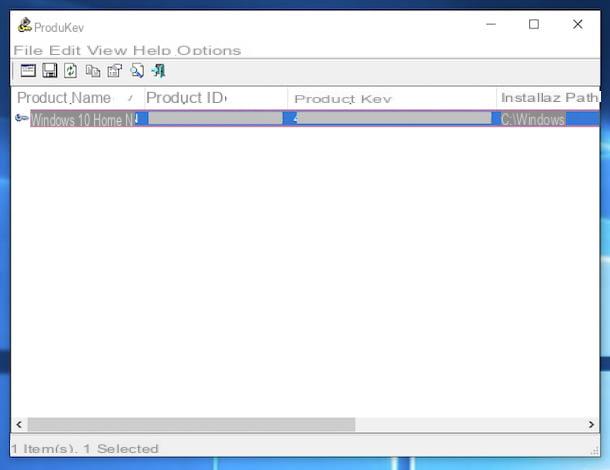
Le premier logiciel pour trouver la clé de produit Windows 10 que je vous recommande d'essayer est ProduKey, développé par NirSoft. C'est l'un des plus connus de la catégorie. Il permet de récupérer le numéro de série de Windows ainsi que celui des produits de la famille Office de manière très simple (cependant, il ne permet pas de visualiser les informations souhaitées si vous utilisez Microsoft Volume Licensing). Il est gratuit et ne nécessite aucune installation pour fonctionner.
Pour l'utiliser, connecté à son site Web, faites défiler vers le bas de la page Web affichée et sélectionnez le lien Télécharger ProduKey (en fichier Zip). Téléchargez également la traduction de la ville pour l'interface du programme en cliquant sur le lien ville que vous trouvez dans le tableau approprié.
Une fois le téléchargement terminé, extrayez les deux Archives ZIP obtenu dans un dossier de votre choix, puis lancez le fichier ProduKey.exe, pour démarrer le programme. Maintenant que vous voyez la fenêtre du logiciel sur votre bureau localisez, dans la colonne Nom du produit, le libellé fenêtres 10: dans la colonne correspondante Clé de produit vous trouverez la clé de produit.
Si vous le souhaitez, vous pouvez également choisir de sauvegarder les données obtenues sous forme de fichier texte : pour cela, sélectionnez la série à l'aide de la combinaison de touches Ctrl + A et cliquez sur le disquette, qui se trouve en haut à gauche.
Si au lieu d'enregistrer la clé de produit, vous avez l'intention de la copier dans le presse-papiers de Windows, faites un clic droit dessus et sélectionnez l'élément Clé de produit Copia dans le menu qui s'affiche. Plus tard, vous pouvez coller la série où bon vous semble, en utilisant la combinaison de touches CTRL + V.
Lazesoft Windows Key Finder
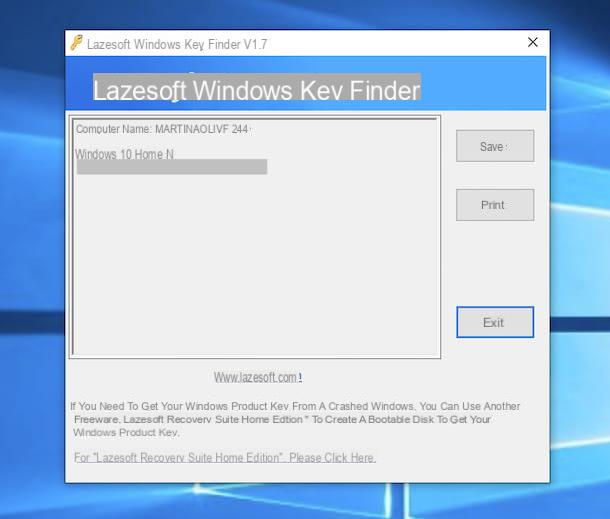
Un autre excellent programme sur lequel vous pouvez compter pour récupérer votre clé de produit Windows 10 est Lazesoft Windows Key Finder, gratuit, sans installation et open source. Il fonctionne de manière pratiquement similaire au logiciel dont je vous ai déjà parlé dans les lignes précédentes : il permet de retrouver le numéro de série de toutes les versions de Windows et Office.
Pour le télécharger sur votre ordinateur, rendez-vous sur le site Web de Lazesoft Windows Key Finder et cliquez sur le bouton Gratuit Télécharger maintenant, situé au centre de la page Web affichée.
Une fois le téléchargement terminé, lancez le fichier .exe obtenu et attendez que la fenêtre du programme soit visible à l'écran. Vous trouverez ensuite la clé de produit de votre copie de Windows dans la case appropriée à gauche.
Si vous le souhaitez, vous pouvez enregistrer les informations obtenues sous forme de fichier texte en cliquant sur le bouton Sauvez. Alternativement, vous pouvez imprimer la série en appuyant sur le bouton IMPRESSION. Très facile, non ?
SterJo Key Finder
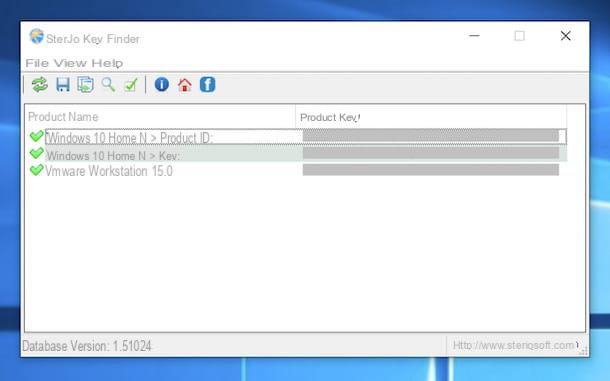
Si, pour une raison quelconque, les programmes dont je vous ai déjà parlé n'ont pas eu l'effet escompté et que vous avez donc besoin d'une solution alternative, je vous propose de tester SterJo Key Finder: il s'agit d'une autre application gratuite qui vous permet de récupérer les séries Windows et Microsoft Office, ainsi que celles de divers autres logiciels (tels que Photoshop et AutoCAD) et jeux vidéo. Il ne nécessite pas d'installation et est très facile à utiliser.
Pour le télécharger sur votre PC, allez sur le site du programme et cliquez sur le bouton Boîtier de charge, que vous trouverez en bas de la page.
Une fois le téléchargement terminé, extrayez leArchives ZIP obtenu, démarrez le fichier .exe qu'il contient et cliquez sur le bouton Oui dans la fenêtre qui s'affiche sur le bureau.
Maintenant que vous voyez la fenêtre principale de SterJo Key Finder, localisez la colonne Nom du produit et le libellé Windows 10 [nom de l'édition]> Clé: dans sa correspondance, dans la colonne clé de produit, vous trouverez la clé de produit de votre copie du système d'exploitation.
Si vous le souhaitez, vous pouvez exporter toutes les clés de produit que le programme a identifiées dans un fichier texte : pour cela, cliquez sur le bouton disquette situé en haut à gauche de la fenêtre du programme.
Si, par contre, vous voulez copier le numéro de série sélectionné dans le presse-papiers de Windows, cliquez sur le bouton avec les deux feuilles et la flèche que vous trouvez toujours en haut, sur la barre d'outils du programme.
Comment trouver la clé de produit Windows 10

























