Comment trouver l'UDID de l'iPhone avec iTunes
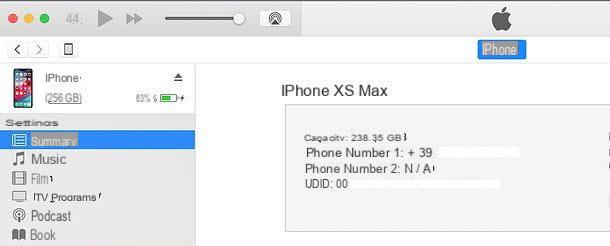
La méthode officielle de trouver l'UDID de l'iPhone, ainsi que la plus simple à mettre en œuvre, est celle qui implique l'utilisation de iTunes: le logiciel multimédia d'Apple avec lequel vous gérez les appareils iOS depuis votre ordinateur.
iTunes est installé "standard" sur tous les Mac et est disponible en téléchargement gratuit pour Windows. Si vous possédez un PC Windows et que vous ne l'avez pas encore installé, obtenez-le maintenant en utilisant le Microsoft Store de Windows 10 ou le package d'installation classique disponible sur le site officiel d'Apple. Pour la procédure complète, je vous renvoie à mon tutoriel sur comment télécharger iTunes gratuitement.
Une fois iTunes installé, il ne vous reste plus qu'à connecter l'"iPhone par" à l'ordinateur et sélectionner leicône de l'iPhone à partir du menu situé en haut à gauche, dans la fenêtre principale du programme (qui entre-temps aurait dû s'ouvrir automatiquement). Si c'est la première fois que vous connectez votre iPhone à votre ordinateur, vous devez autoriser la connexion en répondant par l'affirmative à avertissement qui apparaissent sur les deux appareils et en tapant le débloquer au téléphone.
À ce stade, sélectionnez l'option Riepilogo dans la barre latérale d'iTunes et cliquez sur l'élément numéro de série présent au centre de la fenêtre, pour afficher le code d'identification du téléphone, c'est-à-dire leC'EST TOI QUI L'AS FAIT. Plus facile que ça ?
Si vous le souhaitez, vous pouvez également copier l'UDID dans le presse-papiers Windows ou macOS en cliquant simplement dessus avec le bouton droit et en sélectionnant l'élément Copia dans le menu qui s'ouvre.
Comment trouver l'UDID de l'iPhone sans iTunes
Venons-en maintenant aux techniques les plus cachées, celles qui permettent de trouver l'UDID de l'iPhone sans iTunes: ils peuvent être utiles lorsque, par exemple, vous installez une version bêta d'iOS sur un appareil non encore associé à votre profil de développeur et, ne reconnaissant pas le terminal, iTunes vous empêche de visualiser le code d'identification.
Dans de tels cas, vous devez installer une version publique d'iOS sur l'iPhone, récupérer l'UDID d'iTunes, associer le smartphone à votre profil de développeur et répéter l'installation de la bêta : une vraie galère ! C'est pourquoi il est important de connaître ces « trucs » et de savoir les mettre en pratique. Je vais les lister ci-dessous.
Registre (Windows)
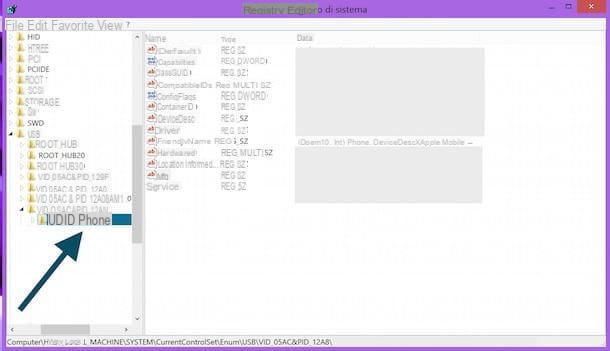
Un système que vous pouvez utiliser pour trouver l'UDID de l'iPhone sans recourir à iTunes est celui qui implique l'utilisation deÉditeur de registre. Comment? Je vais vous l'expliquer tout de suite.
- Appuyez sur la combinaison Win + R sur le clavier du PC, pour appeler la centrale Cours ..., et tapez la commande regedit dans la case qui apparaît à l'écran, suivi d'un appui sur la touche Envoi sur le clavier ;
- Oui ouvrira ainsi leÉditeur de registre. Utilisez ensuite la barre latérale gauche pour sélectionner le dossier HKEY_LOCAL_MACHINESYSTEMCurrentControlSetEnumUSB ;
- Un par un, développez les dossiers dont le nom commence par VID et sélectionnez leurs sous-dossiers, jusqu'à ce que vous trouviez celui qui contient la clé Nom familier avec valeur @oem1.inf,%iPhone.DeviceDesc%;Pilote USB pour appareil mobile Apple: L'UDID de votre iPhone est le nom du sous-dossier que vous avez sélectionné.
Xcode (macOS)
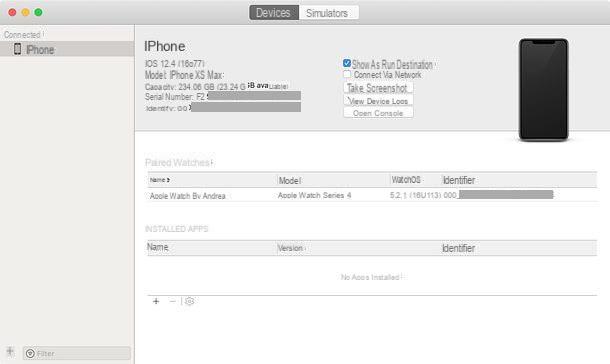
Si vous faites vos premiers pas dans le monde du développement pour iOS et que vous souhaitez connaître l'UDID de votre iPhone pour des raisons liées au test d'applications, vous pouvez compter sur Xcode, le logiciel officiel de développement d'applications iOS disponible gratuitement sur l'App Store macOS (non disponible sur Windows).
Pour obtenir l'UDID de votre iPhone via Xcode, lancez le logiciel en question sur votre Mac, connectez l'iPhone au Mac à l'aide du câble Lightning fourni et allez dans le menu Fenêtre > Appareils et simulateurs, qui se trouve en haut.
Dans la fenêtre qui s'ouvre, sélectionnez l'article en rapport avec le vôtre iPhone dans la barre latérale gauche et vérifiez la valeur affichée à côté du libellé Identifiant: c'est l'UDID de votre iPhone.
Informations système (macOS)
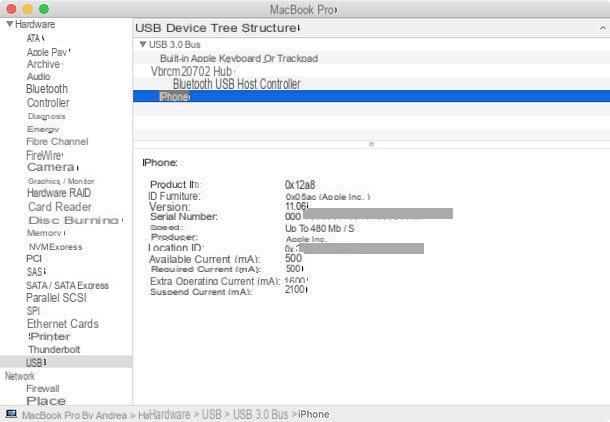
Sur un Mac, vous pouvez utiliser une autre procédure encore plus simple. Il vous suffit de connecter l'iPhone au Mac via le câble Lightning fourni, cliquez sur l'icône pomme présent dans la barre de menu (en haut de l'écran, à gauche) tout en maintenant la touche alt sur le clavier et sélectionnez l'élément Informations sur le système dans le menu qui s'affiche.
Dans la fenêtre qui s'ouvre, vous devez alors sélectionner l'élément USB présent dans la barre latérale gauche, alors vous devez cliquer sur le nom iPhone et épinglez le numéro de série indiqué dans la case centrale : c'est l'UDID de l'appareil.
Autres moyens de trouver les UDID iPhone sans iTunes
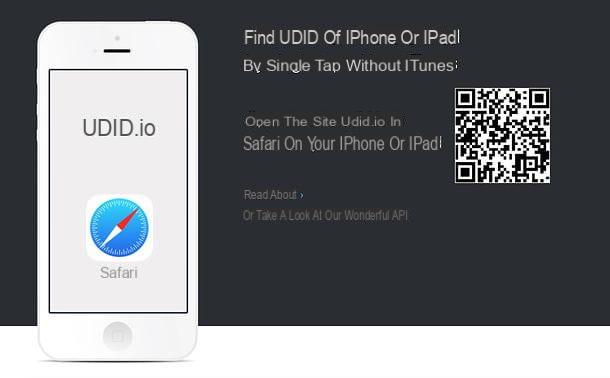
Autour du Net, il n'est pas difficile de tomber sur des systèmes alternatifs pour trouver l'UDID de l'iPhone sans iTunes, comme celui qui nécessite l'installation d'un certificat externe sur votre smartphone.
Bien que certains de ces systèmes soient réellement fonctionnels, ainsi que très simples à utiliser (en général, il suffit de cliquer sur un lien dans Safari et d'accepter l'installation d'un certificat), mon conseil personnel est de ne pas les exploiter. La raison en est que l'installation de certificats non officiels sur l'iPhone peut exposer inutilement l'appareil à des risques de confidentialité et de sécurité.
Je dis "inutile", car il existe plusieurs systèmes pour trouver l'UDID de l'iPhone sans iTunes et, par exemple, tous ceux que je vous ai montré précédemment impliquent l'utilisation d'outils officiels uniquement, absolument sûrs et fiables.
En bref : pourquoi exposer votre iPhone à des risques potentiels alors que vous pouvez obtenir le même résultat de manière sûre et tout aussi simple ?


























