De l'imprimante
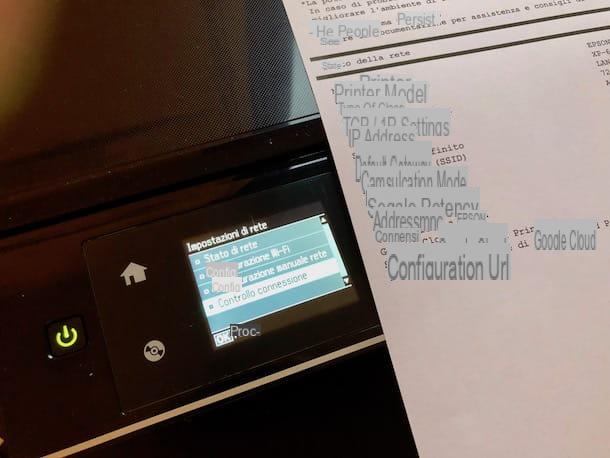
Vous souhaitez retrouver l'adresse IP de votre imprimante ? La méthode la plus simple que vous ayez de la vôtre est sans aucun doute d'aller agir directement à partir du même appareil. Si vous possédez une imprimante prenant en charge la connectivité sans fil, cette dernière est probablement également équipée d'un écran LCD à travers lequel il est possible de gérer l'exécution de diverses opérations et qui vous permet de visualiser de nombreuses informations relatives à l'appareil, y compris l'IP adresse.
Comme je ne connais pas la marque et le modèle exacts de votre imprimante, je ne serai pas en mesure de vous fournir des informations très précises sur la marche à suivre. Cependant, gardez à l'esprit qu'en principe, ce que vous devez faire est de sélectionner le menu de impostazioni ou celui de configuration périphérique à partir de l'écran de l'imprimante, choisissez l'élément pour paramètres réseau puis celui pour voir l'adresse IP.
Si l'entrée appropriée pour afficher l'adresse IP n'est pas présente, essayez de rechercher celle pour faire un vérification de la connexion, attendez que le test soit effectué et à la fin de la procédure sélectionnez l'option pour imprimer le rapport avec le résultat de la chose. La fiche qui sera imprimée contiendra toutes les informations relatives au test effectué et à l'état de la connexion Internet de l'imprimante, complétées par l'adresse IP ci-dessous.
Si vous pensez avoir besoin de plus de détails, vous pouvez vous référer au manuel d'utilisation de votre imprimante (que vous devriez retrouver dans son coffret de vente) et/ou à la page support et assistance que vous pouvez retrouver sur le site du constructeur. Si cela vous est utile, vous trouverez ci-dessous les liens vers les portails des principaux fabricants d'imprimantes du marché.
- frère
- Canon
- Epson
- HP
- Samsung
Une fois la page d'accueil concernée affichée, il suffit de sélectionner ou de saisir dans la catégorie du produit de référence, le nom et/ou le modèle de votre imprimante et de consulter la rubrique dédiée aux manuels et FAQ sur la page web qui vous est ensuite présentée.
Depuis le modem/routeur
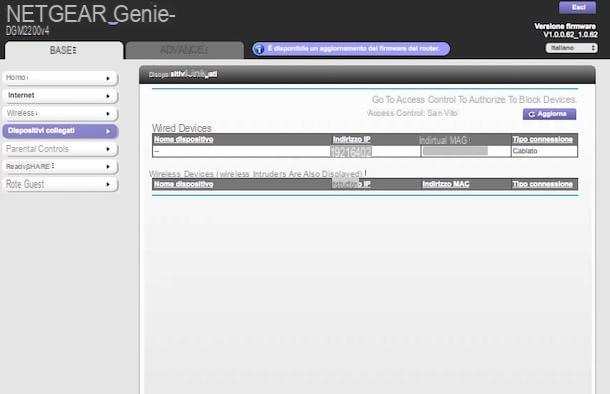
Un autre moyen que vous avez de votre côté pour pouvoir trouver l'adresse IP de l'imprimante est d'aller « jeter un œil » dans les paramètres du modem/routeur que vous utilisez pour votre connexion Wi-Fi. En effet, en accédant au panneau de gestion correspondant, vous pouvez visualiser tous les appareils connectés au réseau sans fil généré par l'appareil et leurs adresses IP, y compris l'imprimante, bien sûr.
Même dans ce cas, je ne peux malheureusement pas vous fournir d'informations extrêmement précises car je ne connais pas la marque et le modèle exacts du modem/routeur en votre possession. Dans tous les cas, je vais essayer d'être aussi utile que possible ainsi que suffisamment complet. Tout d'abord, vous devez vous connecter au panneau de configuration du modem / routeur en démarrant le navigateur Web que vous utilisez généralement pour surfer sur le net (par ex. Chrome), en tapant dans la barre en haut 192.168.1.1 o 192.168.0.1en appuyant sur le bouton Envoi sur le clavier et en saisissant le nom d'utilisateur et le mot de passe (si nécessaire) dans les champs appropriés à l'écran, ils sont généralement Admin/Admin ou Admin/Mot de passe.
Au cas où les coordonnées que je viens de vous donner s'avèrent inexactes, lisez mon guide sur comment trouver l'adresse IP du routeur que j'ai écrit sur le sujet et mon tutoriel sur comment voir le mot de passe du modem pour essayer de s'en sortir. chose.
Une fois connecté, rendez-vous dans la rubrique Paramètres lan, Des appareils connectés o Réseau local puis localisez et/ou sélectionnez le nom de votre imprimante à partir de la liste qui apparaît (ou si elle n'est pas présente procéder par exclusion) et en correspondance avec la rubrique Adresse IP vous trouverez signalé, en fait, l'adresse IP relative de l'appareil.
Dans le cas où les étapes que je viens d'indiquer ne sont pas correctes pour votre modem / routeur, vous pouvez essayer d'enquêter sur la question en consultant le manuel d'utilisation de l'appareil (que même dans ce cas vous devriez trouver joint au coffret de vente du même) ou en se connectant à la section support et assistance du site officiel du fabricant. Si cela peut vous aider, vous trouverez ci-dessous des liens vers les sites Web des principaux fabricants de modems / routeurs.
- D-Link
- FRITZ! Box
- Linksys
- Netgear
- Sitecom
- TP-LINK
Une fois la page d'accueil concernée affichée, il suffit de sélectionner ou de taper dans la catégorie du produit de référence, le nom et/ou le modèle de votre modem/routeur et de consulter la rubrique dédiée aux manuels et FAQ sur la page web qui vous est ensuite présentée .
Depuis Windows
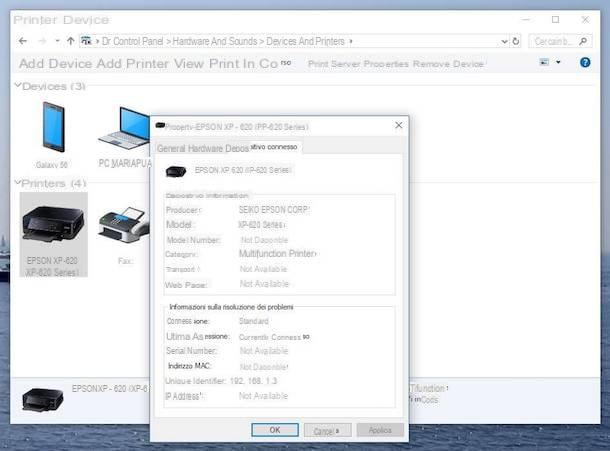
Vous utilisez un PC Windows et souhaitez comprendre comment trouver l'adresse IP de l'imprimante ? Ensuite, vous pouvez tout faire en agissant de Panneau de configuration, quelle que soit la version du système d'exploitation installé sur votre ordinateur. Voyons exactement comment procéder.
Tout d'abord, cliquez sur le Bouton Démarrer (celui avec le drapeau Windows) placé sur la barre des tâches, recherchez Panneau de configuration dans le menu qui s'ouvre puis, dans la fenêtre qui apparaît sur le bureau, cliquez sur l'élément Matériel et son (si vous ne le voyez pas, assurez-vous que la vue catégorie est activée dans le menu en haut à droite) puis sur Appareils et imprimantes.
Maintenant, localisez votre imprimante parmi les périphériques répertoriés dans la fenêtre, faites un clic droit dessus et choisissez propriété imprimeur dans le menu qui s'ouvre. Sélectionnez ensuite l'onglet Appareil connecté et vous trouverez l'adresse IP de l'imprimante indiquée en correspondance avec le libellé Adresse IP: et / ou Identifiant unique:.
Si la carte Appareil connecté n'est pas disponible, c'est évidemment parce qu'il s'agit d'une imprimante connectée au réseau par câble. Dans ce cas, après avoir cliqué sur propriété vous devez sélectionner l'onglet portes et vous trouverez l'adresse IP de l'imprimante indiquée en correspondance avec le libellé Norme de port TCP/IP qui est au centre.
Depuis Mac
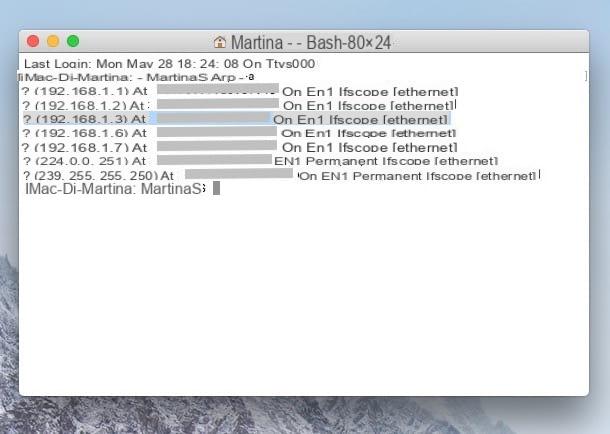
Si par contre vous avez un Mac, pour pouvoir retrouver l'adresse IP de votre imprimante il faut agir depuis terminal, en tapant une chaîne spéciale à l'intérieur. Voyons plus en détail comment procéder.
Tout d'abord, appelez le Terminal en cliquant sur son icône (la fenêtre noire) que vous trouvez attachée à Launchpad, dans le dossier Autre. Alternativement, vous pouvez le rappeler en allant dans le dossier applications (aussi dans ce cas, vous pouvez le trouver dans le dossier Autre) ou vous pouvez le rechercher en utilisant Spotlight ou, encore, vous pouvez "l'évoquer" au moyen de Siri.
Une fois que la fenêtre Terminal apparaît sur le bureau, tapez la chaîne arp -a et appuyez sur le bouton Envoi sur le clavier. Vous vous retrouverez plus tard devant la liste complète des adresses IP des appareils connectés au même réseau auquel votre Mac est connecté, avec le nom et l'adresse MAC ci-dessous. Localisez donc votre imprimante parmi les différents périphériques répertoriés et le tour est joué.
Dans le cas où aucun nom n'est donné pour les différents appareils répertoriés, vous pouvez utiliser l'adresse MAC pour pouvoir comprendre à quel appareil cette IP fait référence. Dans le cas particulier de l'imprimante, vous pouvez comparer les adresses MAC indiquées dans la fenêtre Terminal avec celle que vous trouverez sur l'étiquette généralement apposée sur l'imprimante elle-même (sur le côté ou en dessous) ou sur son emballage de vente.
Depuis Android
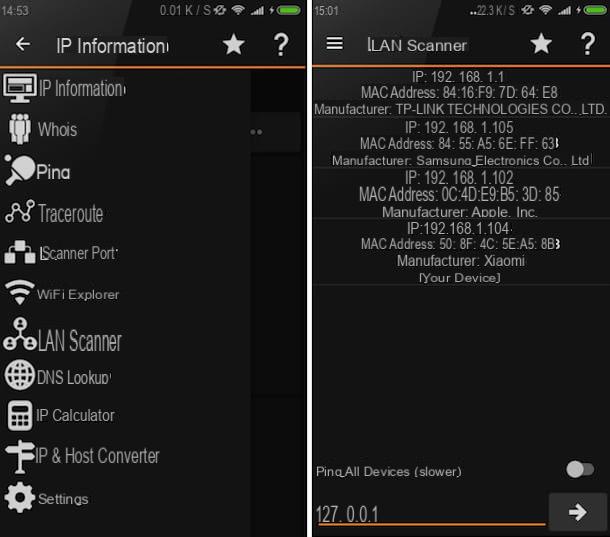
Vous utilisez un smartphone ou une tablette Android et vous souhaitez comprendre comment retrouver l'adresse IP de l'imprimante à partir de cette dernière ? Dans ce cas, vous pouvez profiter de l'une des nombreuses applications utiles pour analyser le réseau interne et externe. Parmi les différents présents sur la place, je vous propose de vous appuyer sur Outils IP. C'est une ressource gratuite qui vous permet de découvrir l'adresse IP locale des appareils individuels connectés au réseau ainsi que l'adresse publique et qui fournit diverses informations sur les FAI, les serveurs DNS et d'autres paramètres de connexion.
Vous me demandez comment l'utiliser ? C'est un jeu d'enfant ! Tout d'abord, téléchargez l'application depuis le Play Store, puis démarrez-la en appuyant sur son icône ajoutée à l'écran de l'appareil où toutes les applications sont regroupées. Une fois l'écran principal d'IP Tools affiché, appuyez sur le bouton avec le trois lignes horizontalement en haut à gauche et choisissez la fonction dans le menu qui apparaît Scanner LAN.
Dans l'écran que vous verrez ensuite apparaître, vous verrez la liste complète des appareils connectés à votre réseau sans fil avec l'adresse MAC, le nom du fabricant et l'adresse IP ci-dessous. Parmi eux, vous trouverez également votre imprimante. Vous pouvez facilement l'identifier par le nom du fabricant.
Oui iOS
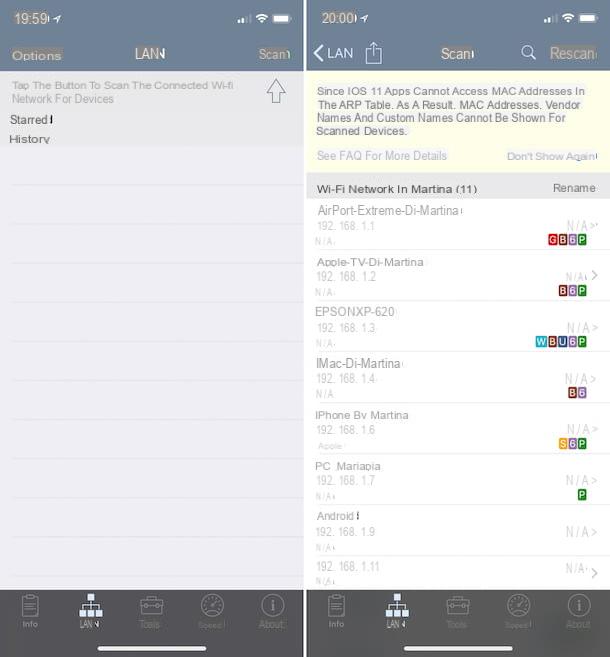
Même si vous utilisez un appareil iOS, que ce soit un iPhone ou un iPad, vous pouvez trouver l'adresse IP de l'imprimante en utilisant l'une des nombreuses applications utilisées pour analyser le réseau local. C'est le cas de l'excellent Analyseur de réseau Lite, une application gratuite (mais éventuellement aussi disponible dans une variante payante avec des fonctions supplémentaires) qui intègre une série d'outils utiles pour analyser le réseau local et le connecter à Internet.
Pour l'utiliser à vos fins, téléchargez-le depuis l'App Store, démarrez-le en appuyant sur son icône ajoutée sur l'écran d'accueil, appuyez sur l'élément LAN qui se trouve en bas de l'écran de l'application, puis sur le bouton Scanner en haut à droite puis en haut Wi-Fi en réponse à l'avis que vous voyez apparaître.
Une fois cela fait, vous verrez la liste complète de tous les appareils connectés au même réseau sans fil auquel votre iPhone ou iPad est connecté. Par conséquent, repérez le nom de votre imprimante parmi les différents périphériques trouvés et vous pourrez également visualiser son adresse IP.
Comment trouver l'adresse IP de l'imprimante

























