Comment trouver des applications cachées sur Android

Dans les chapitres suivants, je vais vous montrer les moyens les plus populaires de masquer des applications sur Android et comment les trouver en conséquence. Aussi, je vais vous expliquer comment vous pouvez voir le application système sur les appareils Samsung, Huawei e Xiaomi.
À cet égard, je fais une prémisse importante : les applications système sont des applications essentielles au fonctionnement du système d'exploitation du smartphone (ou de la tablette). Il va sans dire que l'utilisation imprudente de ces applications pourrait compromettre le bon fonctionnement d'Android. Soyez donc très prudent et ne les utilisez que si vous êtes sûr de ce que vous faites. Alors ne dis pas que je ne t'ai pas prévenu ! Voici tous les détails.
Comment trouver des applications cachées sur Samsung
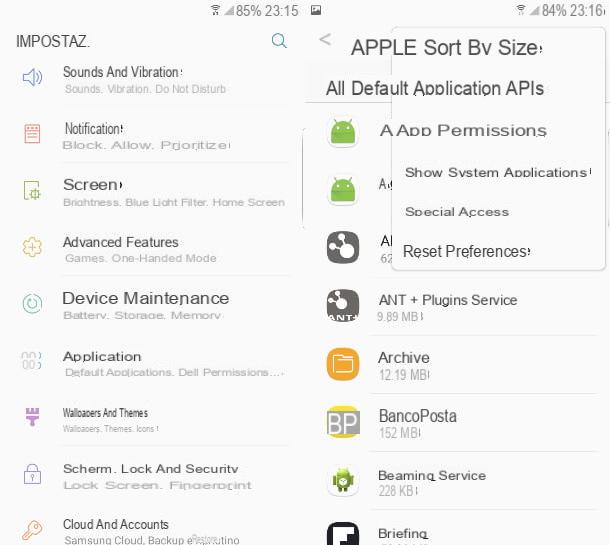
Tout d'abord, je vais vous montrer comment afficher application système qu'Android n'inclut normalement pas dans la liste de ceux installés sur l'appareil. Si vous utilisez un smartphone Samsung, pour cela, faites simplement glisser votre doigt vers le bas en partant du bord supérieur de l'écran et appuyez sur l'icône duéquipement en haut, dans le coin droit (pour accéder au réglages).
Ensuite, faites défiler la liste des paramètres et appuyez sur l'élément applications, puis cliquez sur l'icône ⁝ situé en haut à droite. Enfin, appuyez sur l'élément Afficher les applications système. Simple, vous ne trouvez pas ? Sur les smartphones Samsung, il existe également un moyen simple de trouver des applications cachées. Ouvrez simplement le tiroir (ce dernier est une sorte de "tiroir virtuel" dans lequel sont affichées toutes les applications installées sur l'appareil) en faisant glisser votre doigt vers le haut en partant du bord inférieur de l'écran.
Après cela, appuyez sur l'icône ⁝ placé en haut à droite et, d'ici, appuyez sur l'élément Paramètres de l'écran d'accueil puis appuyez sur la case Masquer l'application. À ce stade, pour afficher les applications cachées, appuyez simplement sur l'onglet Applications cachées. Pour d'autres détails sur cette procédure et les autres manières de "masquer" les applications sur les appareils Samsung vous pouvez lire mon tutoriel dédié au sujet en question.
Comment trouver des applications cachées sur Huawei
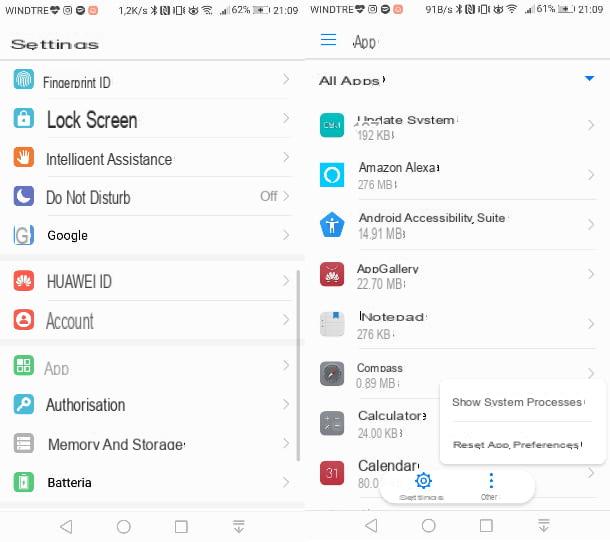
Si vous utilisez un téléphone Huawei, pour voir le application système qui sont normalement cachés, il suffit d'appuyer sur l'icône duéquipement, pour accéder au menu de réglages. Après ça, monte app, appuyez sur l'élément Autre (ci-dessous) et enfin appuyez sur l'élément Afficher les processus système.
Pour plus de détails sur ces procédures et les application espion sur Huawei, je vous recommande de jeter un œil à mon tutoriel sur la façon de trouver des applications cachées sur les téléphones Huawei.
Comment trouver des applications cachées sur Xiaomi
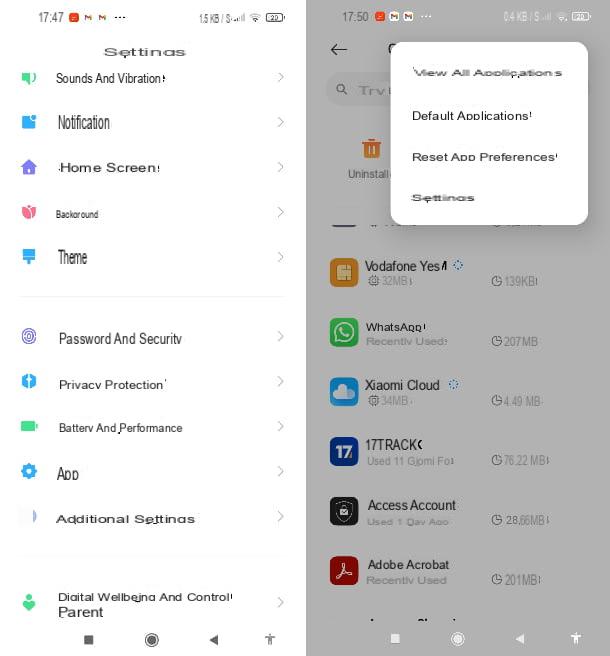
La procédure de visualisation des application système sur les téléphones Xiaomi il est assez similaire à ceux que je vous ai montrés dans les chapitres précédents. Allez simplement dans le menu de réglages (l'icône deéquipement) et appuyez sur l'élément app dans l'écran qui s'ouvre.
Appuyez ensuite sur l'élément Gérer les applicationspuis appuyez sur l'icône ⁝ en haut à droite. Enfin, appuyez sur l'élément Voir toutes les candidatures. Terminé! Vous remarquerez que la liste des applications installées sur votre appareil sera beaucoup plus étendue, car celles du système seront également affichées.
Vous devez également savoir que les téléphones Xiaomi vous permettent de créer des copies cachées de l'application galerie, celui où vous pouvez visualiser les images stockées sur l'appareil. Pour vérifier si une application Galerie "cachée" a été créée, revenez simplement à l'élément app du menu Les paramètres du système puis appuyez sur l'élément Paramètres de l'application système. Appuyez ensuite sur l'élément galerie et, à partir de là, appuyez sur l'élément Afficher les albums masqués.
Cartelle
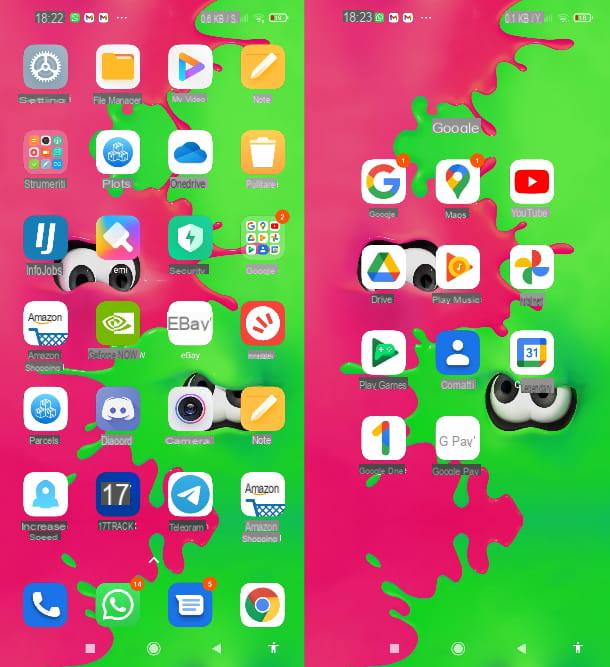
Android, tout comme les systèmes d'exploitation informatiques, offre la possibilité de regrouper des applications en cartelle. Ceux-ci sont alors visibles, sur l'écran d'accueil ou dans les autres pages du menu système, sous forme d'icônes qui contiennent des groupes d'icônes plus petites en leur sein. Par conséquent, si vous vous souvenez avoir déjà installé une application mais que vous ne la trouvez pas au premier coup d'œil dans le menu système, je vous invite également à vérifier les dossiers.
Pour ouvrir un dossier, appuyez simplement sur son icône. Sachez également que dans certains lanceurs, vous pouvez également utiliser des dossiers dans le tiroir. Pour ouvrir le tiroir, appuyez sur le bouton blanc avec les six points noirs au centre du Dock (la dernière rangée d'applications en bas de toutes les pages système) ou, alternativement, faites glisser vers le haut depuis le bord inférieur de l'écran.
lanceur
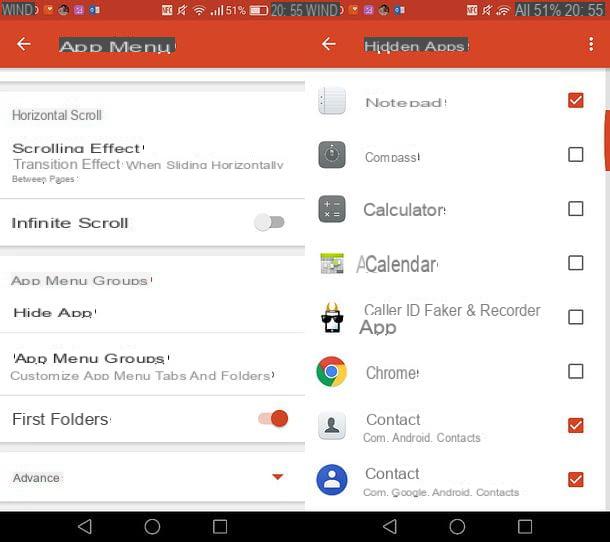
J'ai mentionné dans le chapitre précédent je lanceur, ce sont les applications qui peuvent remplacer l'écran d'accueil Android par défaut en offrant diverses options de personnalisation en plus de cette dernière. Bon, il faut savoir que plusieurs launchers permettent, directement depuis leurs paramètres, de masquer des apps.
Ci-dessous, je vais vous montrer comment afficher les applications cachées dans Nova Launcher, l'un des lanceurs les plus populaires du système d'exploitation du robot vert (la fonctionnalité permettant de masquer les applications n'est disponible que dans sa version payante, Nova Launcher Prime). Tout d'abord, appuyez longuement sur un point sans icônes de écran ou Accueil ou une autre page du menu système, puis cliquez sur l'élément réglages en bas à droite.
Appuyez ensuite sur l'élément Menu app puis faites défiler le menu et appuyez sur l'élément Masquer l'application. À ce stade, les applications masquées seront marquées d'un boîte orange avec un chèque à côté de leur nom. Cliquez simplement sur ces caselle pour faire réapparaître les applications dans le tiroir de votre appareil.
Play Store
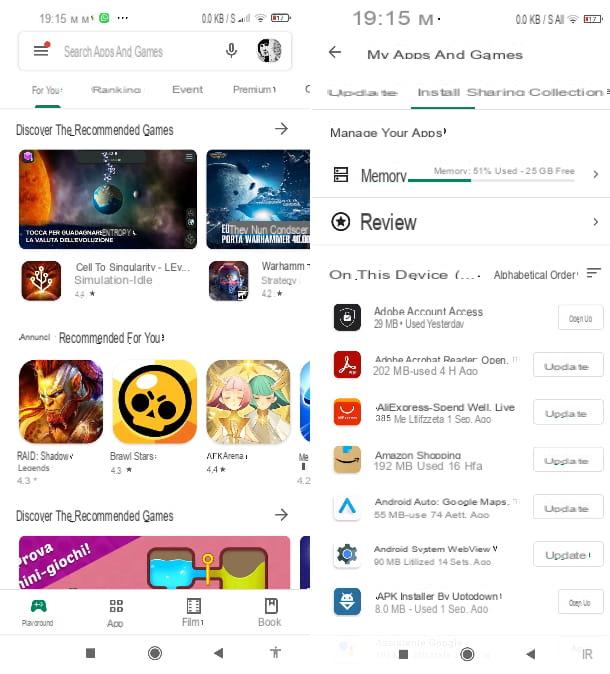
Il Play Store, la boutique virtuelle de Google à partir de laquelle vous pouvez télécharger des applications pour Android, garde une trace des différentes applications que vous avez choisi d'installer avec un compte Google. Par conséquent, je vous invite à consulter également la liste des applications disponibles sur le store en question, puis à aller la comparer avec celle des applications dans le menu système, pour voir s'il y a quelque chose qui ne va pas.
Pour ce faire, appuyez simplement sur leicône du Play Store que vous trouvez sur l'écran d'accueil ou dans les autres pages du menu système (il a le symbole d'un triangle coloré sur fond blanc), puis cliquez sur l'icône ≡ en haut à gauche (à côté de l'article Rechercher des applications et des jeux) et appuyez sur l'élément Le mie app ei miei giochi. À ce stade, appuyez sur l'onglet installer ci-dessus et voici la liste de toutes les applications sur votre appareil. Vous pouvez également les ouvrir directement à partir d'ici, en appuyant sur le bouton Avri à côté du nom de chacun.
Deuxième espace et mode invité
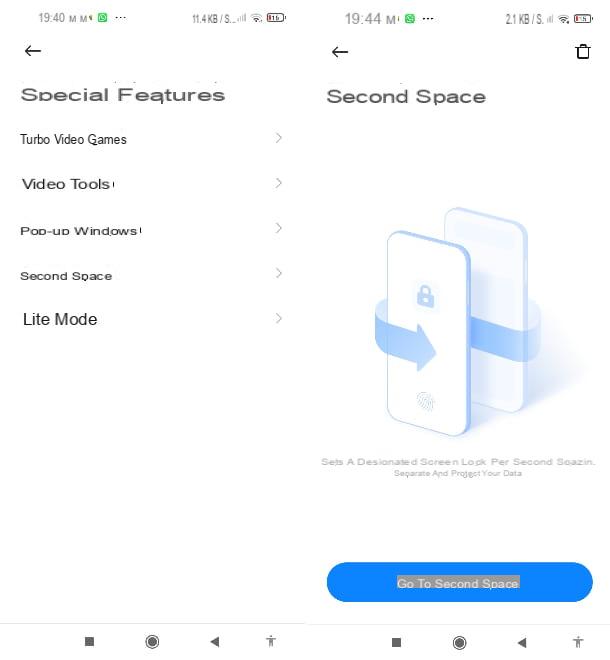
Il faut savoir qu'Android permet de créer un "espace virtuel" qui peut être utilisé par un utilisateur pour installer indépendamment des applications qui ne seront alors pas affichées dans le menu système ni même dans le tiroir du système d'exploitation lorsque celui-ci est utilisé dans un "normal". " façon.
Sur les téléphones Xiaomi la fonction dont je parle s'appelle Second espace et vous pouvez facilement vérifier si elle a été activée à votre insu. Pour ce faire, ouvrez le Les paramètres du système (l'icône deéquipement) et appuyez sur les éléments Particularités> Deuxième espace.
Si l'option était précédemment activée, vous verrez le bouton Aller au deuxième espace et vous serez invité à taper un débloquer ou d'utiliser leempreintes digitales. Sinon, vous ne trouverez qu'un bouton sur la page avec le libellé Activer le deuxième espace. Sur d'autres téléphones Android, il existe une fonctionnalité similaire à celle dont je viens de vous parler appelée Mode invité.
Pour vérifier si l'option est active, faites glisser votre doigt vers le bas en partant du bord supérieur de l'écran de votre appareil, à ce stade, dans le menu déroulant, il devrait y avoir une icône d'un face, en haut à droite, à côté de celui duéquipement les paramètres du système. En appuyant sur l'icône du visage, il vous sera demandé leempreinte ou la schéma de déverrouillage de qui a défini le mode (si ce dernier est actif).
Application tierce
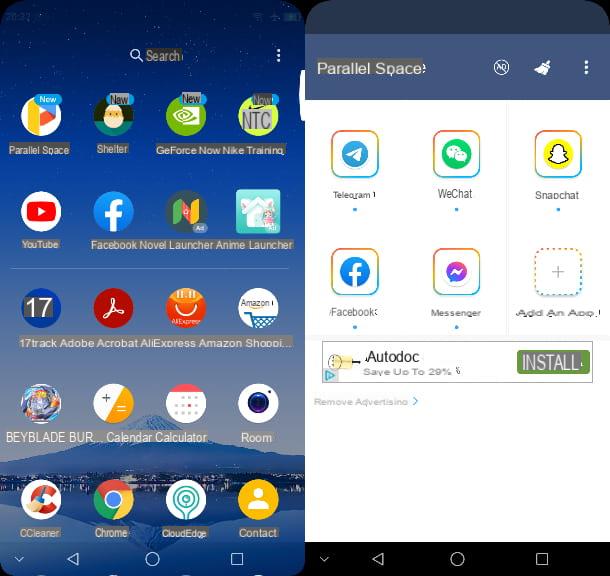
Sur Android, il est possible d'installer différentes applications à l'intérieur, qui seront par conséquent cachées et non présentes sur l'écran d'accueil ou dans le tiroir. La grande majorité de ces applications "conteneurs" ne sont pas vérifiées du point de vue de la confidentialité et, par conséquent, je vous déconseille de recourir à de telles solutions, mais elles sont malheureusement très répandues.
Les applications les plus utilisées qui entrent dans cette catégorie sont Parallel Space et Shelter (dont je vous ai également parlé ici). Vérifiez donc immédiatement si l'une de ces deux applications est présente dans le menu système ou dans le tiroir de votre appareil. espace parallèle a l'icône d'un P coloré sur fond blanc tandis que l'icône de Abri est un œuf sur fond sombre.
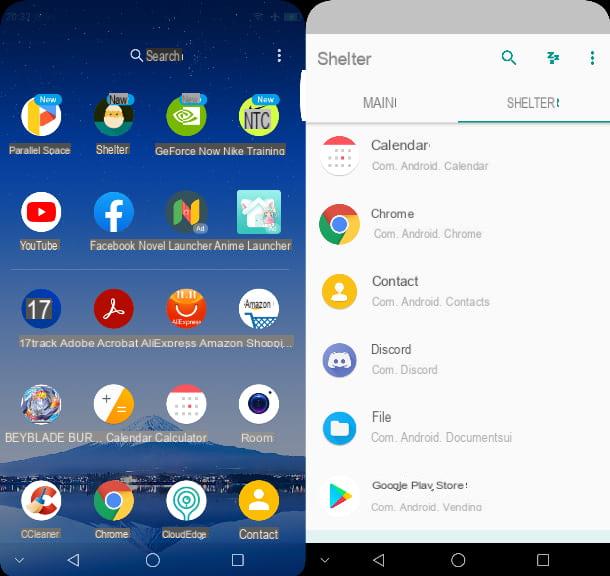
Pour vérifier la liste des applications installées dans Parallel Space, appuyez simplement sur l'icône P coloré et vérifiez l'écran principal (celui de la carte espace parallèle). Pour vérifier ceux contenus dans Abrià la place, appuyez sur leœuf, puis appuyez sur l'onglet Abri. Donc? Avez-vous trouvé au moins une de ces deux applications sur votre appareil ?
En plus de ce que je vous ai dit jusqu'à présent, sachez également que d'autres applications de conteneurs sont très courantes sur Android, fonctionnant de manière similaire à celles que je viens de lister, qui ont l'apparence d'un calculatrice et masquez réellement les applications cachées à l'intérieur : Smart Hide Calculator, Calculator Vault et Calculator (pour n'en nommer que quelques-uns).
Tous ces éléments, à l'ouverture, apparaîtront comme des calculatrices ordinaires. Cependant, en tapant au clavier la séquence numérique correspondant au Mot de passe défini par ceux qui ont installé les applications en question, il sera possible d'accéder à une zone réservée avec quelques applications cachées. Par conséquent, vérifiez les icônes en forme de calculatrice sur les pages du menu système ou dans le tiroir de l'application. Par ailleurs, je vous informe que sur les téléphones sur lesquels le root a été effectué (ie le déverrouillage des fonctionnalités normalement inaccessibles sur Android), il est également possible de masquer des applications avec d'autres applications dédiées, comme AppHider.
Comment trouver des applications cachées sur iPhone

Le système d'exploitation iOS iPhone fournit quelques solutions simples pour afficher les applications qui ont été cachées et, par conséquent, ce sera mon soin de vous montrer, dans les prochains chapitres, comment trouver des applications cachées su iPhone.
Bibliothèque d'applications
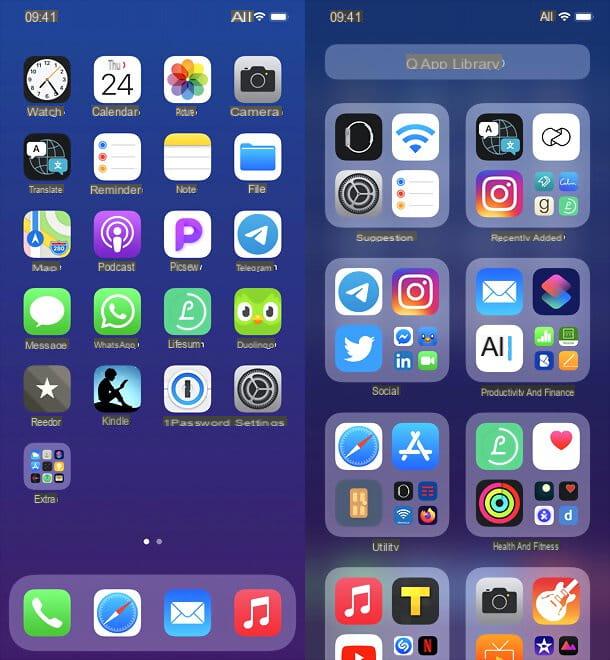
À partir d'iOS 14, le Bibliothèque d'applications. Il s'agit d'une « archive virtuelle » dans laquelle il est possible de visualiser les applications installées sur l'appareil qui ne sont normalement pas affichées sur l'écran d'accueil. C'est précisément pour cette raison que les applications incluses dans cette section, si vous ne la connaissez pas, peuvent vous sembler "cachées".
L'ouverture de la bibliothèque d'applications est vraiment un jeu d'enfant - connectez-vous simplement au Écran d'accueil de votre iPhone, faites glisser votre doigt vers la gauche et le tour est joué, toutes les applications de votre appareil s'afficheront et seront automatiquement regroupées en catégories par genre.
Pour ramener une application à l'écran d'accueil, effectuez simplement un appui long sur son icône et appuyez sur l'élément Ajouter à l'accueil dans le menu contextuel. Donc? Avez-vous déjà trouvé l'application que vous cherchiez ?
Supprimer les restrictions sur iOS 12 et versions ultérieures
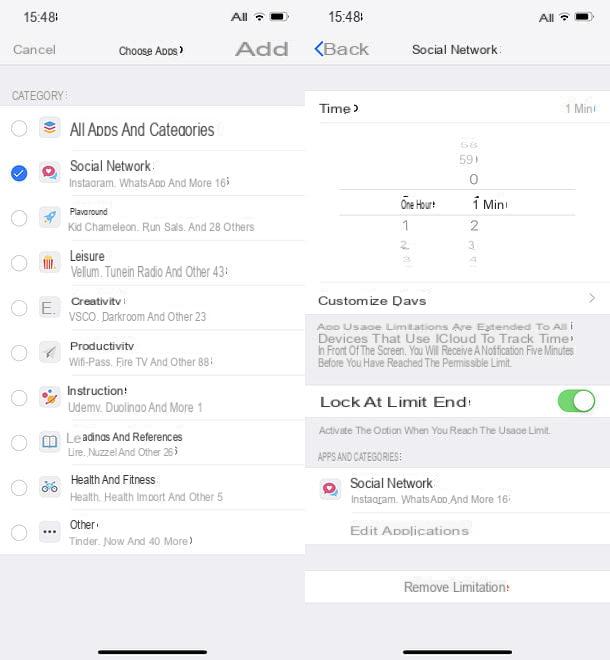
En activant certaines fonctions de restriction, sur l'iPhone, il est possible de « bloquer » des applications en définissant un code PIN ce qui empêchera son utilisation. De cette façon, vous pouvez restreindre l'accès à des applications système individuelles ou à des groupes d'applications tierces (divisés en catégories). Comment supprimer les restrictions sur ces applications ? C'est très simple. Tout d'abord, appuyez sur l'icône deéquipement (celui de réglages) que vous trouvez dans Écran d'accueil, puis appuyez sur l'élément Temps d'utilisation.
Appuyez ensuite sur icone des applications ou catégories d'applications que vous souhaitez débloquer. Si vous avez l'intention de déverrouiller des catégories d'applications, appuyez sur l'élément Limitations de l'application et tapez le Code PIN préalablement réglé. Puis appuyez suricône de la catégorie que vous souhaitez déverrouiller et, à partir de là, appuyez deux fois sur le bouton Supprimer la limitation vers le bas. Répétez ces étapes pour chaque catégorie à déverrouiller.
Si, en revanche, votre intention est de supprimer les limitations d'une seule application, appuyez sur l'élément Toujours permis que vous trouvez dans le menu de l'article Temps d'utilisation. Ensuite, appuyez sur l'élément Choisissez l'application, et, à ce stade, appuyez sur le bouton (+) à côté du nom de chaque application que vous souhaitez déverrouiller.
Si les applications bloquées sont celles préinstallées sur iOS (Safari, Courrier et les autres) retour à l'article Temps d'utilisation dans le menu de Les paramètres du système. Après cela, appuyez sur l'élément Contenu et confidentialité et appuyez sur l'élément app autorisé. Appuyez ensuite sur le commutateurs à côté du Nomi applications pour recommencer à les utiliser normalement.
Comment trouver des applications d'espionnage sur iPhone
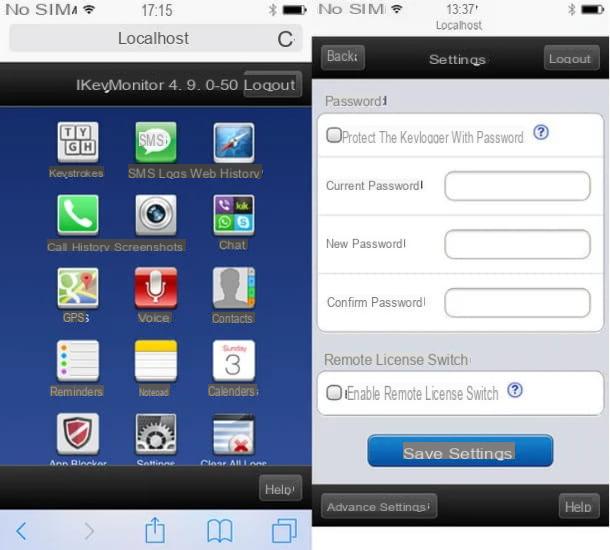
Vous devez savoir qu'à propos iPhone, en particulier ceux déverrouillés via jailbreak, il est possible que application espion. Ces applications, qui étant "cachées" n'apparaissent pas dans la liste de celles installées sur l'appareil, gardent une trace des informations présentes sur l'appareil, constituant un grave danger pour la vie privée. Il existe plusieurs façons d'accéder à ces applications et de les supprimer.
L'un d'eux est d'ouvrir le navigateur de navigation Safarien appuyant sur l'icône de boussole bleue dans Écran d'accueil ou dans le Bibliothèque d'applications, et tapez les adresses localhost: 4444 ou localhost: 8888. Alternativement, vous pouvez utiliser le dialer téléphone (l'icône du combiné téléphonique) et tapez la séquence * 12345 dans ce dernier. En utilisant ces procédures, vous devriez pouvoir accéder au panneau de configuration des applications d'espionnage sur votre appareil (le cas échéant).
Si vous parvenez à surmonter n'importe quel mot de passe pour accéder à l'application-espion, vous devriez alors pouvoir appuyer surinterrupteur qui vous permet de visualiser l'application en question dans la liste de celles installées sur l'appareil et, à ce stade, de la supprimer comme vous le faites normalement avec les applications iOS. Pour plus de détails sur ces procédures, je vous renvoie à mon guide sur la façon de trouver des applications cachées sur iPhone.
Comment trouver des applications cachées sur votre PC
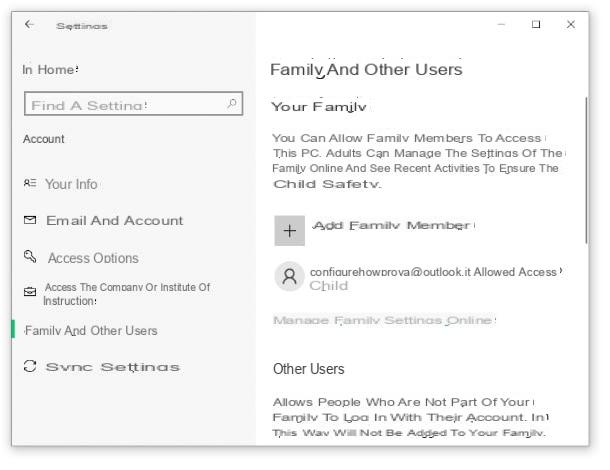
En parlant de applications cachées, il convient également de mentionner le discours PC e Mac. Même sous Windows et macOS, en fait, grâce aux systèmes de contrôle parental et à certains programmes tiers, il est possible d'une manière ou d'une autre de « masquer » ou de limiter l'utilisation des applications.
Comment trouver des applications cachées sur Windows
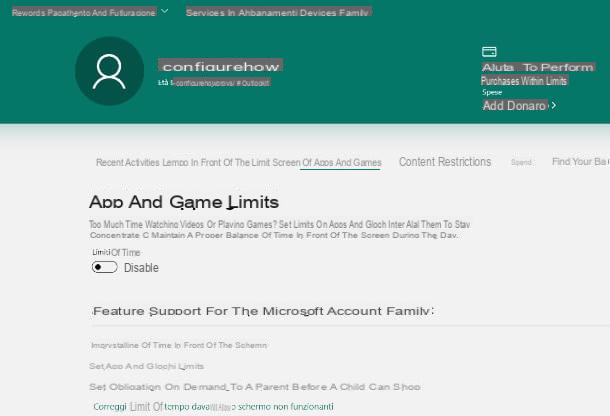
Le système d'exploitation fenêtres 10 a intégré une fonction de contrôle parental qui permet de limiter l'utilisation de certaines fonctions et applications du PC. Avant d'aller plus loin, cependant, je vous informe que l'option dont je parle ne peut être utilisée qu'avec un compte Microsoft.
L'utilisateur soumis aux restrictions de contrôle parental est celui défini comme « enfant » dans le compte familial. Pour supprimer les blocages de ce compte, vous devez appuyer sur le bouton Démarrer (celui avec le fanion Windows généralement situé en bas à gauche de l'écran), puis appuyez sur l'icône duéquipement présent dans le menu qui s'ouvre. À ce stade, continuez Comptes> Famille et autres utilisateurs> Gérer les paramètres familiaux en ligne.
Connectez-vous ensuite en tapant les données (mail e Mot de passe) de la vôtre Compte Microsoft dans les champs appropriés, puis cliquez sur nom du compte restreint et cliquez sur l'onglet Limites des applications et des jeux. Ici, vous devez appuyer surinterrupteur placé sous la rubrique Délais (pour que l'article soit affiché désactiver). Pour plus de détails sur cette procédure, vous pouvez vérifier ce qui est spécifié sur le site Web de Microsoft. Si en revanche vous souhaitez supprimer les blocages liés au temps d'utilisation, en général, d'un PC Windows, jetez un œil au tutoriel que j'ai écrit à ce sujet.
Comment trouver des applications cachées sur Mac
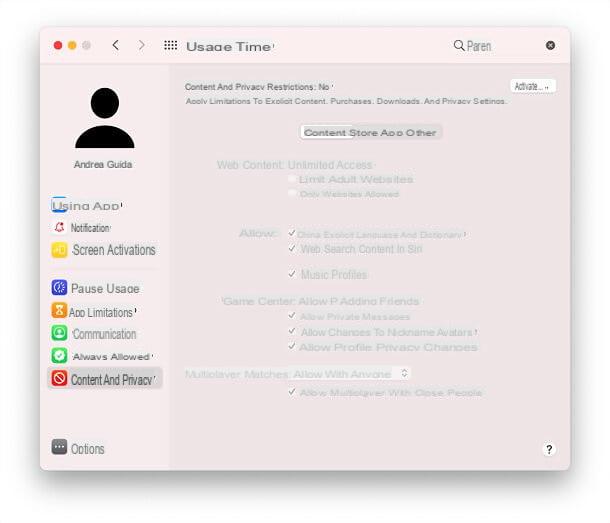
Aussi MacOS a une fonction pour le contrôle parental: Il est sur le Temps d'utilisation, dont je vous ai également parlé dans le chapitre consacré à l'iPhone et à l'iPad. Le fonctionnement est pratiquement le même.
Pour ajuster ses paramètres, allez à Préférences de système (l'icône d'engrenage que vous voyez sur la barre du Dock), puis montez Temps d'utilisation et sélectionnez, dans la barre latérale gauche, les options que vous souhaitez modifier.
Ceux liés aux applications peuvent être trouvés dans Limitations de l'application e Contenu et confidentialité. De toute évidence, afin de modifier les restrictions actives, vous devrez entrer le débloquer.
Alternativement, si vous voyez simplement un programme "disparaître" pendant que vous l'utilisez sur votre bureau Mac, vous avez peut-être appuyé par inadvertance sur l'une des combinaisons qui vous permettent de masquer les programmes exécutés sur macOS.
Comment trouver des applications cachées

























