Comment transformer une vidéo en photo en direct : Android
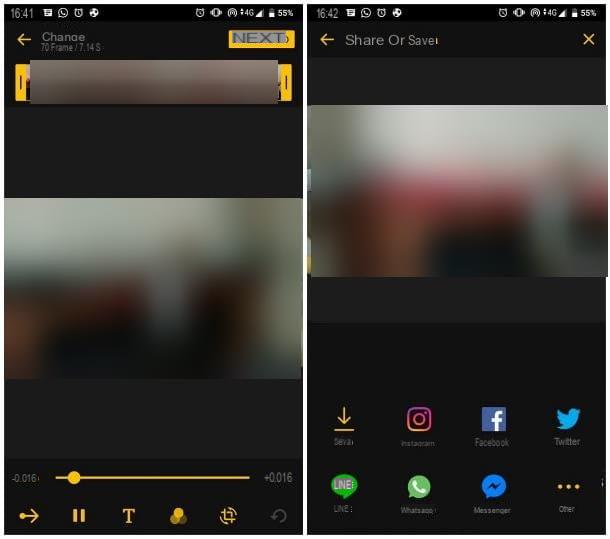
Comme vous le savez sûrement déjà, les photos "live" - ou Live Photos - sont exclusives à l'iPhone et à l'iPad et ne peuvent être créées qu'à l'aide de ces derniers appareils. Une astuce pour transformer une vidéo en photo en direct su Android, cependant, il y a : il suffit d'"extrapoler" la partie de la vidéo qui vous intéresse et de la convertir en une image animée de type GIF, en utilisant une application dédiée à cet effet. Je vous dis tout de suite que, contrairement aux Live Photos, les animations GIF peuvent durer encore plus longtemps que les trois secondes classiques mais ne peuvent pas inclure de son.
Après avoir apporté cette précision nécessaire, permettez-moi de vous expliquer comment transformer une vidéo en image GIF : parmi les nombreuses applications disponibles sur le Play Store et sur les stores alternatifs pour Android, je vous propose de donner l'occasion de ImgPlay - Créateur de GIF, une application gratuite qui vous permet de créer une animation à partir d'un film, en quelques clics.
D'abord, donc, ouvrez le magasin de référence de votre appareil, recherchez dans l'application ImgPlay en utilisant le champ approprié et, lorsque vous l'avez trouvé, appuyez sur le bouton Installer, pour le télécharger. Une fois le téléchargement terminé, lancez l'application en appuyant sur le bouton Avri ou en utilisant l'icône créée à l'écran Accueil de l'appareil (ou dans le tiroir), appuyez sur l'élément Démarrer et, sur demande, lui accorder les autorisations nécessaires en répondant affirmativement aux notifications ultérieures.
Une fois que vous atteignez l'écran principal de l'application, qui devrait vous montrer tous les éléments multimédias stockés sur l'appareil, appuyez sur menu déroulant situé en haut à gauche (portant initialement la mention Photo en GIF) et sélectionnez la voix Vidéo au format GIF de l'intérieur, afin d'indiquer la volonté d'agir sur un film.
À ce stade, ImgPlay devrait vous montrer toutes les vidéos de votre galerie ; si vous le souhaitez, vous pouvez également choisir un résident du cinéma dans une position différente, en tapant sur le libellé galerie situé en haut à gauche et en sélectionnant le dossier de votre intérêt dans le panneau qui vous est proposé. De plus, vous avez la possibilité d'enregistrer une vidéo sur place en appuyant sur le bouton symbole de la caméra situé en haut à gauche.
Après avoir identifié (ou enregistré) la vidéo sur laquelle agir, appuyez sur son avant-première et utilisez l'éditeur affiché pour appliquer les modifications que vous jugez appropriées : faites glisser i BORDI de la timeline située en haut pour sélectionner la partie de la vidéo à transformer en GIF et utilisez les boutons situés en bas, si vous le souhaitez, pour ajouter du texte (le symbole en forme de "T"), des filtres (l'icône de trois cercles) ou pour faire pivoter le film (le coins croisés).
Lorsque vous avez terminé, appuyez sur le bouton Après situé en haut à droite et utilisez les boutons résidents en bas pour sauver le GIF en mémoire, ou le partager sur les réseaux sociaux ou via l'une des applications installées sur l'appareil. Un filigrane est appliqué aux GIF générés de cette manière, ce qui peut être éliminé en mettant à jour ImgPlay vers la version PRO, au prix de 2,19 €.
Si vous pensez qu'ImgPlay n'est pas pour vous, vous serez ravi de savoir que les stores Android regorgent d'applis pour créer des GIF, même à partir de vidéos existantes : je vous en ai parlé en profondeur dans mon tutoriel dédié au sujet. .
Comment transformer une vidéo en photo en direct - iPhone
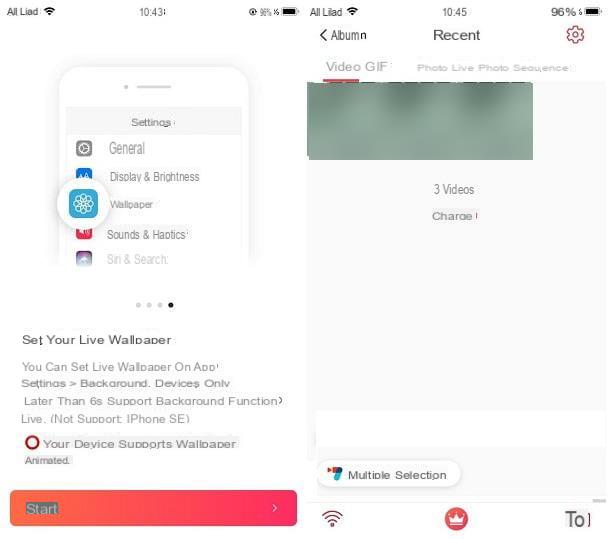
Comme vous le savez certainement, le Photo en direct sont un mode de prise de vue particulier disponible sur iPhone et iPad, capable de capturer ce qui se passe 1,5 seconde avant et après la capture de la photo, y compris les sons et les animations. Néanmoins, le système d'exploitation iOS (ainsi que iPadOS) n'a pas de système intégré pour convertir rapidement un film existant en une photo en direct, mais il existe encore des applications tierces qui peuvent le faire.
L'un d'eux est en direct - Créer des fonds d'écran animés: c'est une application disponible gratuitement sur l'App Store, capable de transformer rapidement un film existant en Live Photo. Cependant, il convient de noter qu'intoLive propose des achats in-app, au prix de 2,29€, visant à débloquer des fonctionnalités supplémentaires et à supprimer les bannières publicitaires.
Dans tous les cas, pour obtenir l'application en question, rendez-vous dans la section appropriée de l'App Store, appuyez sur les boutons Ottieni e Installer et, enfin, authentifiez-vous sur votre compte via Identifiant du visage, toucher ID o Mot de passe Identifiant Apple. À la fin de l'installation, lancez intoLive en appuyant sur le bouton Avri ou suricône qui a été ajouté à l'écran d'accueil et/ou à la bibliothèque d'applications.
Maintenant, appuyez sur le bouton Après plusieurs fois de suite pour voir le premier didacticiel de démarrage, puis appuyez sur le bouton Démarrer e autoriser l'accès à toutes les photos de la Galerie, afin que l'application puisse accéder librement aux contenus multimédias enregistrés sur l'appareil. Si vous y êtes invité, appuyez sur les boutons Non, voir des annonces moins pertinentes e Accepter, afin de continuer avec la version gratuite de l'application.
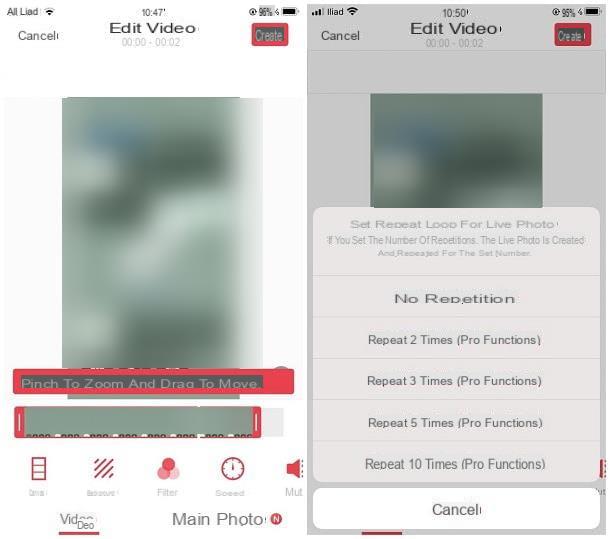
Si tout s'est bien passé, vous devriez maintenant être dans l'écran principal d'intoLive : sélectionnez l'onglet Vidéos placé en haut et appuyez suravant-première du film à transformer en Live Photo ; Sinon, si le fichier est accessible via le partage de fichiers iTunes ou sur le cloud, appuyez sur le crampons Wi-Fi situé en bas à gauche et appuyez sur l'option qui vous intéresse, dans le menu proposé, puis suivez les instructions fournies à l'écran pour procéder à l'importation de la vidéo.
Une fois que vous avez identifié et sélectionné le film qui vous intéresse, utilisez l'éditeur intégré pour apporter des modifications et des personnalisations : en utilisant le bords rouges de la barre de temps, vous pouvez définir la partie initiale et finale de la Live Photo ; pour appliquer des filigranes, filtres et autres effets graphiques, utilisez les boutons situés un peu plus bas. Si vous préférez spécifier un cadre spécifique à utiliser comme Photo principale, appuyez sur l'option du même nom, située en bas à droite.
Une fois les modifications terminées, appuyez sur le bouton Créer placé en haut, définir le nombre de répétitions de votre intérêt (la seule option disponible, pour la version gratuite, est Pas de répétition) et attendez quelques instants que la Live Photo soit créée. Pour l'enregistrer dans la galerie iOS, appuyez sur le bouton Enregistrer la photo en direct qui apparaît ci-dessous.
Je vous rappelle que les Live Photos ainsi créées, entre autres, peuvent être paramétrées en image de fond animée : pour en savoir plus, je vous renvoie à la lecture de mon guide sur comment paramétrer une vidéo en fond d'écran sur iPhone.
Comment transformer une vidéo en photo en direct : PC
Le discours déjà vu pour Android s'applique également à PC: Bien qu'il ne soit pas possible de transformer une vidéo en Live Photo, il est possible d'en convertir un extrait en image GIF en utilisant des programmes ou des services en ligne spécifiques.
Adaptateur (Windows/macOS)
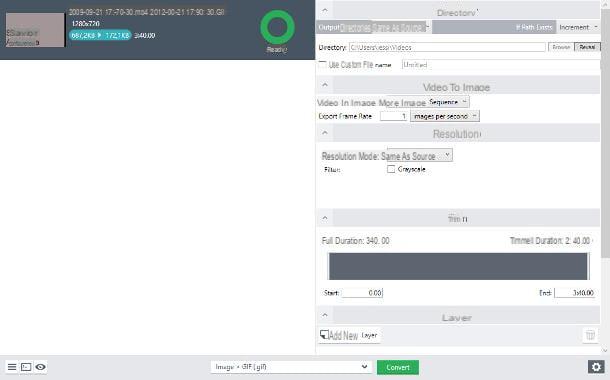
L'un des programmes que je vous recommande d'essayer à cet égard est adaptateur: disponible pour les plateformes Windows et macOS, c'est un convertisseur gratuit et open source qui permet de transformer rapidement une vidéo d'un format à un autre et, si nécessaire, de la convertir en image GIF.
Tout est clair? OK, commençons. Tout d'abord, connectez-vous au site Web du programme et cliquez sur le bouton Télécharger l'adaptateur pour commencer à télécharger le package d'installation sur votre ordinateur. Une fois le téléchargement terminé, si vous utilisez Windows, lancez le fichier .exe obtenu, appuyez sur le bouton Oui et choisissez la langue que vous préférez (par exemple l'anglais) dans le menu déroulant qui apparaît plus tard. Cliquez ensuite sur les boutons OK e Suivant, cochez la case à côté de l'élément I accept the agreement et cliquez sur le bouton Suivant cinq fois consécutives pour autoriser l'installation de modules complémentaires. Si vous utilisez un MacAu lieu de cela, ouvrez le fichier .dmg obtenu, faites glisser l'icône de adaptateur dans le dossier applications et vous avez terminé.
Une fois l'installation terminée, lancez le programme en cliquant sur l'icône créée sur le à poser Windows ou dans le dossier applications du Mac (dans ce dernier cas, au premier démarrage, il faut appuyer sur le bouton immédiatement après Avri et vous devez accepter l'installation du composant gratuit FFMPEG) et, si nécessaire, appuyez sur la touche (X) placé en haut de la fenêtre dédiée à l'achat/l'essai de la version VIP du programme, pour la fermer.
Une fois que vous avez atteint l'écran initial du logiciel, glisser le film que vous souhaitez convertir en GIF dans la case appropriée, ou cliquez sur le bouton Ajouter des fichiers, pour le sélectionner manuellement. Une fois téléchargé, si vous souhaitez apporter des modifications (par exemple, ne découper qu'une partie de la vidéo), cliquez sur le bouton Modification correspondant à l'aperçu de la vidéo et utilisez les boutons situés sur la page suivante pour réussir votre intention.
Après avoir effectué les modifications nécessaires, cliquez sur le bouton OK pour tout sauvegarder et revenir à l'écran initial du programme. Maintenant, localisez le menu déroulant profil, cliquez dessus et sélectionnez d'abord l'onglet Vidéos (ci-dessous) puis la voix GIF, résidant dans la barre latérale gauche. Enfin, choisissez le taille dans lequel exporter l'image, définissez le dossier dans lequel l'enregistrer à l'aide de la case Résulter et cliquez sur le bouton Convertir, pour lancer la conversion du film et enregistrer le GIF dans le dossier spécifié. Si nécessaire, fermez le panneau d'avertissement relatif à l'activation du profil VIP en cliquant sur X qui apparaît en haut.
En plus d'Adapter, il existe de nombreux autres programmes qui permettent d'arriver au même résultat : pour en savoir plus, je vous propose de jeter un œil à mon guide sur la façon de créer des GIF animés.
Giphy (en ligne)
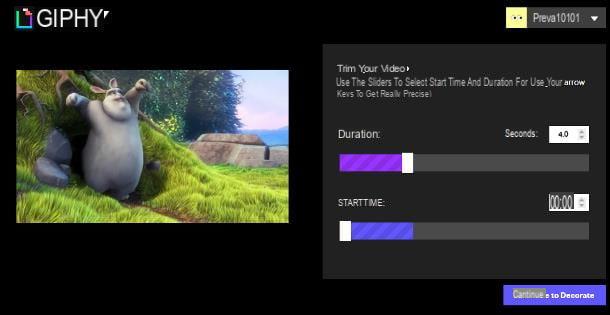
Si vous ne pouvez (ou ne voulez) installer aucun programme sur votre ordinateur, vous pouvez facilement transformer une vidéo en photo animée en utilisant l'un des nombreux services en ligne utilisés à cet effet. L'un des meilleurs, à mon avis, est Giphy: la plateforme homonyme et célèbre dédiée au partage d'images animées, en effet, héberge également un service de conversion qui permet, entre autres, de convertir un film (même recadré) en une image animée. Pour pouvoir l'utiliser, il est toutefois indispensable de s'inscrire gratuitement au service.
Une fois l'image animée créée, elle sera stockée sur les serveurs de Giphy, en mode public ou privé (c'est-à-dire visible ou non par les autres utilisateurs) : tenez compte de cet aspect avant de faire quoi que ce soit.
Tout est clair? OK allons-y. Pour commencer à utiliser Giphy immédiatement, connecté à cette page Internet, cliquez sur le bouton GIF et utilisez l'écran Explorateur de fichiers / Finder pour sélectionner le film à convertir. A ce stade, il vous sera demandé de souscrire au service, ou de vous inscrire : cliquez donc sur le bouton Créer un compte et remplissez le formulaire proposé avec les informations demandées (adresse email, Nom d'utilisateur e Mot de passe); alternativement, vous pouvez accélérer les choses en vous connectant avec Facebook, en utilisant le bouton approprié. Gardez à l'esprit que la durée de la vidéo doit être moins de 40 secondes.
Une fois chargé, utilisez les tiges de réglage latérales pour définir la la durée et la partie initiale du film, cliquez sur le bouton Continuez à décorer et, si vous le souhaitez, utilisez les boutons situés sur la page suivante pour ajouter texte, filtres ou d'autres éléments décoratifs.
Lorsque vous avez terminé, cliquez sur le bouton Continuer à télécharger pour afficher l'écran de chargement de l'image GIF : indique un nom à affecter à l'image dans le champ tsto URL de la source et cliquez sur le bouton SUR situé sous la rubrique public, pour s'assurer que l'image, même présente sur le serveur, n'est pas visible par les autres utilisateurs de Giphy.
Enfin, cliquez sur le bouton Transférer vers GIPHY et attendez patiemment que le film soit converti en une photo animée. Après la conversion, vous pouvez télécharger le fichier en cliquant d'abord sur le bouton Médias puis sur le bouton Télécharger correspondant à l'énoncé Source, pour obtenir l'image GIF originale, ou sur celle située en correspondance avec le libellé Social, pour obtenir un fichier optimisé pour le partage (taille inférieure à 10 Mo).
Si Giphy ne vous satisfait pas, vous pouvez essayer l'un des nombreux autres services en ligne pour créer des GIF à partir de vidéos, dont je vous ai parlé, de manière exhaustive, dans le tutoriel que je vous ai lié tout à l'heure.
Comment transformer une vidéo en photo en direct

























