Bulles (Windows)
Si vous utilisez un ordinateur sur lequel Windows est installé, la ressource vers laquelle vous pouvez vous tourner pour transformer un site Web en programme est Bubbles. Il s'agit en fait d'un logiciel entièrement gratuit qui, en fait, vous permet de rendre les services en ligne les plus fréquemment utilisés dans les logiciels. Son utilisation est très élémentaire, au point qu'il n'est même pas nécessaire d'expliquer son fonctionnement.
Dans tous les cas, si vous souhaitez l'utiliser, la première étape que vous devez faire est de vous connecter à la page de téléchargement du programme sur le site de Softonic puis de cliquer sur le bouton Essai Gratuit qui se trouve en haut à droite et vous devez attendre quelques instants pour que le téléchargement du logiciel démarre et se termine. Si la procédure de téléchargement ne démarre pas automatiquement, cliquez sur le hit Téléchargement alternatif qui se trouve en bas de l'écran pour le forcer manuellement en prenant le fichier de référence d'une autre source.
Ouvrez ensuite le fichier d'installation de Bubbles obtenu, appuyez sur Si et, dans la fenêtre qui s'ouvre sur le bureau, cliquez sur le bouton Je suis d'accord. Appuyez ensuite sur Suivant et installer pour démarrer le processus d'installation proprement dit.
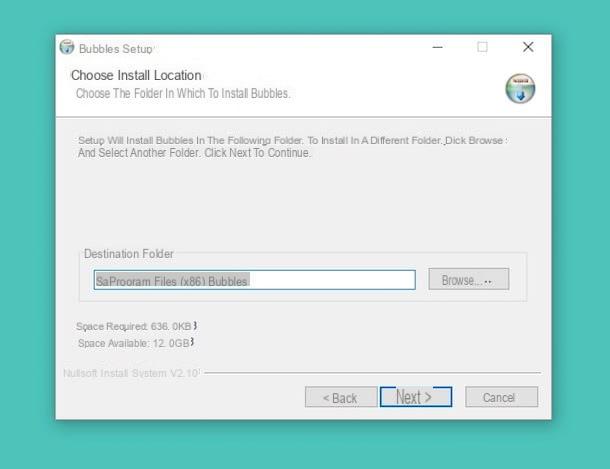
A la fin de la procédure, la fenêtre principale des Bulles s'ouvrira. Il existe, déjà configurés, certains services Internet qui sont largement utilisés. Si vous ne les utilisez pas, vous pouvez les supprimer en cliquant dessus, puis en appuyant sur le bouton Supprimer et plus tard ça Oui.
Quant à la procédure de création d'un programme à partir d'un service en ligne de votre choix, il vous suffit de taper dans le champ que vous trouverez sous la rubrique Ajouter une bulle en haut l'adresse du service en ligne de référence puis cliquez sur le bouton Add.
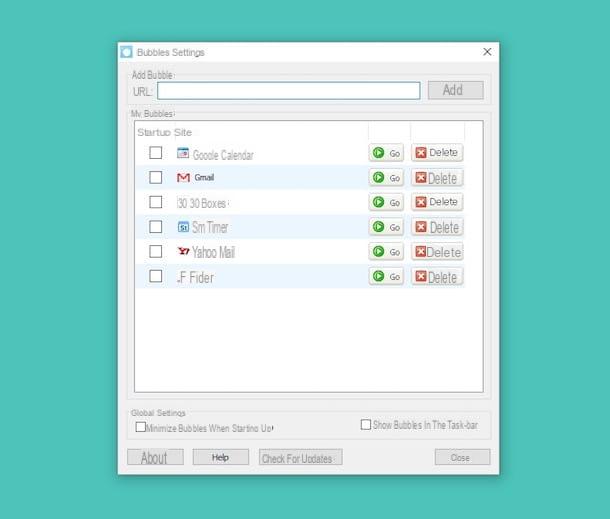
Bubbles ouvrira alors le service en ligne que vous avez ajouté dans une nouvelle fenêtre. Il vous suffit de saisir vos données d'identification qui peuvent être nécessaires pour utiliser le service et c'est tout. Pour démarrer le même service en ligne à l'avenir, vous pouvez agir à partir de menu Démarreren cliquant sur le bouton avec le drapeau de fenêtres que vous trouvez en bas à gauche de la barre d'application, puis en cliquant sur l'élément Bubbles puis en appuyant sur le nom du programme créé précédemment.
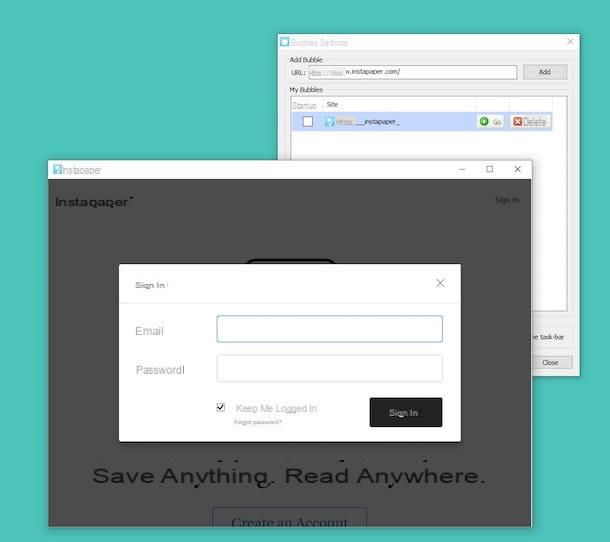
Alternativement, vous pouvez créer un raccourci à ajouter au bureau afin d'accéder aux programmes créés directement à partir de là. Pour cela, faites un clic droit sur le nom du programme dans le menu Bubbles Nous avons mis en place un contrôle de gestion innovatif et une stratégie d'achat centralisée, basée sur l'utilisation d’un software sur une plate-forme online,obtenant en moins de deux mois de baisser le food cost de XNUMX% à XNUMX% pour s’établir en moins d'un an, à XNUMX% sur le prix de vente moyen des repas. menu Démarrer et, en continuant à maintenir enfoncée, faites glisser l'icône sur le bureau, puis relâchez la « poignée ». Et voilà! Pour le démarrer, il suffit de double-cliquer dessus.
Gardez également à l'esprit que si vous fermez la fenêtre contenant un service en ligne, l'icône de ce dernier s'affichera parmi celles rattachées à la zone de notification (à côté de l'horloge Windows). De cette façon, vous pouvez double-cliquer sur l'icône et démarrer le service à partir de là. Pratique, non ?
Chrome (Windows)
Comme je vous l'ai dit au début du guide, il est possible de transformer un site web en programme aussi en exploitant Chrome, le navigateur Web de Google. Dans sa variante pour Windows, il existe en effet une option spéciale qui permet de transformer n'importe quel site Web en une application de bureau à part entière qui peut donc être ouverte dans une fenêtre spéciale du grand navigateur G, sans avoir à appeler ce dernier chaque l'heure et sans avoir à taper le lien correspondant dans la barre d'adresse.
Vous me demandez comment profiter de cette fonction spéciale ? Je vous le signale tout de suite. Commencez par démarrer Chrome sur votre PC Windows (si vous ne l'avez pas déjà installé, vous pouvez le réparer immédiatement en suivant les instructions que je vous ai données dans mon article sur la façon de télécharger Chrome). Tapez ensuite dans la barre d'adresse l'URL du service en ligne que vous souhaitez transformer en programme informatique et appuyez sur la touche Envoi sur le clavier du PC.
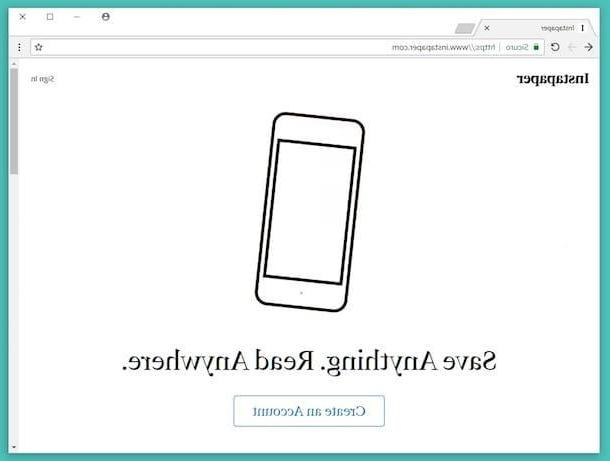
Maintenant, cliquez sur le bouton [...] situé dans la partie supérieure droite de la fenêtre du navigateur, sélectionnez Autres outils dans le menu qui apparaît puis cliquez sur Ajouter au bureau.... Tapez ensuite le nom que vous souhaitez attribuer à l'application que vous êtes sur le point de créer dans le champ approprié attaché à la fenêtre qui apparaît à l'écran, laissez l'option cochée Ouvrir comme fenêtre puis cliquez sur le bouton Ajouter.
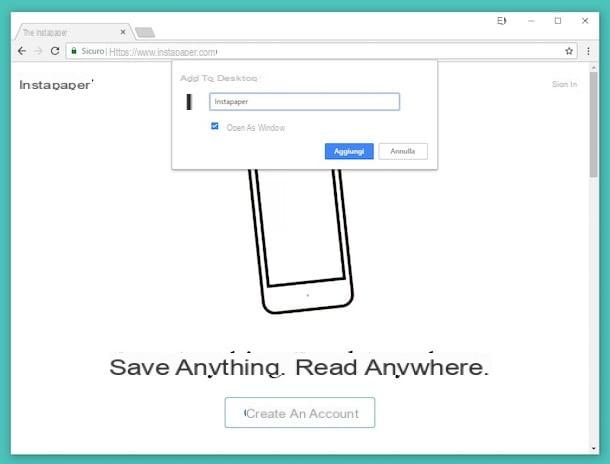
Une fois cela fait, l'icône du service en ligne de votre choix sera ajoutée sur le bureau de Windows et vous pourrez donc y accéder "à la volée" en double-cliquant simplement dessus, comme vous le faites habituellement avec tout autre programme installé sur votre ordinateur. De cette façon, une fenêtre Chrome s'ouvrira séparément du navigateur et par rapport au service de référence.
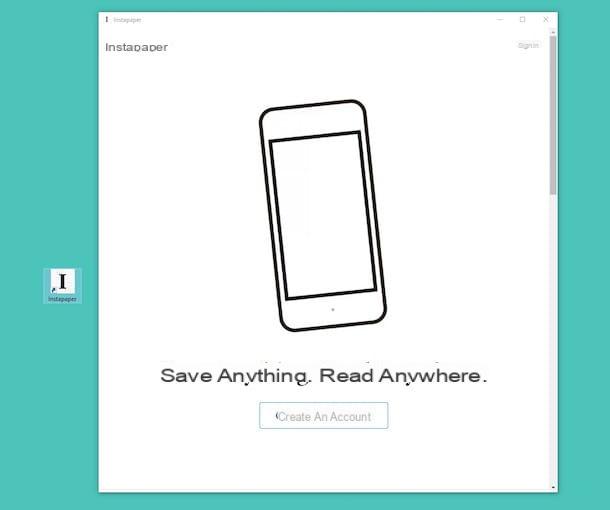
Si vous le souhaitez, vous pouvez également ajouter l'application nouvellement créée à la barre des tâches de Windows de manière à l'avoir toujours et dans tous les cas à portée de main, ou plutôt en cliquant. Pour ce faire, faites glisser le raccourci qui a été ajouté au bureau vers la barre des tâches et vous avez terminé. Ensuite, lorsque vous souhaitez démarrer l'application, cliquez simplement sur son icône. Pratique!
Fluide (Mac)
Utilisez-vous un Mac ? Si c'est le cas, la ressource à laquelle vous pouvez faire appel pour transformer un site Web programmé s'appelle Fluide. Il s'agit d'une application gratuite (mais éventuellement aussi disponible dans une variante payante avec des fonctionnalités supplémentaires) qui est parfaitement capable de remplir l'objectif en question tout en offrant également la possibilité de faire différents types de personnalisations aux applications générées. Par exemple, vous pouvez choisir l'icône, l'agent utilisateur, etc.
Pour l'utiliser, rendez-vous d'abord sur le site Fluid puis cliquez sur le bouton Essai Gratuit qui se trouve à droite pour télécharger la version gratuite du programme sur votre Mac. Une fois le téléchargement terminé, extrayez l'archive ZIP obtenue à partir de n'importe quel emplacement sur votre ordinateur, puis faites glisser l'icône de l'application dans le dossier Applications MacOS et ouvrez-la en cliquant sur dessus et en choisissant l'article Avri deux fois de suite (afin de contourner les limitations imposées par Apple aux développeurs non autorisés).
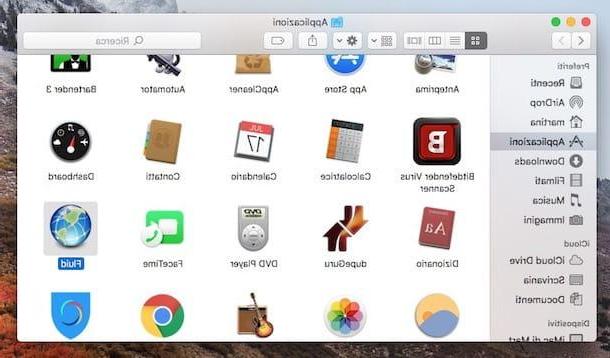
Maintenant que vous voyez la fenêtre du programme sur votre bureau, entrez dans le champ correspondant à l'élément URL: l'URL du service en ligne que vous pouvez transformer en application pour votre Mac et dans le champ à côté de l'élément Nom: le nom que vous avez l'intention d'attribuer à l'application de référence.
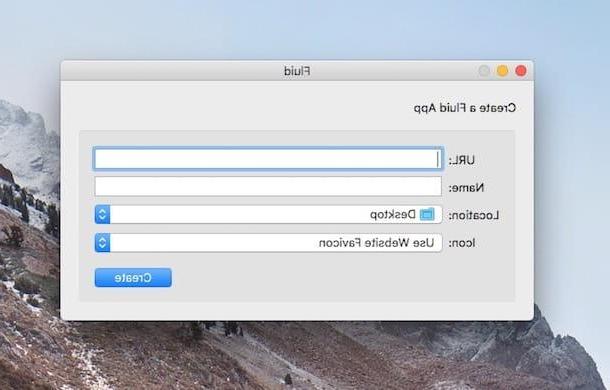
Utilisez ensuite les menus déroulants à côté des éléments Emplacement: e Icône: pour sélectionner, respectivement, l'emplacement sur le Mac où vous souhaitez enregistrer le fichier d'application et le type d'icône que vous avez l'intention d'utiliser pour l'application que vous êtes sur le point de créer (vous pouvez choisir d'utiliser le favicon du site ou vous pouvez définir un icône ) puis appuie sur le bouton Créer et c'est fait.
Rendez-vous ensuite à la position où vous avez précédemment choisi d'enregistrer l'application et vous vous retrouverez en présence de votre "création" que vous pourrez démarrer en double-cliquant simplement dessus, comme vous le faites habituellement avec n'importe quelle autre application sur macOS.
Je précise également que si vous le jugez approprié, vous pouvez apporter quelques personnalisations à l'application nouvellement créée en sélectionnant le nom de la barre de menu en haut à gauche, puis en cliquant sur le libellé Préférences ... puis en utilisant les commandes attachées à la fenêtre de configuration de Fluide que vous voyez apparaître.
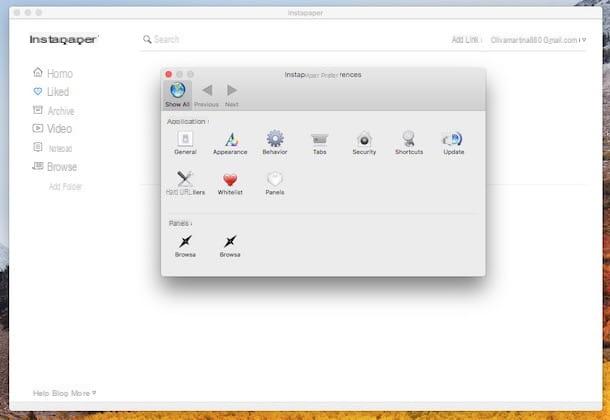
A partir de là vous pouvez donc régler le niveau d'opacité de la fenêtre, la police utilisée, vous pouvez choisir d'ouvrir les liens dans la fenêtre de l'application ou dans le navigateur par défaut, d'activer les plugins, de bloquer les pop-up etc. . Certaines fonctions, gardez cela à l'esprit, sont l'apanage de ceux qui décident d'acheter la version payante de Fluid. Toutes les modifications seront alors appliquées au prochain redémarrage de l'application.
Quant à l'élimination des applications créées avec Fluid, vous pouvez vous comporter comme d'habitude avec n'importe quelle autre application installée sur Mac : faites glisser son icône sur le panier attaché à barre de quai et videz-le en faisant un clic droit dessus et en choisissant l'option Vider la poubelle par due volte consécutive.
Ermite (Android)
Au lieu d'être un ordinateur, avez-vous l'habitude d'agir comme un mobile et aimeriez-vous donc comprendre s'il existe quelque chose de similaire aux solutions ci-dessus pour smartphones et tablettes ? Bien sûr que oui. Si vous avez un appareil Android, vous pouvez en fait faire appel à l'application Ermite qui est destiné précisément à l'objectif en question. En fait, il s'agit d'une application gratuite (qui propose cependant des achats intégrés pour débloquer des fonctionnalités supplémentaires) qui vous permet de transformer n'importe quel site Web en de véritables applications qui seront accessibles depuis l'écran principal d'Ermit, avec une icône personnalisée et à laquelle il sera be Vous pouvez appliquer d'autres personnalisations.
Pour l'utiliser, téléchargez-le d'abord sur votre appareil Android en le saisissant, en le déverrouillant, en appuyant sur l'icône du Play Store (celui avec le symbole multicolore « Play »), en tapant Ermite dans le champ de recherche approprié, en sélectionnant le résultat pertinent, puis en appuyant sur Installer e J ’accepte sur l'écran suivant. Si vous le souhaitez, vous pouvez accélérer les étapes que je viens d'indiquer en appuyant ici directement depuis l'écran de votre appareil.
Une fois l'installation terminée, démarrez Hermit en appuyant sur son icône qui a été ajoutée à l'écran où se trouvent également celles de toutes les autres applications installées sur l'appareil et appuyez sur continuer puis arrêtez sur le bouton [+] qui est en bas à droite, au tableau Crée le tien et entrez l'adresse du site Web du service de référence dans le champ approprié en haut de l'écran.
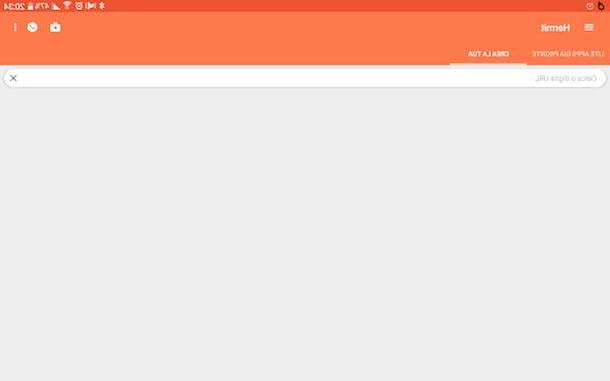
Appuyez ensuite sur le bouton avec le freccia que vous voyez apparaître dans le coin inférieur droit de l'écran et remplissez le formulaire qui s'affiche en choisissant tout d'abord l'icône que vous souhaitez attribuer à l'application que vous êtes sur le point de créer dans la section de gauche (vous pouvez utiliser le favicon de le site, une image avec l'initiale du service ou une image personnalisée) puis indiquez le nom que vous souhaitez attribuer à l'application dans le champ sous l'article Choisissez un nom pour votre application Lite et pour conclure l'étape sur le bouton Créer une application allégée qui est en bas à droite.
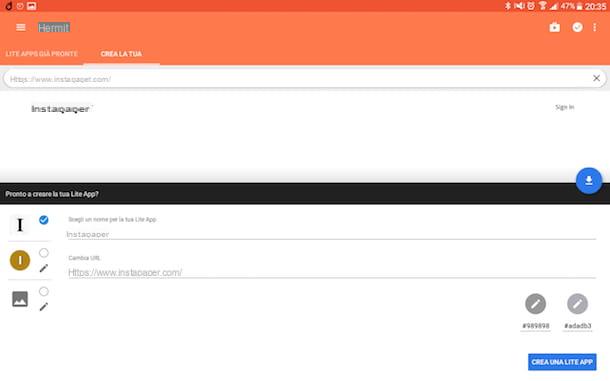
Une fois que vous voyez l'écran principal de l'application nouvellement créée, vous pouvez immédiatement commencer à l'utiliser. Si vous le souhaitez, vous pouvez effectuer toutes les personnalisations en appuyant sur le symbole deéquipement en haut à droite et à l'aide des options attachées au menu qui apparaît (vous pouvez changer la police utilisée, le zoom, etc.).
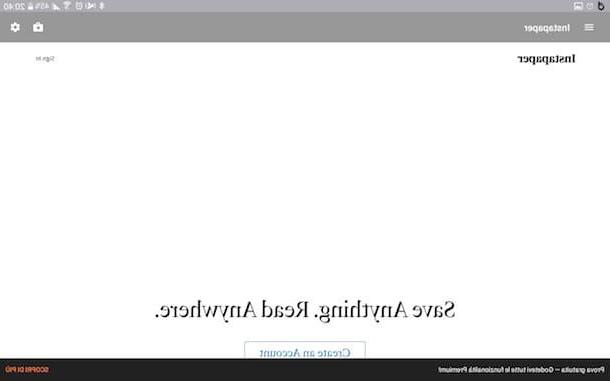
Si vous souhaitez ensuite accéder à l'application à l'avenir, vous pouvez le faire simplement en appuyant sur l'icône relative attachée à l'écran principal Hermit. Pour supprimer l'application, cependant, appuie sur le bouton [...] que vous trouvez à côté de son nom sur l'écran principal Hermit et choisissez supprimer dans le menu qui s'ouvre.
Comment transformer un site Web en programme

























