Comment transformer un vieux PC en serveur
Si votre PC a quelques années sur les épaules, c'est une bonne idée de vérifier que le matériel est suffisamment rapide pour garantir l'accès à plusieurs utilisateurs en même temps. En effet, dans le cas où l'ordinateur est vraiment trop ancien, il y a un risque qu'il ne puisse pas effectuer toutes les opérations nécessaires, surtout si deux ou plusieurs appareils sont connectés entre eux. Par conséquent, je vous conseille de bien vérifier si les composants matériels les plus délicats sont adéquatement proportionnés à la tâche que le serveur devra effectuer.
Processeur

Le processeur est le centre de traitement des données et est très important au sein d'un serveur. Afin de créer un bon serveur domestique, vous devez vous assurer que le processeur est au moins dual-core, suffisamment de détails pour la création d'un serveur de données ou d'un serveur FTP, ou quad-core ou supérieur si vous avez l'intention de convertir votre ordinateur en serveur multimédia ou en serveur NAS (car cela peut nécessiter un décodage "à la volée").
Vous pouvez vérifier la nature du processeur à l'aide d'un programme comme CPU-Z (ou l'un des programmes pour surveiller la température du CPU que je vous ai proposé dans ce guide). Une fois sur la page de téléchargement de CPU-Z, cliquez sur le bouton installation · anglais placé dans la boîte Télécharger, répétez l'opération avec la touche Télécharger Maintenant et, après avoir démarré le fichier obtenu (ex. cpu-z_1.87-fr), appuie sur le bouton Oui, cochez la case I accept the agreement, appuie sur le bouton Suivant quatre fois consécutives et terminer la configuration en appuyant sur les boutons installer e finition.
Une fois cela fait, lancez le programme et faites très attention au nombre de cœurs dans le processeur : pour le trouver, allez dans l'onglet CPU et cherche les voix Couleurs e Threads, généralement situé dans le coin inférieur droit du programme.
Memoria RAM

Un autre élément important pour le fonctionnement du serveur est le RAM, qui doit être suffisant pour le nombre de programmes à exécution automatique qui démarreront avec le système d'exploitation du serveur.
Pour les besoins de ce guide, il suffit que l'ordinateur à convertir en serveur ait au moins 4 GB de mémoire RAM. Si la quantité est plus élevée, le système en bénéficiera beaucoup ; au contraire, faites attention aux ordinateurs avec seulement 2 Go de RAM (dans ce cas, je vous suggère de l'utiliser uniquement pour la création d'un serveur de données, que ce soit Web ou FTP).
Pour connaître la quantité de RAM de votre ordinateur, redémarrez CPU-Z, allez dans l'onglet Mémoire et jetez un oeil à l'article Taille. Alternativement, vous pouvez obtenir les informations souhaitées en suivant les instructions que je vous ai données dans mon guide sur la façon de voir la RAM de votre PC.
Disque dur

Il Disque dur il est très important sur un serveur, d'autant plus s'il est destiné à devenir un serveur FTP ou un serveur multimédia, car dans ces cas il servira d'« entrepôt » pour les autres équipements du réseau.
Vérifiez d'abord que la capacité du disque est adaptée à vos besoins (pour un serveur multimédia ou un serveur de données, le disque doit être suffisamment grand pour pouvoir contenir confortablement tout ce que vous voulez), vérifiez également la possibilité d'étendre le stockage mémoire, en vous assurant de la présence de créneaux libres: si c'est le cas, vous aurez la possibilité d'ajouter, si nécessaire, des disques supplémentaires à utiliser pour l'archivage. Absolument déconseillé, dans ce cas, les SSD (ou SSD), qui ne conviennent pas aux opérations de stockage de données (la durée de ces appareils diminue au fur et à mesure que les lectures et les écritures augmentent).
Voici quelques excellents disques mécaniques internes disponibles sur Amazon.
Voir l'offre sur Amazon Voir l'offre sur Amazon Voir l'offre sur Amazon Voir l'offre sur AmazonSi vous avez besoin de plus de conseils sur le disque à acheter pour votre serveur, je vous propose de jeter un œil à mon guide d'achat dédié aux disques internes : je suis sûr que vous trouverez celui qui vous convient.
Carte réseau
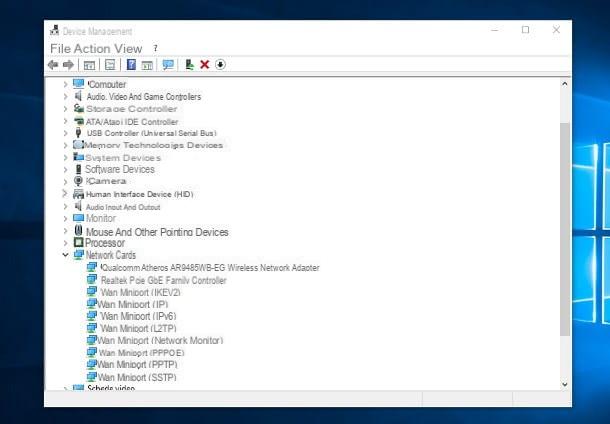
Un autre élément à ne pas sous-estimer est le carte réseau, souvent intégré à l'intérieur de la carte mère : puisque le serveur sera connecté au routeur via un câble Ethernet (afin d'éviter les problèmes dus à la mauvaise qualité du Wi-Fi), il doit être suffisamment rapide pour pouvoir supporter les requêtes faites par les appareils (même des accès multiples au même fichier).
La meilleure carte réseau est celle qui prend en charge les vitesses Gigabit Ethernet, qui permettent d'échanger des données à la vitesse maximale de 1000 Mégabits par seconde. Pour identifier la carte réseau sous Windows, il suffit d'ouvrir le logiciel Gestion d'appareils: pour cela, appuyez sur la combinaison de touches Win + R, tapez la commande devmgmt.msc dans le champ de texte approprié et appuyez sur le bouton Envoi.
Une fois le programme démarré, développez l'entrée Cartes réseau et vérifiez les appareils marqués de la mention Gigabit Ethernet (o GbE). En cas d'échec, pensez à ajouter une carte de ce type : ci-dessous j'en propose quelques-unes, disponibles sur Amazon.
Voir l'offre sur Amazon Voir l'offre sur AmazonEn clair, la carte réseau doit être installée à l'intérieur de l'ordinateur en question : si vous n'avez jamais fait cela auparavant, je vous invite à contacter une personne un peu plus expérimentée ou, mieux encore, à lire mon guide comment assembler un PC, en dont je vous ai expliqué comment bien identifier les slots à utiliser.
Système d'exploitation
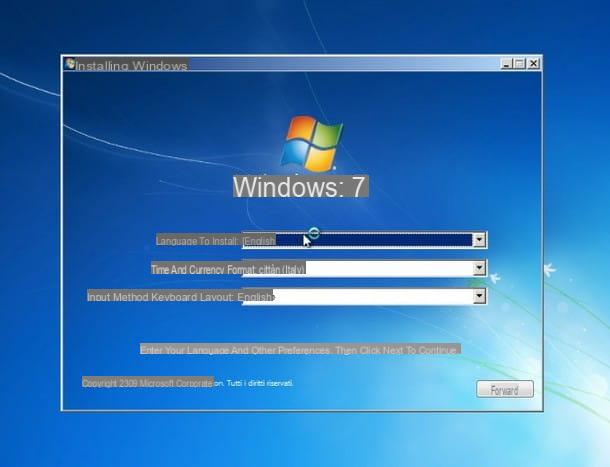
Enfin, vous devez décider quel système d'exploitation utiliser sur votre serveur, car cela affectera également le type de programmes que vous pouvez utiliser.
Comme je vous l'ai déjà mentionné au début de ce guide, je vais baser la suite du tutoriel sur le système d'exploitation fenêtres 7, puisqu'il est suffisamment léger et donc également adapté aux ordinateurs plus anciens (même si son support est sur le point de se terminer et est donc voué à devenir vulnérable aux failles de sécurité) ; de plus, Windows 7 est compatible avec la grande majorité des programmes existants (notamment ceux de configuration simple) et dispose d'une interface utilisateur plutôt intuitive. Gardez à l'esprit que, si vous n'en avez pas déjà une, vous devrez acheter une licence Windows 7 (dans ce tutoriel j'ai expliqué comment le faire) puis procéder à l'installation du système d'exploitation sur le serveur, en suivant les instructions Je vous ai donné dans ce guide. .
Une bonne alternative gratuite aux systèmes d'exploitation Microsoft est Linux, qui propose différentes distributions dédiées à l'utilisation du serveur : cependant, je vous recommande de n'utiliser cette solution que si vous êtes déjà familiarisé avec le monde du "pingouin", puisque la configuration de certains logiciels peut être assez complexe.
Une fois l'installation du système d'exploitation terminée, connectez l'ordinateur au réseau via le câble Ethernet et, si bon vous semble, attribuez-lui un adresse IP locale statique (ce faisant, l'IP du réseau ne changera pas après la mise hors tension de l'ordinateur) : je vous ai expliqué les différentes méthodes pour le faire dans mon tutoriel sur la façon d'attribuer une IP statique.
Comment transformer un PC en serveur multimédia
Maintenant que vous avez toutes les informations dont vous avez besoin pour transformer un PC en serveur, le moment est venu de faire les configurations appropriées, selon le type de serveur que vous comptez créer. Dans cette section, en particulier, je traiterai d'expliquer comment créer un serveur multimédia, en utilisant à la fois les outils intégrés à Windows 7 et certains programmes tiers.
DLNA Windows
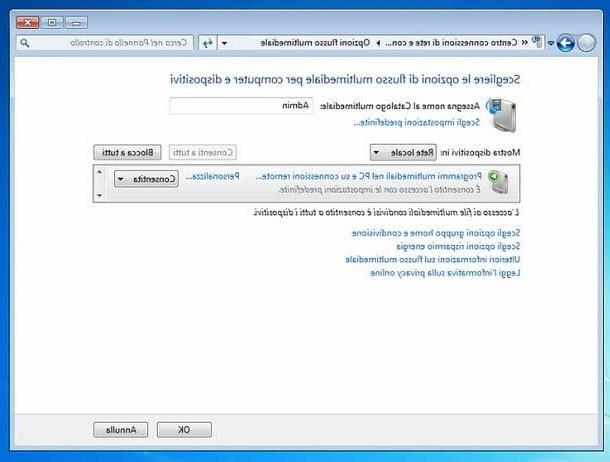
La première technique dont vous pouvez profiter consiste à utiliser DLNA, le protocole de partage de fichiers multimédia sur le réseau. Il est déjà intégré à Windows 7 et doit être activé manuellement pour pouvoir l'exploiter correctement.
Pour continuer, ouvrez le menu Démarrer en cliquant sur l'icône en forme de fanion situé en bas à gauche, tapez les mots Flux multimédia dans le champ de recherche et cliquez sur l'élément Options de diffusion multimédia qui apparaît à l'écran. Dans la fenêtre qui s'ouvre, cliquez sur le bouton Activer le streaming multimédia, entrez un nom de votre choix dans le champ à côté de l'article Nommer la médiathèque et cliquez sur l'article Choisissez les paramètres par défaut pour éditer les collections multimédias incluses dans le catalogue (c'est-à-dire les fichiers multimédias à partager sur le réseau).
Lorsque vous avez terminé, appuyez sur l'élément Autoriser tout le monde et confirmez les modifications en appuyant sur le bouton haut OK; enfin, ouvrez Windows Médias joueur et attendez que tous les fichiers soient indexés, afin qu'ils soient disponibles sur d'autres ordinateurs ou appareils du réseau.
Serveur multimédia universel
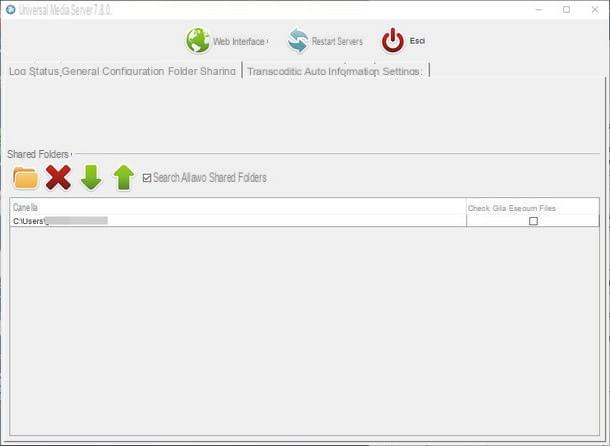
Si vous n'êtes pas satisfait du système intégré à Windows, vous pouvez rapidement créer un serveur multimédia à l'aide d'un programme gratuit tel que Universal Media Server. Pour l'obtenir, après vous être connecté à la page signalée ci-dessus, appuyez sur le bouton Windows placé en haut et attendez le fichier d'installation (par ex. UMS-xxxexe) est téléchargé sur votre ordinateur.
Une fois le téléchargement terminé, lancez le fichier obtenu et cliquez sur les boutons Oui, Suivant e installer pour terminer rapidement la configuration ; si, au cours du processus, il vous a été demandé d'installer un logiciel supplémentaire nécessaire au fonctionnement du programme, appuyez sur les boutons Oui e installer si nécessaire.
A la fin de l'installation, lancez le programme via l'icône créée sur le bureau et, si besoin, appuyez sur le bouton OK pour démarrer automatiquement le téléchargement Java (que vous pourrez installer ultérieurement en appuyant simplement sur les boutons Installer e Oui). A ce stade, cliquez sur le bouton Oui pour confirmer le démarrage du programme avec Windows et sélectionner l'élément Filaire (Gigabit), afin d'optimiser les performances du serveur multimédia ; par la suite, cliquez plusieurs fois sur Oui pour confirmer les paramètres par défaut du programme.
Une fois dans son écran principal, cliquez sur l'onglet Partage de dossiers puis sur l'icône en forme de dossier d'ajouter les dossiers multimédia que vous souhaitez partager : au bout de quelques instants, ceux-ci seront immédiatement disponibles pour les autres appareils du réseau, via DLNA, sans nécessiter de configuration supplémentaire.
Plex
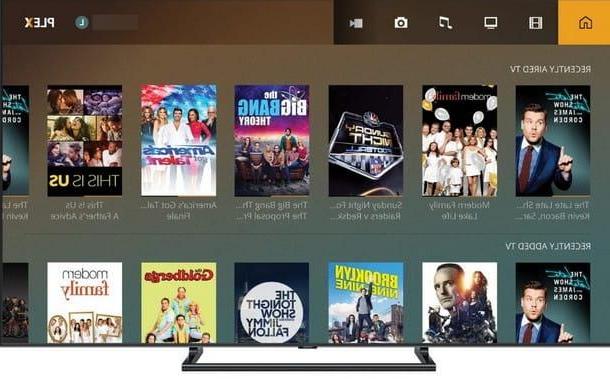
Un autre programme que vous pouvez utiliser pour créer un serveur multimédia est Plex, un serveur multimédia valide et très simple d'utilisation. Plex fournit du contenu de réseau local via son protocole propriétaire (compatible avec d'autres applications Plex, installées sur PC, console ou Smart TV), ou via DLNA (pour les appareils non compatibles avec le protocole propriétaire).
Pour l'installer sur l'ordinateur destiné à être utilisé comme serveur multimédia, connecté à la page officielle du programme, assurez-vous que le système d'exploitation est correctement spécifié et appuyez sur le bouton Télécharger pour télécharger le fichier d'installation.
Une fois que vous avez obtenu le fichier, lancez-le sans hésiter et terminez l'installation (avec l'ajout conséquent de Plex aux programmes en démarrage automatique avec le système), en suivant les instructions à l'écran. Si vous souhaitez en savoir plus sur Plex et comment le configurer, je vous invite à lire le guide spécifique que j'ai réalisé sur le sujet.
Comment transformer un PC en serveur NAS
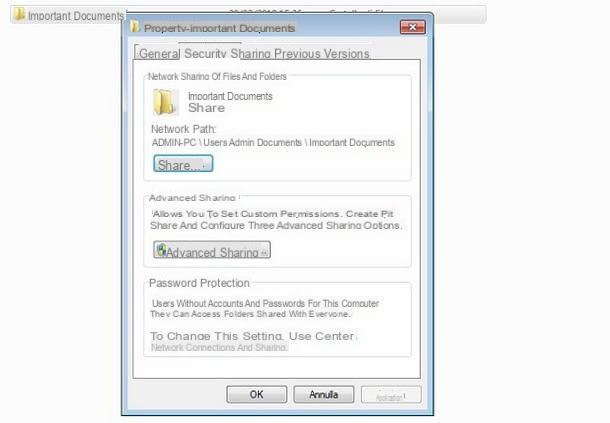
Un NAS (alias Network Attached Storage) est un type d'ordinateur qui peut être connecté au réseau local pour partager différents types de fichiers, en utilisant une variété de protocoles disponibles sur tout type d'appareil.
Le cœur d'un NAS est donc le partage de dossiers, qui doit également être accessible depuis d'autres appareils, sous la forme de dossiers réseau. Afin de transformer un PC en serveur NAS, vous devrez donc d'abord partager les dossiers de votre intérêt au sein du réseau : pour continuer, faites un clic droit sur le dossier que vous souhaitez partager, puis cliquez sur le propriété attaché au menu qui s'ouvre. Dans la nouvelle fenêtre qui s'ouvre, cliquez sur l'onglet partage et appuie sur le bouton Partager sur les médias sociaux placé à l'intérieur.
Si tout s'est bien passé, un nouvel écran devrait s'ouvrir dans lequel vous pouvez spécifier les autorisations d'accès au dossier : en règle générale, le NAS donne accès à toute personne connectée au réseau. Donc, pour reproduire ce comportement, tapez le mot Tous dans le champ de texte situé en haut (en respectant la casse), puis cliquez sur le bouton Ajouter. Dès que vous voyez le nouvel utilisateur ajouté au partage, utilisez le menu déroulant situé près de lui (sous la colonne Niveau d'autorisation) pour choisir d'autoriser ou non l'accès aux fichiers dans lecture seulement ou avec autorisation complète (donc la possibilité de visualiser, de modifier et d'ajouter de nouveaux fichiers au dossier).
Lorsque vous avez terminé, cliquez sur les boutons Partager sur les médias sociaux e Opération terminée pour terminer l'édition. Pour vérifier si le dossier est visible, démarrez un gestionnaire de fichiers avec prise en charge réseau (c'est bien Explorateur de fichiers Windows) depuis tout autre appareil connecté au même routeur, accédez à la rubrique relative à réseau et vérifiez que votre nom de serveur apparaît parmi les appareils disponibles.
Si cela ne se produit pas, ou si vous êtes invité à fournir un nom d'utilisateur ou un mot de passe pour l'accès, retournez sur le serveur, ouvrez à nouveau le menu Démarrer et tapez l'entrée dedans centre de réseau et partage, puis cliquez sur le premier résultat renvoyé. Une fois dans la nouvelle fenêtre, cliquez sur l'élément Modifier les paramètres de partage avancés, développez le profil Domestique ou travail et vérifiez qu'à côté des entrées Activer la découverte du réseau, Activer le partage de fichiers et d'imprimantes e Activer le partage pour permettre à tous les utilisateurs ayant accès au réseau de lire et d'écrire des fichiers de dossiers publics il y a une coche, sinon définissez-la vous-même ; pour supprimer la protection par mot de passe à la place, cochez la case à côté de l'élément Désactiver le partage protégé par mot de passe. Lorsque vous avez terminé, cliquez sur le bouton Sauvegarder les modifications et essayez à nouveau d'accéder aux fichiers partagés, comme je vous l'ai montré plus tôt.
Si vous souhaitez en savoir plus sur le partage de dossiers sur le réseau, je vous invite à lire mes guides sur la façon de partager un dossier sur le réseau et comment créer un dossier partagé, où vous trouverez d'autres conseils utiles pour partager des fichiers et des dossiers.
Comment transformer un PC en serveur Web
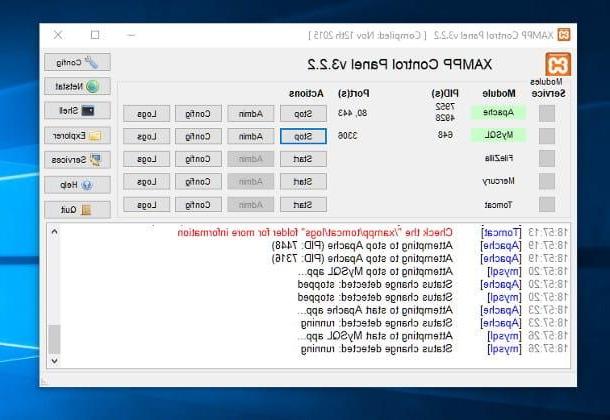
Comment dit-on? Envisagez-vous de créer un site Internet personnel et, au moins dans un premier temps, souhaitez-vous effectuer tous les tests nécessaires directement sur votre ordinateur ? Si tel est votre objectif, vous pouvez envisager de transformer votre ancien PC en serveur Web, correctement configuré à cet effet.
À cet égard, je vous recommande de vous fier au logiciel XAMPP: cette petite "suite" de programmes, disponible pour les systèmes d'exploitation Windows e Linux (et, en mode compatibilité, aussi pour MacOS), permet de configurer rapidement un serveur Web, doté d'environnements PHP et Perl, ainsi qu'une base de données mySQL, sans avoir à « bricoler » les configurations longues (et souvent complexes) liées à chaque composant.
Pour l'utiliser, connecté à la page principale du programme, cliquez sur le bouton qui convient le mieux à votre système d'exploitation (dans ce cas, XAMPP pour Windows) et attendez que le programme d'installation se télécharge complètement sur votre ordinateur. Ensuite, lancez le fichier obtenu (ex. xampp-win32-xx-Y-installer.exe), appuie sur les boutons Oui e Suivant trois fois, décochez la case pour Bitnami pour XAMPP, appuie à nouveau deux fois sur le bouton Suivant et attendez que la configuration soit terminée ; si nécessaire, vous devrez peut-être appuyer sur le bouton Permettre l'accès pour autoriser le programme à contourner le pare-feu Windows.
A ce stade, cliquez sur Drapeau des États-Unis puis sur le bouton pour régler le programme en anglais, appuyez sur l'icône XAMPP située près de l'horloge Windows (en forme X blanc sur fond orange), cliquez sur le bouton Démarrer correspond à Apache (le vrai serveur web) et c'est tout : votre serveur web est enfin opérationnel ! Pour y accéder, entrez l'adresse localhost depuis un navigateur actif sur le serveur, ou http : // LocalIPAddressDelServer : 80 (ex. http://192.168.1.40:80) à partir de tout autre appareil connecté au réseau.
Si vous avez l'intention d'accéder à votre serveur Web également de l'extérieur, vous devez d'abord obtenir l'adresse IP publique du routeur ou configurer un DNS dynamique (je vous ai donné plus d'informations à ce sujet dans les dernières étapes de la section suivante), puis ouvrir le port 80 du routeur sur l'adresse IP locale du serveur ; une fois la configuration terminée, vous pouvez accéder à votre espace Web en tapant l'adresse http:// PublicIPAddress (par exemple http://12.34.56.78) ou http://Dynamic DNS (par exemple http://web-safe .dyndns. org).
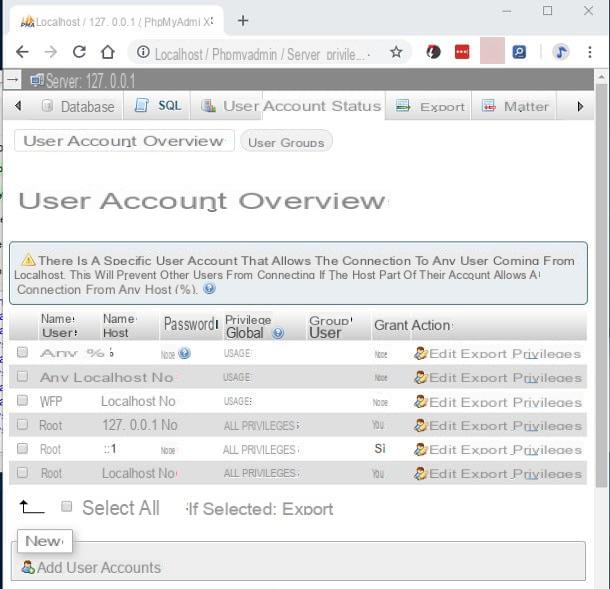
Vous pouvez commencer à créer votre site Web immédiatement en téléchargeant les fichiers nécessaires dans le dossier "root" Apache, qui est par défaut C: xampphtdocs (vous pouvez y accéder rapidement en cliquant sur le bouton Explorer situé dans l'écran principal de XAMPP).
Si vous devez utiliser mySQL, le gestionnaire de base de données intégré (nécessaire si le site que vous envisagez de créer a besoin de stocker des données persistantes, si vous devez installer WordPress ou autre CMS qui nécessitent la présence d'une base de données), cliquez sur le bouton Démarrer situé dans sa correspondance, toujours à travers l'écran principal XAMPP.
Gardez à l'esprit que, par défaut, mySQL ne contient pas de tables, utilise le moteur MariaDB et nécessite un accès uniquement par l'utilisateur root, pas protégé par mot de passe. Pour modifier les paramètres, vous pouvez agir manuellement sur le fichier mon.ini, placé dans le chemin C : xamppmysqlbin, ou agir à travers le système de gestion phpMyAdmin, que vous pouvez invoquer en cliquant sur le bouton Administrateur correspondant à la boîte mySQL, dans l'écran principal de XAMPP, ou en visitant la page localhost / phpmyadmin.
Comment transformer un PC en serveur FTP
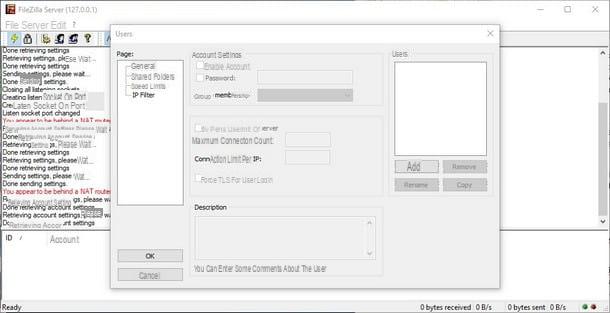
Vous souhaitez accéder à vos fichiers personnels même lorsque vous êtes loin de chez vous ? La meilleure façon de le faire est de vous équiper d'un serveur FTP qui, après une configuration appropriée, est capable de rendre les dossiers sélectionnés disponibles pour un accès à distance via Internet.
Pour cela, je vous recommande de vous tourner vers FileZilla Server, un logiciel gratuit conçu spécifiquement dans le but de créer un serveur FTP. Pour l'utiliser, connectez-vous sur son site officiel et cliquez sur le bouton Télécharger le serveur FileZilla pour télécharger immédiatement le fichier d'installation. Une fois l'opération terminée, lancez le fichier ainsi obtenu (ex. FileZilla_Server-xxxx.exe) et cliquez sur les boutons Oui, Je suis d'accord, suivant trois fois, installer e Fermer pour terminer la configuration.
A la fin de l'installation, le programme doit démarrer immédiatement et proposer une fenêtre avec la demande d'accès au serveur : saisir uniquement le mot de passe d'administration (différent de celui d'accès) dans le champ Mot de passe, cochez la case à côté de l'élément Toujours se connecter à ce serveur et enfin cliquez sur le bouton Contact.
Après cette procédure, cliquez sur le menu Modifier > Paramètres placé en haut, puis amené dans la section Paramètres FTP sur TLS. Maintenant, pour n'autoriser que l'échange de fichiers de manière sécurisée, cochez la case à côté de l'élément Activer le support FTP sur TLS (FTPS) et Interdire le FTP non crypté, puis générez votre nouveau certificat en cliquant sur Générer un nouveau certificat....
Ensuite, remplissez le formulaire proposé avec les informations requises, cochez la case à côté de l'article Peu 2048, cliquez sur le bouton Parcourir ... pour indiquer un emplacement dans lequel enregistrer le certificat et, lorsque vous avez terminé, appuyez sur les boutons Sauver e Générer un certificat. Une fois la génération du certificat terminée et revenue à l'écran des paramètres, cliquez sur l'élément Divers et mettre la coche à côté de l'élément Démarrer minimisé; enfin, passez à la section Paramètres du mode passif, activez la voix Utiliser une plage de ports personnalisée et entrez une plage de ports à utiliser pour le mode passif (par exemple 65000-65100). Lorsque vous avez terminé, cliquez sur le bouton OK pour tout confirmer.
Maintenant que le serveur est configuré, vous devez créer un utilisateur FTP, que vous pouvez utiliser pour décider quels dossiers partager et quel nom d'utilisateur et mot de passe utiliser. Pour cela, allez dans le menu Édition> Utilisateurs et, dans la nouvelle fenêtre qui apparaît, cliquez sur le bouton Add: indique donc le nom utilisateur du compte FTP à créer (autre que celui du PC ou de Windows), puis cliquez sur le bouton OK.
Cela débloquera les autres éléments de configuration : cochez la case à côté de l'élément Mot de passe et choisissez un nouveau mot de passe d'accès (différent du mot de passe d'administration ajouté tout à l'heure) et cochez la case à côté de l'élément Forcer TLS pour la connexion de l'utilisateur.
Pour ajouter des dossiers à partager via FTP, cliquez sur l'élément Les dossiers partagés situé en haut à gauche, puis sur le bouton Add, et utilisez la fenêtre proposée pour ajouter de nouveaux dossiers au partage, en spécifiant également le type d'autorisations (Lire en lecture seule, Écrire pour la lecture et l'écriture ou, si vous le souhaitez, des autorisations spécifiques pour l'ajout ou la suppression de fichiers et sous-dossiers). Une fois la configuration terminée, cliquez simplement sur OK pour que les changements prennent effet.
Désormais, le serveur FTP sera accessible en tapant, depuis n'importe quel navigateur connecté au même réseau que le serveur, l'adresse IP attribuée par le modem (je vous propose de définir une IP locale statique en suivant les instructions que je vous ai données dans ce guide ) suivi de la chaîne :21 (Avec l'art. 192.168.1.192:21). Pour accéder aux fichiers de l'extérieur, cependant, vous devez d'abord prendre note de l'adresse IP "publique" de votre connexion Internet (que vous pouvez retrouver depuis n'importe quel appareil connecté au réseau, en suivant les instructions fournies dans ce tutoriel), puis ouvert dans le port du routeur 21 et la gamme de ports 65000-65100, référez-vous à l'adresse IP du serveur (ici j'ai expliqué comment faire).
Pour plus de commodité, vous pouvez configurer un DNS dynamique, afin que vous puissiez accéder à votre serveur FTP en entrant une adresse littérale personnalisée, au lieu de vous soucier de récupérer l'IP publique dynamique à chaque fois : j'ai expliqué comment le faire dans la section appropriée de mon guide VPN.
Une fois ces opérations terminées, vous pouvez également accéder aux fichiers de l'extérieur en tapant dans le navigateur l'adresse IP publique (ou DNS dynamique) de votre routeur, à la suite de la chaîne : 21 (Avec l'art. 123.45.67.89:21 ou -ftp.dyndns.org:21).
Pour plus de commodité, vous pouvez insérer FileZilla parmi les programmes de démarrage automatique, afin de démarrer votre serveur FTP directement avec Windows : si vous ne savez pas comment faire, suivez les étapes décrites dans mon guide sur la façon d'ouvrir des programmes lorsque le le système d'exploitation démarre.
Si par contre vous souhaitez en savoir plus sur FileZilla et les autres programmes de gestion des connexions FTP, je vous propose de lire mes guides dédiés à l'utilisation de FileZilla et des programmes pour FTP.
Comment transformer un PC en serveur

























