Comment transformer des photos en PDF iPhone gratuitement
On entre immédiatement dans le vif du sujet en voyant comment transformer des photos en PDF sur iPhone gratuitement, en tirant parti de l'imprimante PDF iOS native, de l'application Commandes d'Apple et de certaines applications tierces adaptées à cet effet.
Imprimante PDF iPhone
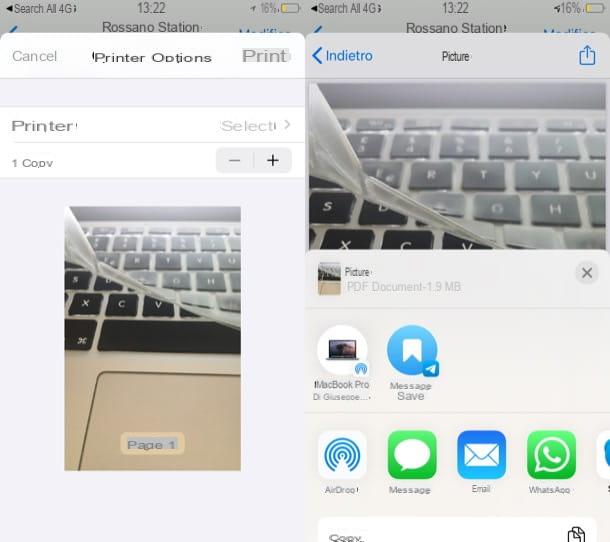
Voyons d'abord comment utiliser le Imprimante PDF iOS, qui vous permet de transformer des photos en fichiers PDF.
Pour l'utiliser, il vous suffit d'appeler l'application Photos en appuyant sur l'icône représentant le fleur stylisée qui est présent sur l'écran d'accueil, localisez la photo qui vous intéresse et appuyez dessus avant-première, afin de l'ouvrir en plein écran.
Appuyez ensuite sur le bouton Partager sur les médias sociaux (l'icône de carré avec la flèche pointant vers le haut situé en bas à gauche) et appuyez sur le bouton presse attaché au panneau proposé à l'écran.
À ce stade, faites un zoomer avec deux doigts sur «avant-première de la photo placée dans l'écran d'impression : ce faisant, le PDF sera automatiquement généré pour être enregistré ou partagé avec d'autres utilisateurs.
Pour terminer l'opération, appuyez sur le bouton Partager sur les médias sociaux situé dans le coin supérieur droit de la boîte ouverte, sélectionnez l'élément Enregistrer dans un fichier dans le menu qui s'est ouvert et décidez si vous souhaitez enregistrer le PDF localement sur l'iPhone, l'enregistrer sur iCloud ou le partager dans l'une des autres applications disponibles.
Application de commandes
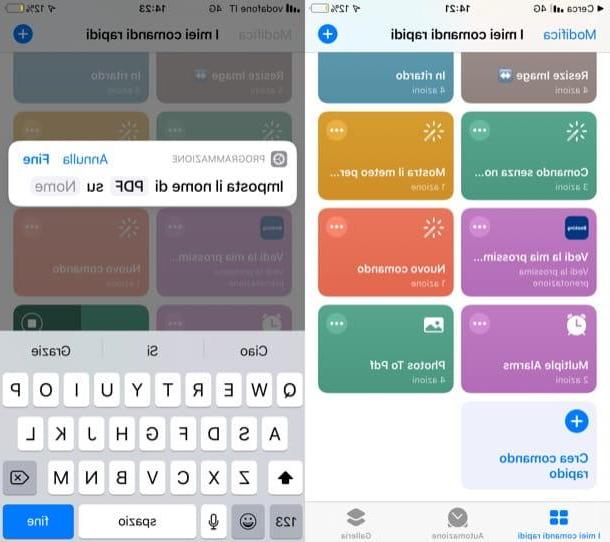
Une autre solution qui peut s'avérer utile est laApplication de commandes, présente "standard" sur iOS 12 (mais téléchargeable sur l'App Store, si désinstallé). C'est une solution très puissante et polyvalente, qui vous permet de créer, d'importer et d'exécuter des scripts pour automatiser diverses opérations, notamment l'exportation de photos au format PDF.
Pour l'utiliser, appuyez sur ce lien agissant à partir de Safari, afin d'accéder à la commande rapide d'export au format PDF à insérer dans l'application commandes, et appuyez sur le bouton Obtenir un raccourci / Ajouter un raccourci non fiable, pour l'installer.
Si votre iPhone est mis à jour pour iOS 13 (ou une version ultérieure), vous devrez peut-être désactiver les restrictions qui empêchent l'ajout de raccourcis tiers. Pour effectuer cette opération préliminaire, rendez-vous sur Paramètres> Commandes rapides, déplacer vers le haut ON le levier de l'interrupteur placé en correspondance avec la mention Autoriser les raccourcis non fiables et appuyez sur permettre.
Une fois cela fait, ouvrez l'application commandes, appuie sur l'icône de commande Photos au format PDF et, après avoir accordé à ce dernier l'autorisation d'accéder au rouleau iOS, sélectionnez les photos que vous souhaitez convertir en PDF en cliquant sur son avant-première. Puis appuie sur la voix Fins (en haut à droite), attendez que les photos que vous venez de sélectionner soient converties, écrivez dans le champ de texte approprié le nom que vous souhaitez affecter au document PDF qui sera généré, appuyez sur l'élément Fins et vous avez terminé.
Pour conclure, il suffit d'appuyer sur le bouton Partager sur les médias sociaux (l'icône de carré avec la flèche pointant vers le haut situé en haut à droite) et sélectionnez l'option d'enregistrement ou de partage que vous préférez.
ScanPro
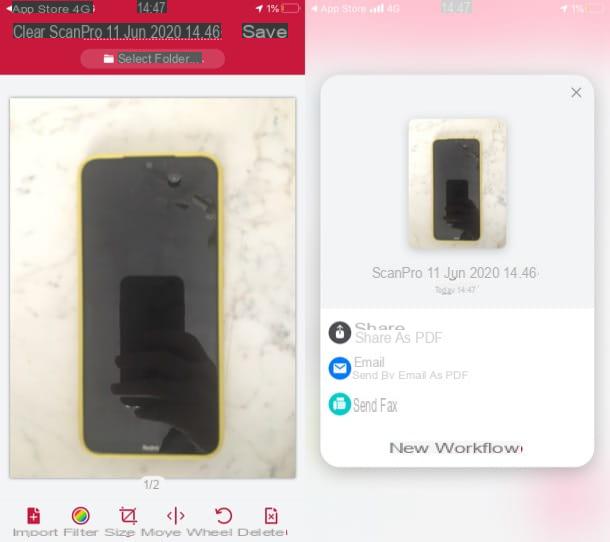
Si les solutions intégrées dans votre « iPhone by » ne vous convenaient pas, vous pouvez vous tourner vers l'une des nombreuses applis tierces qui vous permettent de convertir des photos en PDF, comme l'excellente ScanPro (anciennement connu sous le nom de Scanbot).
Avant de vous expliquer comment l'utiliser, je voudrais vous signaler la possibilité de profiter de certaines fonctions supplémentaires (comme l'accès aux fonctions de fax et la conversion OCR), disponibles en souscrivant à un abonnement qui démarre à 6,49 euros/mois ou 37,99, XNUMX euros/an.
Après avoir installé et démarré ScanPro et lui avoir accordé toutes les autorisations nécessaires pour fonctionner correctement, prenez les photos à transformer en PDF en appuyant sur le boutonanello situé en bas (au centre) puis sur le bouton N page(s) (en bas à droite).
Pour utiliser une photo déjà prise précédemment, appuyez plutôt sur l'élément Importer, appuie suravant-première des photos à inclure dans le PDF et cliquez sur l'article Revisione (en haut à droite).
Enfin, cliquez sur l'élément sauver (en haut à droite), attendez que le document PDF soit généré, appuyez sur le bouton Partager - Partager en PDF dans le menu ouvert et sélectionnez l'une des options d'enregistrement ou de partage parmi celles disponibles.
Autres solutions pour transformer des photos en PDF sur iPhone
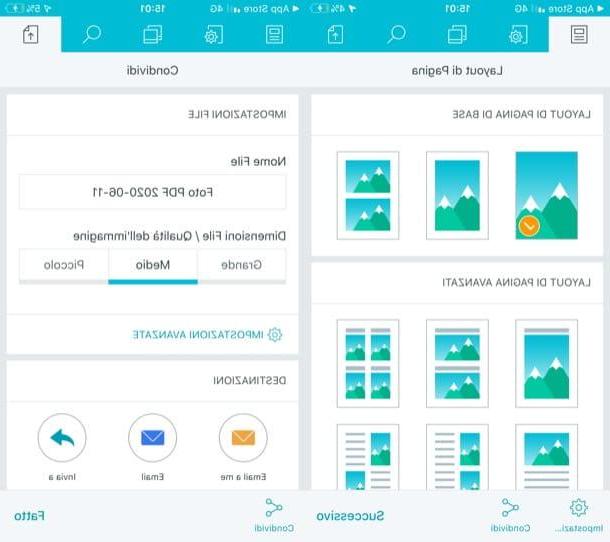
Si aucune des fonctionnalités et applications mentionnées dans les chapitres précédents ne vous a plu, je vous invite à y jeter un œil autres solutions pour transformer des photos en PDF sur iPhone.
- Photo PDF - comme son nom l'indique, cette application vous permet de convertir des photos en PDF. Son fonctionnement est assez simple : vous sélectionnez la mise en page à donner au PDF, décidez quelles photos y inclure et, après avoir vu l'aperçu du fichier de sortie, procédez à la conversion. Fondamentalement, il peut être utilisé gratuitement, mais pour accéder à toutes ses fonctions et mises en page, vous devez souscrire à un abonnement qui coûte 9,99 euros / mois ou 29,99 euros / an, ou vous devez effectuer un achat in-app à partir de 39,99 euros une fois. et pour tous.
- Bureau d'objectif - c'est une application gratuite développée par Microsoft, grâce à laquelle vous pouvez prendre des photos avec l'appareil photo et les transformer en documents PDF en quelques clics. De plus, son interface minimale et « propre » le rend particulièrement simple d'utilisation.
- Convertisseurs en ligne - Il existe également de nombreux services en ligne qui offrent la possibilité de convertir des photos en PDF (tels que ConvertJPGtoPDF et iLovePDF), qui sont parfaits si vous ne souhaitez pas installer de nouvelles applications sur votre iPhone. Vous pouvez les essayer en profitant des indications que je vous ai données dans mes guides sur comment transformer des images en PDF et comment convertir JPG en PDF.


























