Opérations préliminaires
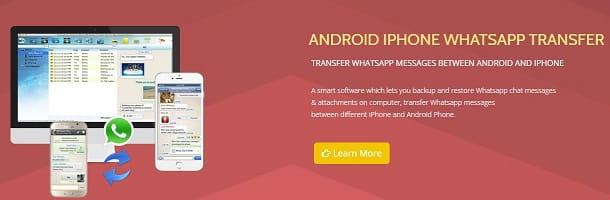
regardez transférer les discussions WhatsApp d'Android vers iPhone, malheureusement je dois vous prévenir qu'il n'est pas possible de le faire via les outils prédéfinis de la célèbre application de messagerie : vous devez obligatoirement utiliser des outils tiers, qui peuvent vous aider à atteindre l'objectif en toute simplicité. Cependant, étant des solutions non officielles, je vous préviens qu'elles pourraient cesser de fonctionner à tout moment, il est bon que vous le sachiez.
La procédure consiste à installer Backuptrans, un logiciel qui gère la migration des données des appareils mobiles vers différents systèmes d'exploitation. Malheureusement, il est payant (il a des prix à partir de $24.95), mais vous pouvez télécharger une version d'évaluation gratuite qui permet un transfert de messages limité.
Une autre chose importante que vous devez savoir est que, pour commencer à transférer des conversations WhatsApp, vous devez effectuer certaines opérations préliminaires, que je vais maintenant illustrer.
Installer iTunes

Avant d'entrer dans le vif de la procédure, puisqu'il faut transférer des données sur iPhone, vous devez disposer de la version la plus récente de iTunes sur l'ordinateur. Ce logiciel, si vous ne le connaissez pas, vous permet de gérer le contenu multimédia distribué par les appareils Apple et iOS depuis votre ordinateur, voire de les sauvegarder et de les restaurer.
Su Mac, vous n'avez pas besoin de l'installer, car il est déjà présent par défaut dans le système d'exploitation Apple. En haut Windowsau lieu de cela, vous devez le télécharger à partir de son site officiel et l'installer. L'installation de iTunes c'est très simple, mais au cas où vous auriez besoin de suivre un assistant, je vous recommande de lire mon article sur la façon de télécharger et d'installer iTunes.
Sauvegarder l'iPhone crypté
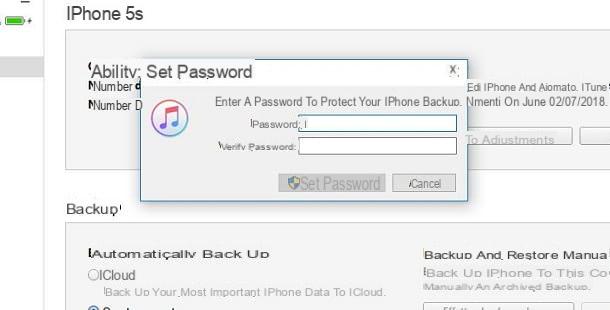
Après avoir saisi iTunes, connectez l'iPhone à l'ordinateur via le Câble de foudre fourni, si nécessaire, autorisez la communication entre les deux appareils en appuyant sur les boutons appropriés, et effectuez une sauvegarde cryptée de l'"iPhone en définissant" un mot de passe de votre choix.
Pour ce faire, ouvrez iTunes, cliquer suricône iphone, trouvé en haut à gauche de l'interface du logiciel, et localisez la boîte sauvegarde au centre de l'interface. Activer la boîte Cet ordinateur et n'oubliez pas de cocher la case Cryptage de sauvegarde iPhone. Vous verrez alors un petit écran, dans lequel taper un Mot de passe pour crypter la sauvegarde ; saisissez-le deux fois dans les champs disponibles à l'écran et cliquez sur Définir le mot de passe.
De cette façon, iTunes chiffrera les sauvegardes déjà présentes sur votre ordinateur et en créera une nouvelle, ce qui peut prendre beaucoup de temps, selon la taille et la quantité de données sur l'iPhone.
Désactiver Localiser mon iPhone et la sauvegarde iCloud sur iOS
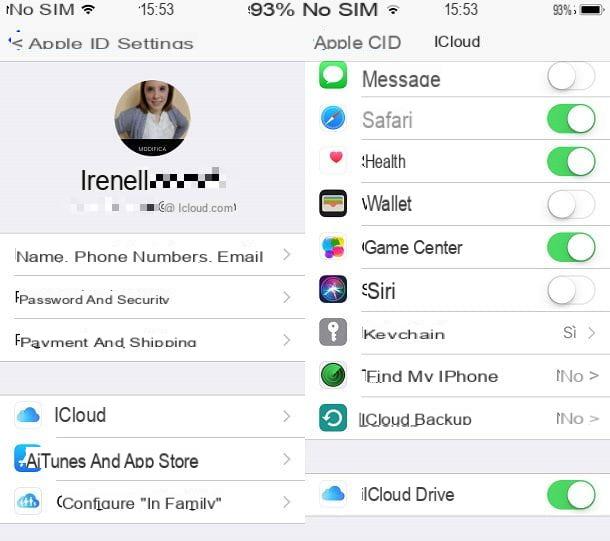
Afin d'effectuer une procédure correcte, vous devez désactiver deux paramètres qui sont probablement actifs sur l'iPhone : Trouvez mon iPhone e Sauvegarde iCloud. Pour vérifier si ces paramètres sont activés, appuyez sur l'icône avec le symbole d'un engrenage présent sur l'écran d'accueil puis appuie sur le vôtre nom d'utilisateur, que vous voyez comme la première entrée.
Appuyez ensuite sur le libellé iCloud et faites défiler l'écran pour localiser les deux éléments Trouvez mon iPhone e sauvegarde iCloud. Maintenant, vous devez accéder à chacun de ces deux et déplacer leurs bâtons respectifs de ON a SUR. Vous serez peut-être invité à saisir le mot de passe de votre compte Apple.
Il n'est pas nécessaire de garder ces fonctionnalités désactivées, Après avoir effectué le transfert des conversations WhatsApp, vous pouvez alors les réactiver à nouveau en suivant les étapes que j'ai indiquées ci-dessus (en déplaçant les leviers de SUR a ON cette fois).
Activer le débogage USB sur Android
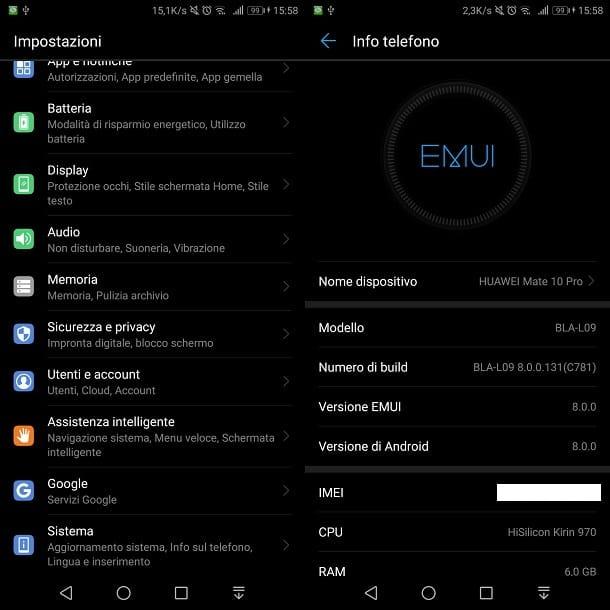
Sur votre smartphone Android, vous devez activer le Debug USB à partir de Options de développeur. Cette section est cachée dans le système d'exploitation Android et, pour l'activer, vous devrez appuyer sur l'icône de réglages (Le symbole d'un engrenage), que vous trouverez sur l'écran d'accueil.
Ensuite, faites défiler tous les éléments vers le bas et appuyez sur Infos sur le téléphone. Sur les nouvelles versions d'Android, dans le réglages, atteindre les voix Système > Info téléphone. Trouver le libellé Numéro de build et appuyez sept fois de suite dessus pour activer Options de développeur.
Maintenant, revenez au menu précédent et recherchez l'élément Options de développeur. Faites défiler l'écran et passez de SUR a ON l'option nommée Debug USB.
Téléchargez et installez Backuptrans (Windows / macOS)
Après avoir configuré vos smartphones pour utiliser Backuptrans, le moment est venu d'installer le programme sur votre ordinateur : rendez-vous sur le site officiel du fabricant et cliquez sur le bouton Télécharger, pour obtenir le fichier d'installation de Windows. Au cas où vous possédez un Mac, cliquez sur le libellé Aller à la version Mac et, dans la nouvelle page qui vient d'être ouverte, appuie sur le bouton Télécharger.
Pour installer le logiciel sur Windows, double-cliquez sur le fichier android-whatsapp-to-iphone-transfer.exe puis cliquez Oui, dans la fenêtre de Contrôle de compte d'utilisateur Les fenêtres. Appuyez ensuite sur le bouton Suivant, le Accepter puis sur installer. Une fois l'installation terminée, cliquez sur le bouton finition pour démarrer le programme automatiquement.
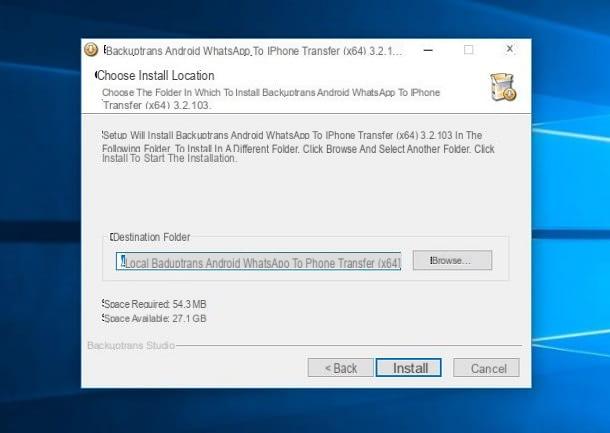
Si, par contre, vous avez un Mac, démarrez le fichier android-whatsapp-to-iphone-transfer-for-mac.dmg, double-cliquez dessus et attendez que le fichier soit monté. Localisez maintenant le PKG dans l'écran qui vous est montré et faites un clic droit dessus.
Dans le menu contextuel, choisissez l'option Avri et encore Avri, à partir de la fenêtre d'avertissement de macOS. Cliquez ensuite sur le bouton Continue, Alors Installer et tapez le Mot de passe accès à votre Mac, en confirmant l'opération à l'aide du bouton Installer le logiciel.
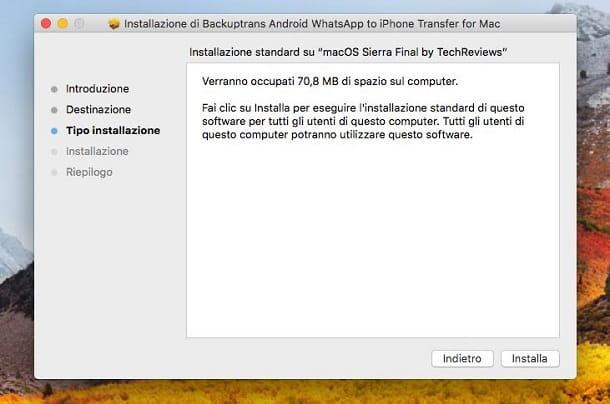
Une fois l'installation terminée, appuyez sur le bouton Fermer et alors mouvement, afin de transférer les fichiers de Backuptrans La procédure d'utilisation est la même sur les systèmes d'exploitation Windows et macOS, suivez donc la procédure indiquée dans les paragraphes suivants.
Sauvegardez vos discussions sur Android
La prochaine étape consiste à prendre sauvegarder vos conversations WhatsApp depuis votre smartphone Android. Commencez donc par Backuptrans et connectez votre appareil à votre ordinateur via Câble USB. Des captures d'écran vous seront présentées qui vous indiqueront les instructions à suivre pas à pas sur votre mobile : la première consiste à autoriser le débogage sur le smartphone Android, en appuyant sur OK dans l'écran qui s'affiche sur l'écran du téléphone.
Désormais, l'installation automatique de Backuptrans WA Sync, une application qui permet Backuptrans pour communiquer avec l'appareil. Il n'est pas nécessaire d'effectuer des opérations sur cette application, car elle est gérée automatiquement par le logiciel de l'ordinateur.
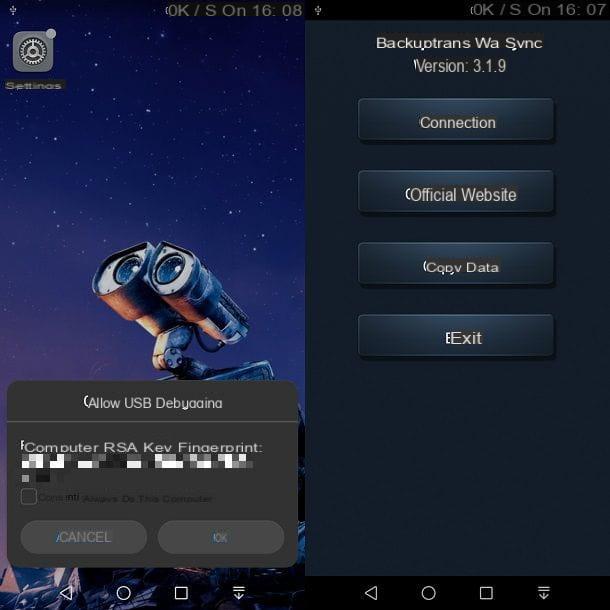
À ce stade, il est nécessaire d'effectuer certaines procédures qui conduisent à la désactiver la sauvegarde sur Google Drive et d'en créer un localement. Allons-y dans l'ordre.
Allez sur drive.google.com et connectez-vous avec le même compte Google configuré sur votre smartphone Android. Depuis l'interface principale, cliquez sur l'icône avec le symbole d'un engrenage que vous trouvez en haut à droite et, dans le menu contextuel, choisissez l'élément réglages pour ouvrir un nouvel écran. Dans la barre latérale gauche, choisissez Gérer des applications et faites défiler la liste des applications et services liés à Google Drive.
Localisez ensuite WhatsApp Messenger et cliquez sur le bouton Options que vous trouvez à droite. Dans le menu contextuel, choisissez Se déconnecter de Drive et, à partir de l'écran qui s'affiche, décochez la case que vous voyez à l'écran, afin de ne pas supprimer la sauvegarde cloud. Confirmez ensuite la procédure en appuyant sur le bouton Déconnecter.
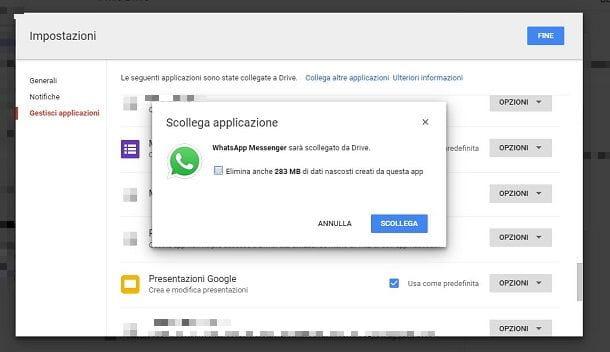
Maintenant, ouvre WhatsApp sur votre smartphone Android, appuyez suricône [⋮], que vous trouvez situé en haut à droite et choisissez l'élément réglages depuis le menu contextuel. Appuyez ensuite sur Chat e sauvegarde tout bavarder pour accéder à l'outil de sauvegarde WhatsApp.
À l'article Sauvegarde sur Google Drive, appuyez dessus et choisissez Mai. Appuyez ensuite sur Sauvegarder, pour créer une sauvegarde des conversations dans la mémoire locale de l'appareil.
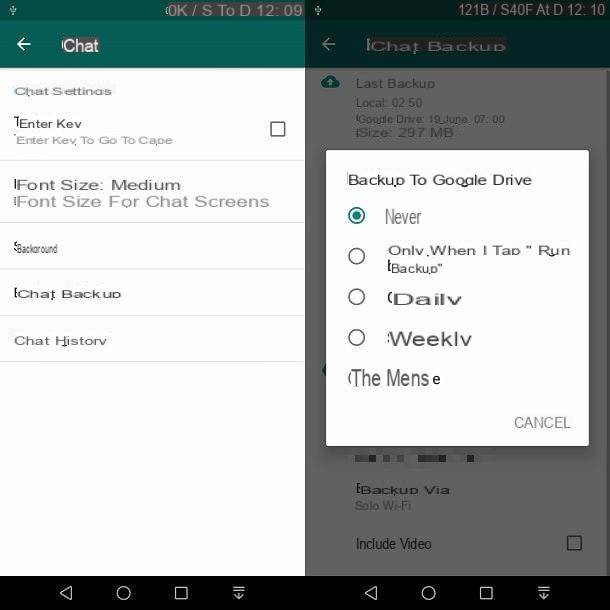
Comme dernière étape, vous devez désinstaller WhatsApp. Sur l'écran d'accueil, localisez l'icône de WhatsApp et maintenez la pression du doigt dessus. Faites ensuite glisser son icône vers Désinstaller.
Dans l'intervalle, Backuptrans continuera à vous informer des opérations à effectuer. Dès qu'il a localisé la désinstallation de WhatsApp, installera automatiquement une version modifiée de cette application de messagerie, qui permet la gestion des sauvegardes via le débogage.
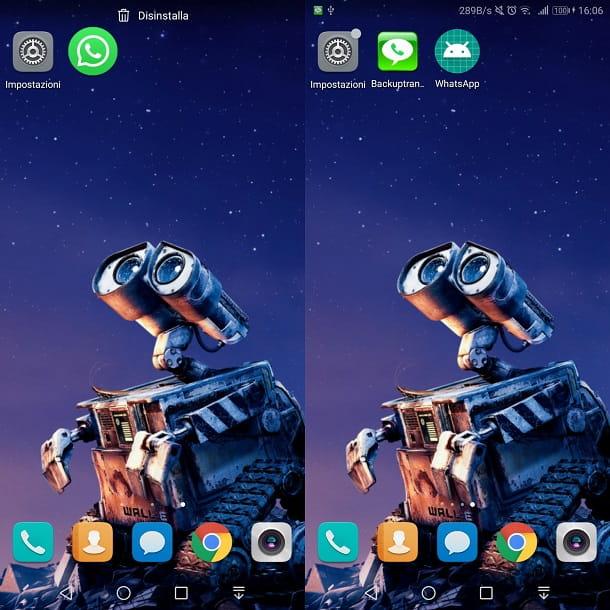
Après son installation automatique, démarrez la nouvelle icône WhatsApp et exécutez la procédure de configuration, en entrant le numéro de portable et le code de vérification qui est envoyé par SMS. Si vous voulez en savoir plus sur l'installation et la configuration de WhatsApp, je vous suggère de lire ce guide.
Ce que je recommande, c'est, en phase de configuration, d'effectuer les restaurer la sauvegarde quand on vous le demandera, via le local que vous avez créé avec les indications précédentes, afin de revoir toutes les conversations dans cette version modifiée de WhatsApp pour Android.
Après avoir effectué cette procédure, Backuptrans vous montrera la liste de toutes les conversations au sein de son interface.
Restaurer la sauvegarde des chats sur iPhone
pour transférer les conversations WhatsApp vers iPhone depuis Android, après avoir effectué les opérations préliminaires que j'ai indiquées dans les paragraphes précédents, connectez votre smartphone Apple à l'ordinateur via le Câble de foudre fourni et attendez quelques minutes jusqu'à ce que Backuptrans vous demandera d'entrer le mot de passe de cryptage de la sauvegarde iTunes, préalablement définie. Tapez ensuite dans le champ de texte que vous voyez, pour terminer la phase de configuration.
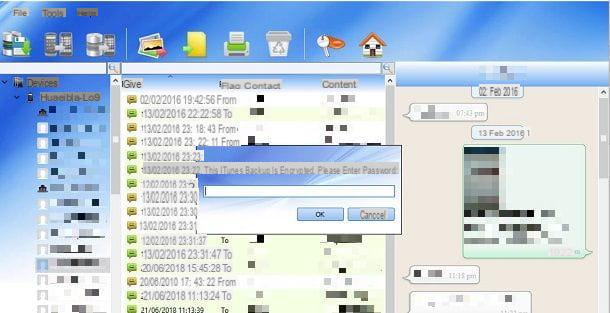
Maintenant, sélectionnez une ou plusieurs conversations de chat que vous souhaitez transférer, via le panneau latéral gauche. Les conversations se trouvent sous les rubriques Appareils > [nom smartphone Android]: si vous souhaitez transférer une seule conversation, cliquez sur un contact ; si vous souhaitez transférer l'intégralité de la sauvegarde, cliquez sur le nom de l'appareil Android. Une fois cela fait, cliquez sur le bouton Transférer des messages d'Android vers iPhone, que vous trouvez en haut à gauche (icône avec symbole de deux smartphones).
Sélectionnez ensuite leiPhone sur laquelle vous souhaitez transférer les chats, depuis le menu déroulant et appuyez sur Confirmer. Suivez la procédure à l'écran pour fermer WhatsApp sur l'iPhone et appuyez sur OK. Vous devrez attendre plusieurs minutes pour que la procédure se termine. Si vous deviez visualiser sur votre ordinateur des captures d'écran avec des avertissements sur les opérations à effectuer sur l'iPhone, assurez-vous de les avoir déjà effectuées, grâce aux procédures que j'ai indiquées dans les paragraphes précédents.
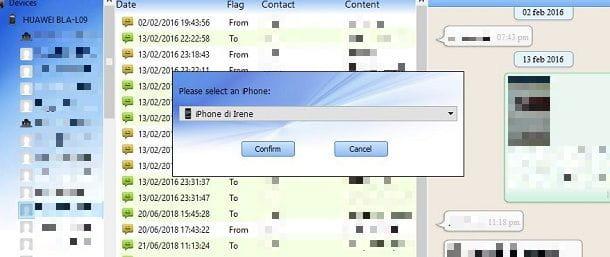
Il commencera alors le transfert des messages que votre iPhone y mettra mode de récupération. En fait, l'écran deviendra noir avec le message Restauration en cours. Lorsque l'opération est terminée, un message de confirmation sur votre ordinateur vous avertit que les messages ont été transférés avec succès. Le mobile va redémarrer et vous devrez attendre la fin de la procédure sur le téléphone.
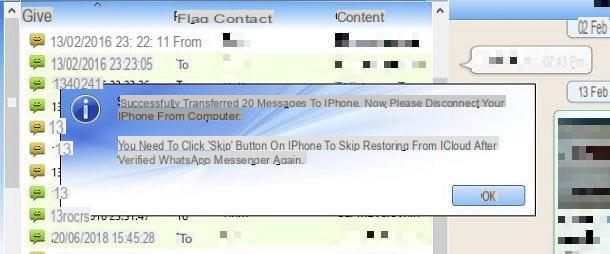
Appuyez ensuite sur Continue, sur l'écran iOS que la restauration est terminée. Configurez ensuite le nous ID, le Identifiant du visage et le code de passe puis entrez le Mot de passe de votre compte Apple. Appuyez ensuite sur Démarrer pour accéder à l'écran d'accueil.
puis ouvrir WhatsApp via son icône et reconfigurez-le avec votre numéro de téléphone. Toutes nos félicitations! Vous avez transféré avec succès toutes vos conversations WhatsApp pour Android sur iPhone. Vous pouvez les lire dans la rubrique Chat, en appuyant sur le bouton correspondant dans la barre en bas.
Autres méthodes pour transférer des discussions d'Android vers iPhone
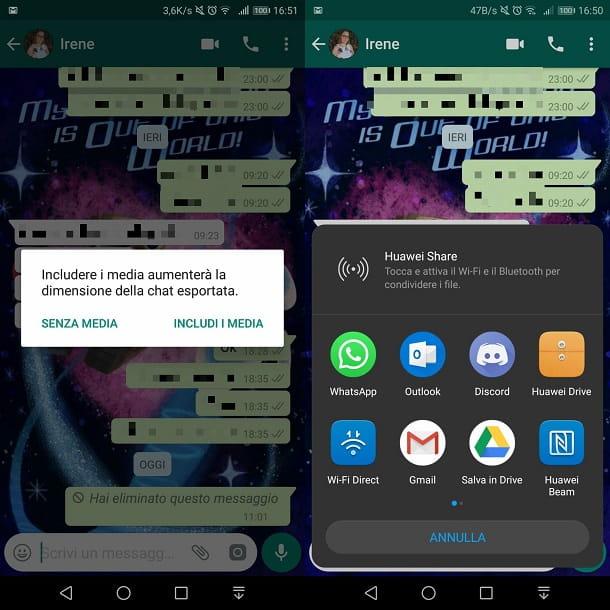
Une autre méthode que vous pouvez utiliser pour transférer les discussions WhatsApp d'Android vers iPhone, consiste à utiliser la fonctionnalité native de exportation de discussions. Grâce à cette fonctionnalité, cependant, vous ne pourrez pas afficher les conversations dans cette application de messagerie, mais vous pourrez les lire via n'importe quel éditeur de texte.
Sur votre smartphone Android, ouvrez WhatsApp via son icône et ouvrez la conversation que vous souhaitez transférer. Puis appuyez suricône [⋮] en haut à droite et appuie sur Autre > Chat Esporta. À partir du message que vous voyez à l'écran, choisissez si vous souhaitez exporter uniquement la conversation (Sans média) ou inclure également des photos et des vidéos (Inclure les médias). Attendez maintenant quelques secondes pour afficher l'outil de partage Android pour envoyer le contenu de la conversation via l'une des options à l'écran.
Bien entendu, vous devrez utiliser un outil de partage qui vous est également accessible sur l'iPhone. Vous pouvez par exemple utiliser Google Drive, afin de mettre en ligne la conversation sur le cloud puis de la télécharger sur l'iPhone (je vous en ai parlé dans mon guide). Vous pouvez également l'envoyer par e-mail directement à l'adresse de votre compte Apple @ icloud.com.
Si, par contre, vous devez effectuer l'opération inverse, c'est-à-dire transférer les discussions WhatsApp de l'iPhone vers Android, vous pouvez profiter de la fonctionnalité native mise à disposition par l'application de messagerie instantanée, actuellement prise en charge pour le transfert de données WhatsApp (y compris les chats), sur smartphones Android marque Samsung.
Toutefois, la procédure en question est également étendue à d'autres modèles de Android; donc, pour plus d'informations à ce sujet, je vous invite à lire mon guide détaillé dédié à la façon de transférer WhatsApp de l'iPhone vers Android.


























