Comment transférer des photos WhatsApp d'Android vers PC
Les procédures de déplacer des photos de WhatsApp pour Android vers un ordinateur il y en a tellement : heureusement pourtant, les démarches nécessaires pour les réaliser sont simples et à la portée de tous ! Ci-dessous je vous montre quelles sont, à mon avis, les méthodes les plus immédiates pour créer une copie des images reçues via la célèbre application de messagerie et les transférer sur votre ordinateur : à vous de choisir celle qui correspond le mieux à vos besoins !
WhatsApp Web
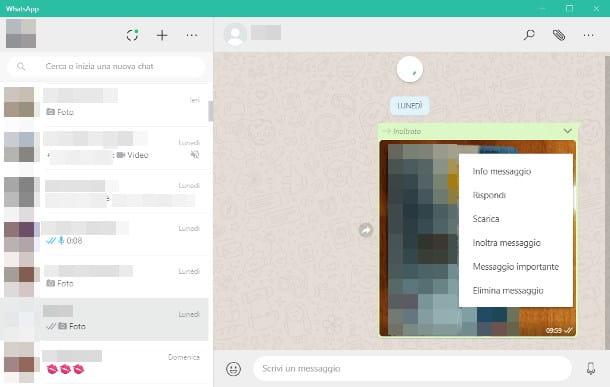
La technique la plus simple pour transférer des photos WhatsApp Android vers PC consiste à utiliser WhatsApp Web: si vous n'en aviez jamais entendu parler, il s'agit d'une version de WhatsApp accessible via n'importe quel navigateur d'ordinateur, utilisable tant que l'appareil "d'origine" sur lequel l'application est installée est allumé et connecté à Internet.
Pour l'utiliser, connectez-vous à ce site et, si vous ne l'avez pas déjà fait, faites l'association avec l'application installée sur votre appareil, en scannant le code QR qui apparaît sur la page : pour cela, démarrez l'application WhatsApp sur Android, accéder à la rubrique Chat, appuie sur le bouton () situé en haut à droite et choisissez l'article WhatsApp Web dans le menu qui s'affiche.
Lorsque vous atteignez l'écran suivant, appuyez sur le bouton (+) situé en haut et encadre le QR Code présent sur la page Web WhatsApp que vous aviez précédemment ouverte sur votre ordinateur : après quelques instants, l'association devrait être finalisée et vous devriez pouvoir voir vos chats directement dans le navigateur.
Lorsque cela se produit, accédez au PC, accédez au chat à partir duquel vous souhaitez récupérer l'image de votre intérêt, recherchez-la dans les messages et déplacez la souris sur son aperçu, jusqu'à ce que vous voyiez un flèche angulaire pointant vers le bas sur l'un des bords de la "bande dessinée". Enfin, cliquez sur la flèche angulaire, sélectionnez l'élément décharge dans le menu qui apparaît et indique le dossier dans lequel enregistrer la photo, en utilisant le panneau qui apparaît plus tard. Répétez cette opération pour toutes les photos que vous souhaitez télécharger et le tour est joué.
En plus de WhatsApp Web, la même technique peut également être utilisée dans le client WhatsApp pour Windows ou macOS, une "variante officielle" de WhatsApp qui peut être utilisée exactement comme s'il s'agissait d'un programme informatique (donc avec prise en charge des notifications, intégration système fonctionnant etc.) : je vous en ai parlé en détail dans mon guide spécifique sur le sujet.
Google Photos
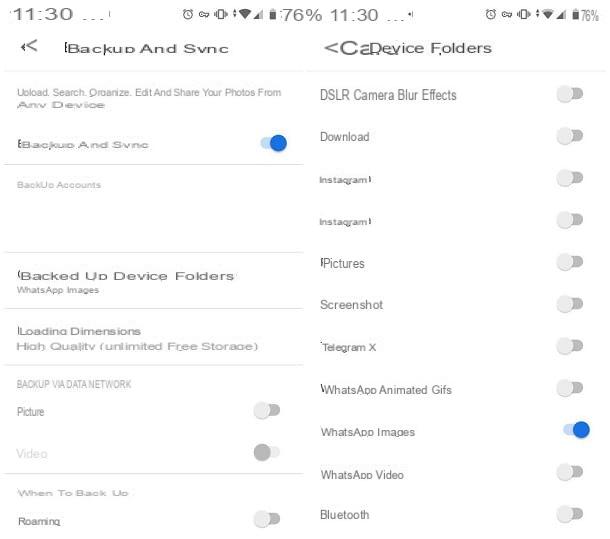
Une autre excellente technique pour copier des photos WhatsApp d'un appareil Android sur votre ordinateur consiste à utiliser Google Photos, l'application Google dédiée à la gestion et à l'organisation des images, avec un service cloud gratuit attaché. L'application en question est préinstallée sur la plupart des appareils Android modernes : si elle n'est pas présente sur celui que vous utilisez habituellement, vous pouvez la télécharger gratuitement sur le Play Store.
Une fois l'application en question lancée, procédez à la configuration initiale et répondre par l'affirmative à la demande d'enregistrer automatiquement les photos dans le cloud dans haute qualité (de cette façon, vous pouvez utiliser l'espace cloud mis à disposition gratuitement par "big G").
Comment dites-vous? Google Photos est déjà présent sur votre appareil mais vous ne vous souvenez plus si vous aviez activé la synchronisation automatique avec le cloud ? Pas de problème - après avoir ouvert l'application, créez-en une glisser de gauche à droite pour appeler le menu principal, appuyez donc sur les éléments réglages e Sauvegarde et synchronisation. Une fois cela fait, actionnez le levier à côté de la mention Sauvegarde et synchronisation et définissez le menu Taille de chargement sur l'article Haute qualité (stockage gratuit illimité); si vous le souhaitez, ajustez les éléments restants pour définir si oui ou non les photos doivent être téléchargées via le réseau de données et/ou l'itinérance.
Quoi qu'il en soit, bien que les images WhatsApp viennent enregistré automatiquement dans le dossier Images WhatsApp d'Android, vous devez activer manuellement la synchronisation du dossier dédié, désactivé par défaut : pour cela, accédez à nouveau à la section Paramètres> Sauvegarde et synchronisation Google Photos, appuyez sur l'entrée Dossiers de l'appareil sauvegardés et monter ON le switch correspondant au dossier Images WhatsApp (ou tout autre dossier que vous souhaitez synchroniser).
Assurez-vous donc que vous êtes bien connecté à Internet via Wi-Fi (si vous n'avez pas activé le transfert de réseau de données) et attendez quelques minutes que les images soient chargées dans le cloud : une fois la synchronisation terminée, les le symbole du nuage est remplacé par le symbole en forme nuage avec coche.
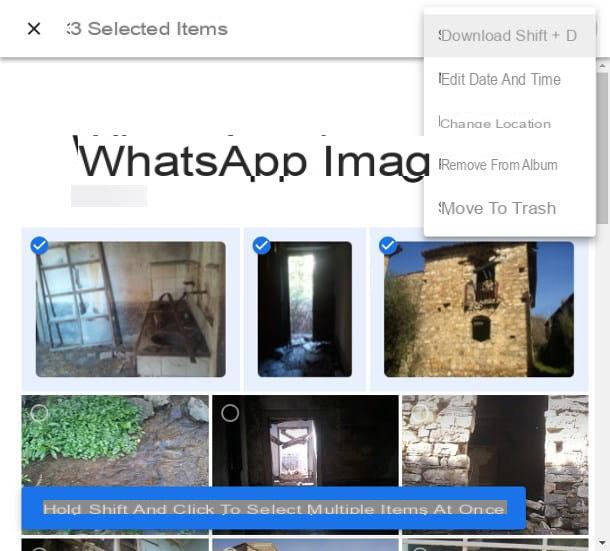
Une fois le transfert terminé, vous pouvez facilement récupérer les images précédemment enregistrées en vous connectant sur le site de Google Photos : cliquez sur le bouton Accédez à Google Photos, connectez-vous avec le même compte Google configuré sur l'appareil en votre possession (si vous ne vous souvenez plus du mot de passe, vous pouvez le récupérer en suivant ces instructions), cliquez sur le bouton ☰ situé en haut à gauche et choisissez l'article Album dans le menu qui s'affiche. Enfin, cliquez sur l'album Images WhatsApp et agissez en fonction de l'opération que vous comptez effectuer : si vous souhaitez télécharger toutes les photos d'un coup (sous forme d'archive .zip), appuyez sur le bouton () situé dans le coin inférieur droit et sélectionnez l'élément Téléchargez tout dans le menu qui s'affiche.
Si, par contre, vous souhaitez copier les images de manière sélective, déplacez la souris sur la photo qui vous intéresse et appuyez sur l'icône en forme de vérifier qui apparaît en haut de la photo ; si vous le souhaitez, effectuez la même opération avec les autres photos que vous souhaitez télécharger (ou effectuez une sélection multiple en appuyant sur la touche Shift / Shift). Lorsque vous avez terminé, cliquez sur le bouton () situé en haut à droite et choisissez l'option décharge dans le menu qui s'affiche.
Explorateur de fichiers (Windows)
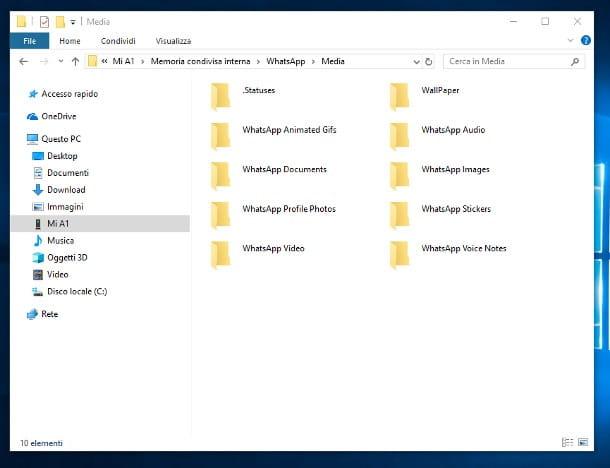
Si vous avez le Câble USB reçu avec votre smartphone et que vous disposez d'un PC équipé du système d'exploitation Windows, vous pouvez transférer des photos du téléphone vers l'ordinateur de manière très simple en accédant directement à la mémoire Android via Explorateur de fichiers, le programme inclus "standard" dans les systèmes d'exploitation Microsoft et dédié à la gestion et à la visualisation des fichiers et des dossiers.
Comment? Simple : Tout d'abord, connectez l'extrémité au téléphone microUSB / USB-C du câble et connectez la sortie USB "normale" du câble au port approprié de l'ordinateur ; Ceci fait, attendez quelques secondes que l'ordinateur reconnaisse correctement le téléphone (ou la tablette), passez à Android et appuie sur le ballon indiquant que le L'appareil se charge via USB pour accéder aux options de configuration de la connexion USB. Ensuite, mettez la coche à côté de l'élément Transfert de fichier (o MTP, selon la version d'Android dont vous disposez) et attendez que l'appareil soit à nouveau reconnu par le système.
Lorsque cela se produit, il lance un Explorer Déposez leen cliquant sur l'icône en forme de dossier jaune placé dans la barre des tâches de Windows ou en ouvrant n'importe quel dossier sur votre ordinateur, puis appuie sur l'élément Ce PC/Ordinateur résident dans la barre de gauche, double-cliquez sur l'icône du téléphone connecté (par ex. Nous sommes A1), puis sur Mémoire interne partagée / Mémoire interne / Stockage interne (o Carte SD / Carte SD, selon l'endroit où vous définissez l'enregistrement des images) et, enfin, sur les dossiers WhatsApp, Médias e Images WhatsApp: les photos WhatsApp sont toutes là, prêtes à être copiées avec la méthode "classique" fournie par Windows.
Transfert de fichiers Android (macOS)
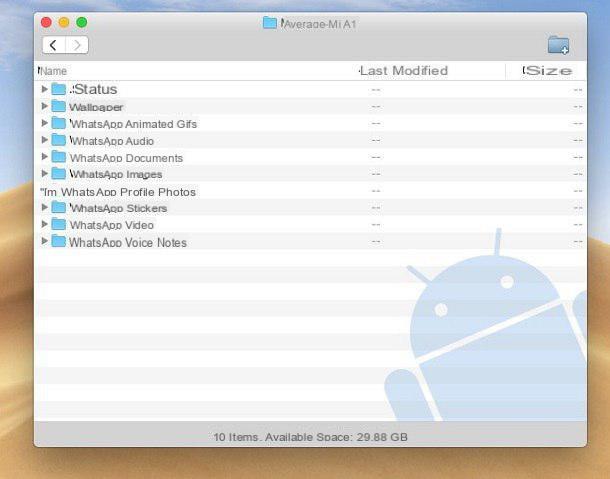
De la même manière que ce que nous avons vu pour Windows, vous pouvez utiliser un gestionnaire de fichiers pour copier des images WhatsApp d'Android vers Mac. Cependant, je dois vous dire tout de suite que le Finder, c'est-à-dire le gestionnaire de fichiers inclus « en standard » dans macOS, ne prend pas en charge l'affichage des fichiers sur les appareils Android ; par conséquent, il faut s'appuyer sur un programme spécialement conçu à cet effet : Transfert de fichiers Android, qui est gratuit et permet d'accéder à la mémoire des appareils Android en quelques clics.
Pour le télécharger sur votre ordinateur, connecté au site Web du programme, appuyez sur le bouton Téléchargez maintenant et, une fois que vous avez le fichier, démarrez-le et faites glisser son icône dans le dossier applications de macOS. Ensuite, connectez votre appareil Android à votre Mac via le câble fourni et mettez-le en mode Transfert de fichiers USB comme je l'ai expliqué plus haut (il faut ensuite toucher la notification Android dédiée aux Options USB et mettre la coche à côté de l'article Transfert de fichier o MTP).
À ce stade, ouvrez le dossier applications du Mac (vous pouvez le faire rapidement en utilisant le menu Aller> Applications Finder), faites un clic droit sur l'icône Transfert de fichiers Android et appuyez deux fois sur le libellé Avri (cela n'est nécessaire que la première fois que vous démarrez le programme pour contourner les restrictions macOS sur les applications de développeurs non certifiés). Une fois cela fait, appuyez sur le bouton Démarrer, puis sur les dossiers WhatsApp, Médias e Images WhatsApp et c'est tout : sélectionnez les images qui vous intéressent (à l'aide du cmd) et faites-les glisser directement vers le dossier le plus approprié sur votre Mac. Ce n'était pas si difficile !
Comment passer des photos de WhatsApp pour iPhone vers PC
Tu as un iPhone et vous ne savez pas comment transférer les images reçues via WhatsApp sur votre ordinateur ? Pas de problème, je peux aussi vous aider ! Dans les lignes à venir, je vous expliquerai les meilleures façons d'accomplir cette tâche avec très peu d'effort et d'une manière très, très simple.
WhatsApp Web
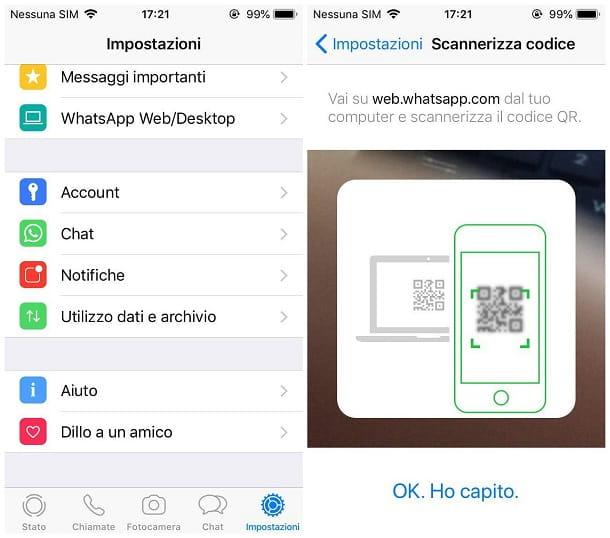
La méthode la plus simple pour transférer des photos de WhatsApp vers PC, également en ce qui concerne l'iPhone, implique l'utilisation de WhatsApp Web, la version basée sur navigateur de la célèbre application de messagerie. Comme vu précédemment, pour que la communication entre le téléphone et l'ordinateur soit réussie, le "iPhone par" doit être connecté à Internet et WhatsApp doit être installé et configuré correctement.
Tout est clair? Parfait! Alors, pour commencer, connectez-vous à la page Internet de WhatsApp Web et attendez l'apparition du QR code à utiliser pour l'authentification. Lorsque cela se produit, saisissez l'iPhone, démarrez leApplication WhatsApp et appuyez sur l'icône réglages (celui avec leéquipement) situé en bas à droite. Une fois dans l'écran suivant, sélectionnez l'élément WhatsApp Web / Desktop, appuie sur le bouton D'ACCORD. je comprends. et scannez le code QR affiché sur l'écran de l'ordinateur. Si ce n'est pas la première fois que vous associez WhatsApp avec un PC, vous pouvez faire une nouvelle association en appuyant sur la voix Scannez le code QR.
Une fois l'appairage entre les deux appareils terminé, vous pouvez télécharger les images qui vous intéressent en suivant les mêmes instructions que je vous ai données dans la section sur Android.
iCloud
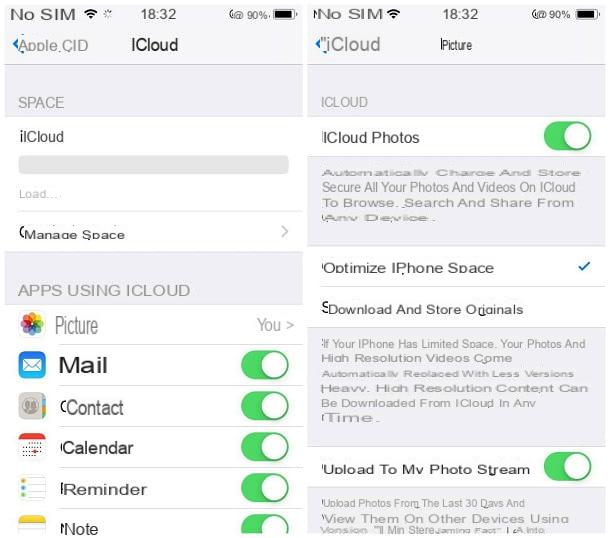
Une autre méthode pour transférer efficacement des images de l'iPhone vers l'ordinateur consiste à utiliser le Photothèque par iCloud, l'espace de stockage cloud intégré "standard" dans les systèmes d'exploitation Apple (mais aussi disponible pour le Web et sous forme de programme pour Windows), ou encore la fonctionnalité diffusion de photos.
Les deux services vous permettent de partager des images sur plusieurs appareils, même s'ils diffèrent par certains détails : Photo Streaming, par exemple, est conçu pour un partage « temporaire » d'images (qui ne restent sur le serveur que pendant Jour 30 dès leur création, après quoi ils sont supprimés) et prévoit la synchronisation des contenus avec les clients iCloud pour Windows, Mac (ce dernier intégré au système d'exploitation) et autres appareils compatibles.
Les photos enregistrées dans la photothèque iCloud, en revanche, sont toujours disponibles et peuvent également être visualisées et téléchargées depuis l'interface Web iCloud, ainsi que depuis des clients pour Windows, macOS et d'autres systèmes compatibles ; Je vous en parle dans quelques minutes.
Quoi qu'il en soit, avant même d'aller plus loin, vérifiez que l'un des services entre Bibliothèque de photos ICloud o mon flux de photos est actif sur l'iPhone, en suivant les instructions que je fournis ci-dessous.
- Bibliothèque de photos ICloud - accéder au réglages du téléphone en touchant l'icône appropriée en forme deéquipement placé sur l'écran d'accueil, appuyez sur le vôtre nom et prénom et puis sur la voix iCloud. Assurez-vous, à l'entrée photo, l'option est spécifiée Oui, sinon touchez l'option appropriée et activez le levier correspondant à l'article Photos iCloud.
- Mon flux de photos - accéder au réglages iPhone, appuyez sur l'élément photo et assurez-vous que le levier correspond à l'article Télécharger sur mon flux de photos est réglé sur ON, sinon tu le fais.
Une fois cela vérifié, vous pouvez enfin vous mettre au travail et accéder aux photos WhatsApp en utilisant, selon vos besoins, le client iCloud pour Windows ou macOS, ou le panneau Web du service. Ci-dessous je vous donne les instructions précises à suivre, dans chacun de ces cas.
iCloud pour Windows
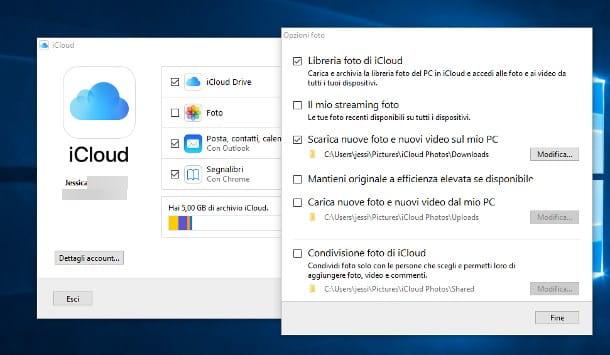
Si vous utilisez un PC Windows et que vous n'avez pas encore téléchargé le client iCloud dessus, connecté à ce site Web, démarrez le fichier exécutable téléchargé (par ex. iCloudSetup.exe), Accepter les termes du contrat de licence en cochant la case correspondante et en appuyant sur les boutons Installer, Oui, Oui e Fins, pour terminer la configuration. Redémarrez ensuite votre ordinateur si vous y êtes invité.
Lorsque vous vous reconnectez à Windows, le module d'authentification iCloud devrait vous être proposé (si ce n'est pas le cas, cliquez sur l'icône de nuage bleu qui apparaît près de l'horloge système et appuyez sur le bouton Clients enregistrés): entrez les informations d'identification duApple ID vous utilisez sur votre iPhone (si vous ne vous en souvenez plus, vous pouvez les récupérer en suivant les étapes fournies dans ce guide) et suivez les instructions fournies à l'écran pour terminer l'authentification à deux facteurs.
A ce stade, cochez les éléments supplémentaires que vous souhaitez synchroniser (les données d'iCloud Drive ou les contacts de l'"iPhone par", par exemple), puis cliquez sur le bouton Options... placé à côté de l'article photo et mettre la coche à côté de l'élément Bibliothèque de photos ICloud, si vous avez l'intention de synchroniser du contenu à l'aide de ce service, ou Mon flux de photos, si vous souhaitez télécharger des photos à partir du flux de photos.
Enfin, indiquez si charge ou pas les photos de l'ordinateur à l'aide des cases proposées, cliquez sur le bouton Fins puis sur les boutons Appliquer e Fermer pour terminer la configuration.
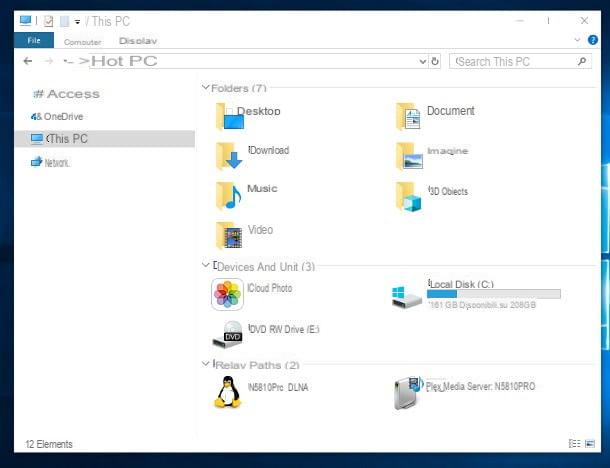
Si tout s'est bien passé, iCloud devrait immédiatement commencer à télécharger les photos : pour les visualiser, double-cliquez sur l'icône Ce PC/Ordinateur placé sur le bureau et répétez l'opération pour les icônes iCloud e Télécharger: les photos du rouleau d'iOS (dont celles de WhatsApp) sont là, prêtes à être visionnées et éventuellement copiées où bon vous semble !
note- Dans certains cas, vous devrez peut-être lancer manuellement la synchronisation des fichiers. Pour cela, cliquez sur l'icône de nuage bleu placé près de l'horloge (appuie sur l'icône en forme de pointe de flèche vers le haut si vous ne le voyez pas tout de suite) et appuyez sur le bouton Télécharger des photos du petit panneau proposé.
iCloud pour Mac
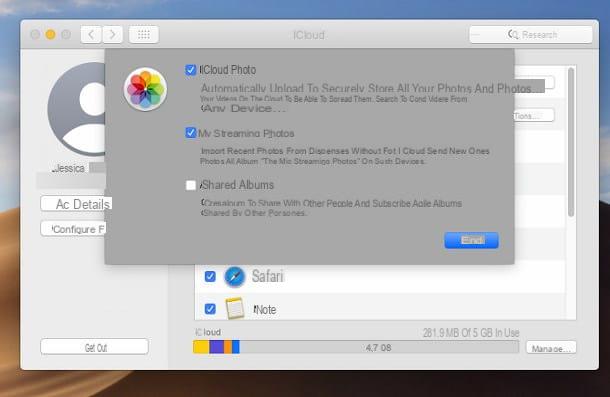
Si vous avez l'intention de télécharger des photos WhatsApp sur le Mac en utilisant la photothèque ou le streaming de photos, vous n'avez pas besoin de télécharger le programme dédié, car il est inclus "en standard" dans macOS. Ce que vous devez faire, cependant, est de vérifier que le service iCloud est correctement configuré dans le système d'exploitation : pour continuer, connectez-vous à Préférences de systèmeen cliquant sur l'icône en forme de déquipement annexé à barre de quai, et appuie sur l'icône de iCloud placé sur l'écran qui s'ouvre.
Ensuite, cliquez sur le bouton Options... résident à côté de l'article photo et vérifiez les coches à côté de l'élément ICloud Photo (Ou Mon flux de photos, selon le service que vous préférez utiliser) : s'ils ne sont pas là, prenez soin de les apposer et validez le tout en entrant, lorsque vous y êtes invité, le mot de passe d'administration du Mac.
note: si vous n'avez pas encore créé de compte iCloud, suivez la procédure proposée à l'écran et authentifiez-vous avec le même identifiant Apple que celui utilisé pour l'iPhone.
Le jeu est pratiquement terminé : il suffit d'ouvrir le programme photo macOS (le fleur colorée attaché à la barre du Dock) et accédez à l'élément Mes albums> WhatsApp (Ou Mes albums> Mon flux de photos).
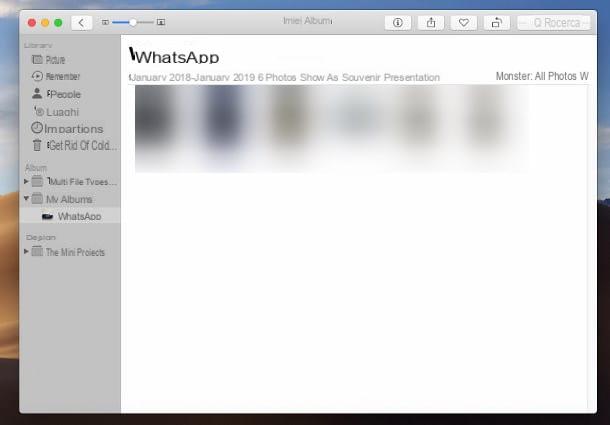
Pour télécharger une photo, il suffit de la « prendre » avec la souris (éventuellement à l'aide des touches ctrl o Majuscule pour faire une sélection multiple) et faites-le glisser vers le dossier le plus approprié sur le Mac. Pour plus d'informations sur l'utilisation d'iCloud, je vous invite à lire attentivement mon tutoriel spécifique sur le sujet.
Explorateur de fichiers (Windows)
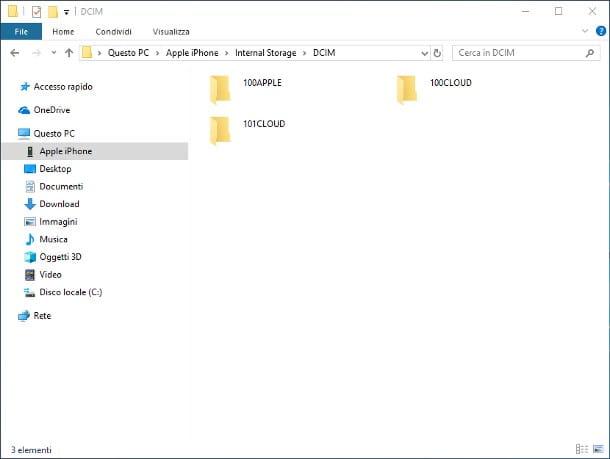
Si vous avez le câble disponible USB / Foudre et un ordinateur équipé de Windows, vous pouvez accéder aux photos WhatsApp enregistrées sur iPhone en utilisant Explorateur de fichiers, le gestionnaire intégré par défaut au système d'exploitation. Pour que la communication soit réussie, il faut cependant qu'iTunes soit installé sur le PC et que ce dernier ait été préalablement autorisé à communiquer avec l'"iPhone par".
Si vous ne l'avez pas déjà fait, commencez par installer iTunes en suivant les instructions que je vous ai données dans ce guide, démarrez le programme et connectez l'"iPhone par" à l'ordinateur à l'aide du câble approprié : après cela, appuyez sur le bouton Continue qui apparaît sur l'écran du PC, touchez l'élément Autoriser à la place affiché sur l'écran de l'iPhone et finalise l'appairage en indiquant le débloquer téléphone, sur demande. Une fois l'association terminée, vous pouvez fermer le programme en toute sécurité.
Pour accéder aux photos WhatsApp via l'explorateur de fichiers, procédez comme suit : connectez (si vous ne l'avez pas déjà fait) l'iPhone à l'ordinateur via le câble approprié, déverrouillez l'"iPhone par" pour pouvoir utiliser le câble USB et, lorsque Windows se termine reconnaissance du nouvel appareil, ouvrir Explorateur de fichiers (l'icône en forme de dossier jaune situé dans la barre d'état système, ou l'icône PC Questo situé sur le bureau) et cliquez sur l'élément IPhone d'Apple situé dans la barre de gauche, sous la section PC Questo (s'il est "fermé", vous pouvez le développer en appuyant sur le bouton > placé dans sa correspondance).
Le jeu est pratiquement terminé : double-cliquez sur les icônes Stockage interne, DCIM et 100Apple pour accéder à la galerie du système, qui comprend également des photos WhatsApp. Comment dites-vous? Vous ne pouvez pas les distinguer des autres en un coup d'œil ? Je veux vous donner un conseil : généralement, les photographies capturées avec l'appareil photo du système portent un nom similaire à IMG_XXYY, où XXYY est un nombre aléatoire. Les noms des photos provenant de WhatsApp, en revanche, sont différents : généralement, ils commencent par une séquence de quatre ou cinq lettres et se termine par une succession de Quatre chiffres (par exemple FOLY1029).
Photo (macOS)
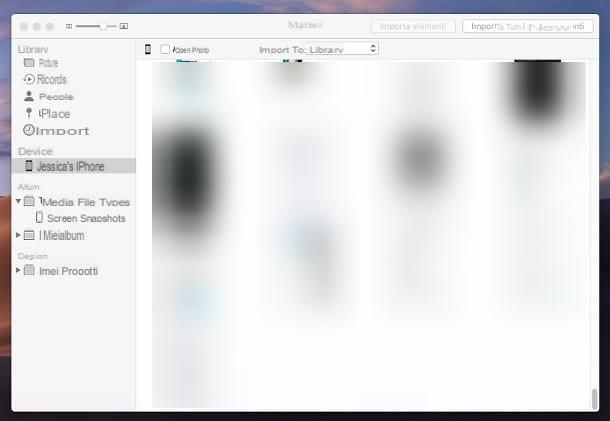
Un autre excellent moyen de transférer des photos de WhatsApp vers iPhone vers un ordinateur est d'utiliser le programme photo, installé « standard » sur les systèmes d'exploitation Mac. Pour l'utiliser, connectez votre iPhone à votre Mac à l'aide du câble fourni et ouvrez l'application photo: si c'est la première fois que vous faites cela, suivez les instructions affichées à l'écran pour autoriser la communication entre l'ordinateur et le téléphone (iTunes devrait s'ouvrir automatiquement pour terminer la procédure).
Une fois cela fait, retournez à photo et cliquez sur l'entrée iPhone de [votre nom], situé dans la partie gauche de la fenêtre : après quelques instants, tout le rouleau d'iOS, y compris les photos WhatsApp, devrait apparaître à l'intérieur de la fenêtre du programme. À ce stade, sélectionnez les images que vous souhaitez transférer, choisissez la position pour les déplacer à l'aide du menu déroulant Importer dans et appuyez sur le bouton Importer X éléments, situé en haut, pour lancer la procédure de copie.
AirDrop (macOS)
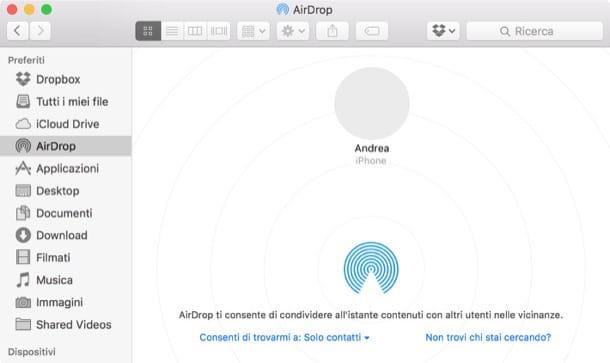
Enfin, la dernière méthode (mais non moins utile) que je dois vous proposer pour déplacer des photos de WhatsApp pour iPhone vers Mac est d'utiliser parachutage, le service de partage conçu par Apple pour déplacer facilement des fichiers entre la plupart des appareils qu'il produit, comme l'iPhone, l'iPad et le Mac : il est compatible avec l'iPhone 5 et versions ultérieures, avec presque tous les Mac produits après 2008 et utilise, pour son fonctionnement, les technologies Bluetooth e Wi-Fi.
Pour en profiter, vous devez d'abord activer la réception de fichiers sur le Mac : pour cela, accédez au menu Aller> AirDrop l'appeler depuis le panneau supérieur de macOS et attendre le Finder s'affiche à l'écran. Où le Bluetooth et le Wi-Fi n'étaient pas actifs, utilisez le bouton approprié pour activer ces connexions.
À ce stade, agissez sur le menu Permettez-moi de trouver un décider de recevoir ou non des fichiers de tout le monde ou viens seuls les contacts connus: Si vous utilisez le même identifiant Apple sur votre téléphone et votre Mac, cette dernière option convient parfaitement.
Ensuite, lancez leApplication WhatsApp sur l'iPhone, sélectionnez le chat qui contient l'image de votre intérêt, ouvrez-le et appuyez sur l'icône de partage (en forme de carré avec flèche vers le haut). Enfin, sélectionnez le Mac dans la section AirDrop pour envoyer immédiatement le fichier, qui sera automatiquement enregistré dans le galerie de photos De l'ordinateur. Si vous avez besoin d'aide supplémentaire, je vous invite à lire mon tutoriel spécifique sur le fonctionnement d'AirDrop.
Autres systèmes pour transférer des images de WhatsApp vers PC

Celles que j'ai énumérées pour vous au cours de ce guide ne sont que quelques-unes des méthodes pour transférer des photos de WhatsApp vers PC mais, comme je l'ai mentionné plus tôt, ils ne sont pas les seuls : avec un peu d'imagination et les bons outils, vous pouvez transférer des photos individuelles de WhatsApp vers votre ordinateur de manière très simple et sans perdre un temps précieux. Voici quelques "trucs" qui peuvent être utiles.
- Envoyez n'importe où et AirDroid - ce sont des applications qui, en peu de temps, vous permettent de déplacer des images (et tout autre type de fichier) d'un appareil à un autre. Les deux s'intègrent dans le menu de partage du système. Je vous en ai parlé en détail dans mon guide sur la façon de transférer des fichiers depuis Android, même s'ils fonctionnent également avec l'iPhone.
- Email - après avoir ouvert une image sur WhatsApp, vous pouvez la joindre dans un message de email en utilisant le partage du système. Une idée serait de vous envoyer automatiquement un e-mail, puis de l'ouvrir depuis votre ordinateur : il suffit de télécharger la pièce jointe pour obtenir la photo que vous voulez !
- Bluetooth - si votre ordinateur est équipé du Bluetooth, vous pouvez utiliser cette technologie pour vous envoyer des photos WhatsApp. Cependant, gardez à l'esprit que, dans ce cas, les fichiers peuvent être déplacés à une vitesse inférieure à la vitesse élevée. Pour plus d'informations, je vous invite à consulter mon guide dédié.
En cas de problèmes

Comment dites-vous? Vous ne trouvez plus les photos que vous vouliez transférer sur votre ordinateur ? Permettez-moi de vous donner quelques conseils pour vous aider à résoudre ce problème ennuyeux. Premièrement, si vous utilisez Android, vérifiez que les images n'ont pas été déplacées sur la microSD (ou la mémoire interne) : pour cela, téléchargez un gestionnaire de fichiers gratuit (ex. File Manager +), démarrez-le et, après lui avoir accordé les autorisations d'accès nécessaires, parcourez le dossiers sur l'appareil à la recherche du dossier Médias di WhatsApp. Les photos qui vous intéressent devraient être là, prêtes à être déplacées avec certaines des méthodes que je vous ai suggérées tout au long de ce guide.
Si, par contre, vous pensez que les images n'ont pas du tout été téléchargées (parce que vous avez suivi mon tutoriel pour ne pas les enregistrer dans la mémoire de l'appareil, compte tenu de l'espace limité dont vous disposez), rendez-vous sur la conversation les contient et, une fois identifié, appuyez sur l'icône en forme de flèche vers le bas pour les télécharger immédiatement. Suivez ensuite la procédure qui convient le mieux à votre cas (WhatsApp Web pourrait être une idée) pour les transférer sur votre ordinateur.
Enfin, si vous pensez qu'une application de "nettoyage automatique" est déjà intervenue sur les photos, en les supprimant toutes ou en supprimant certaines d'entre elles, vous pouvez essayer de les récupérer en utilisant l'une des méthodes que j'ai suggérées dans mon tutoriel sur la façon de récupérer des photos de WhatsApp ou, si vous ne pouvez pas, vous pouvez utiliser les outils suggérés dans mes tutoriels sur la façon de récupérer des photos d'Android et de récupérer des photos supprimées de l'iPhone : malheureusement je ne peux pas vous garantir une marge de réussite de 100% mais, dans ce cas , ça vaut vraiment le coup d'essayer !


























