De toutes les applications de messagerie instantanée, celle dont vous ne pouvez pas vous passer est WhatsApp. Chaque jour, vous envoyez et recevez de nombreux messages de vos amis et de vos proches, mais vos connaissances technologiques se limitent à l'utilisation des principales fonctionnalités de cette application. Alors vous aimeriez savoir comment synchroniser WhatsApp car vous avez peur de perdre toutes vos conversations, au cas où vous auriez des problèmes avec votre appareil mobile.
Eh bien, si les choses sont bien comme je les ai décrites, sachez que vous n'avez pas à vous inquiéter : je peux vous expliquer comment vous devrez agir, à travers des instructions détaillées étape par étape, ce que vous devrez faire pour sauvegarder votre conversations et comment le synchroniser. Ne vous inquiétez pas, ce sont des opérations très simples à effectuer, je suis sûr que si vous suivez mes instructions, vous pourrez les effectuer.
Es-tu prêt à commencer? Il vous suffit de quelques minutes de temps libre : installez-vous confortablement et prenez votre smartphone. Tout au long de ce tutoriel, je vais vous fournir toutes les informations dont vous avez besoin pour faire ce dont vous avez besoin. Je vous souhaite une bonne lecture.
Comment synchroniser WhatsApp
Comment synchroniser les sauvegardes WhatsApp (Android / iOS)
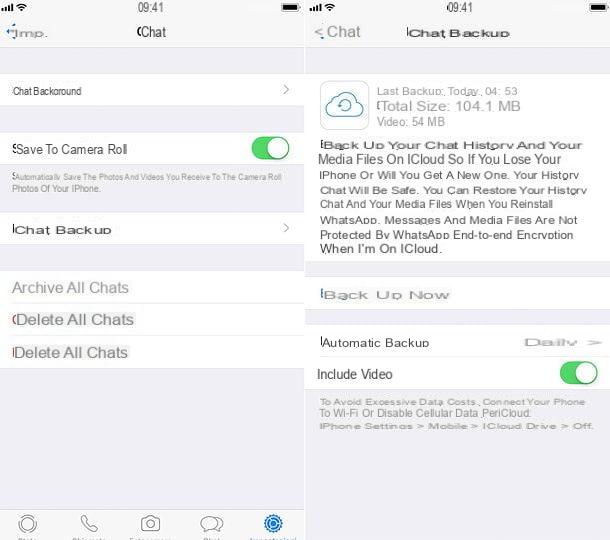
Si vous utilisez WhatsApp en tant qu'application de messagerie instantanée, il est très important que vous puissiez effectuer correctement la procédure relative à la création d'une sauvegarde des discussions actives au sein de l'application et à la synchronisation de la sauvegarde en ligne.
Bien que cette procédure puisse sembler compliquée, il s'agit en réalité d'une série d'étapes très simples qui peuvent être effectuées en agissant via l'application WhatsApp pour les appareils mobiles Android ou iOS.
Suivez ensuite les instructions que je vais vous donner dans les lignes suivantes afin de ne pas vous tromper en effectuant la procédure de synchronisation de sauvegarde WhatsApp.
Si vous travaillez depuis votre appareil mobile iOS, démarrez d'abord l'application WhatsApp, puis appuyez sur le bouton appelé réglages présentant le symbole d'un engrenage.
À ce stade, identifiez le libellé Chat et appuyez dessus. Appuyez ensuite sur l'élément Sauvegarde des discussions et assurez-vous que votre téléphone est connecté à Internet et qu'il y a suffisamment d'espace iCloud libre pour que WhatsApp puisse sauvegarder et synchroniser en ligne.
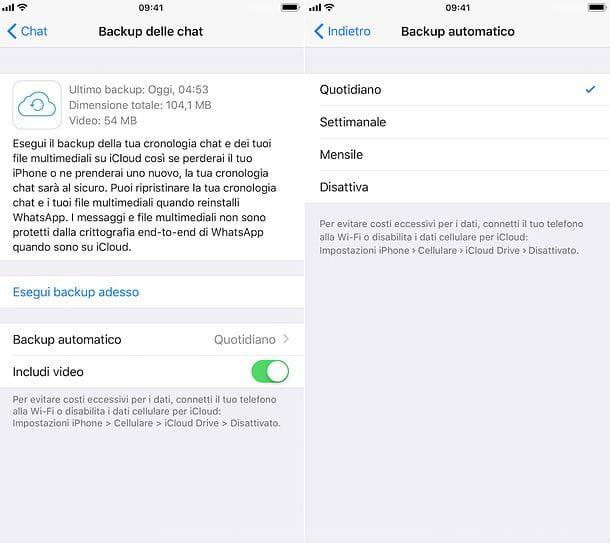
À travers la section Sauvegarde des discussions vous pouvez également mettre en place une procédure de sauvegarde automatique : en tapant sur l'élément Sauvegarde automatique vous pouvez choisir de vérifier les mots tous les jours, Hebdomadaire o Mensile afin que l'application WhatsApp sauvegarde automatiquement les discussions.
De plus, si vous souhaitez également inclure les vidéos dans la sauvegarde WhatsApp, déplacez la bascule de SUR a ON en correspondance avec le libellé Inclure des vidéos que vous pouvez voir dans l'écran nommé Sauvegarde des discussions.
Si, par contre, vous souhaitez désactiver la sauvegarde automatique des chats, appuyez sur le libellé Sauvegarde automatique et mettre la coche à côté de l'élément désactiver.
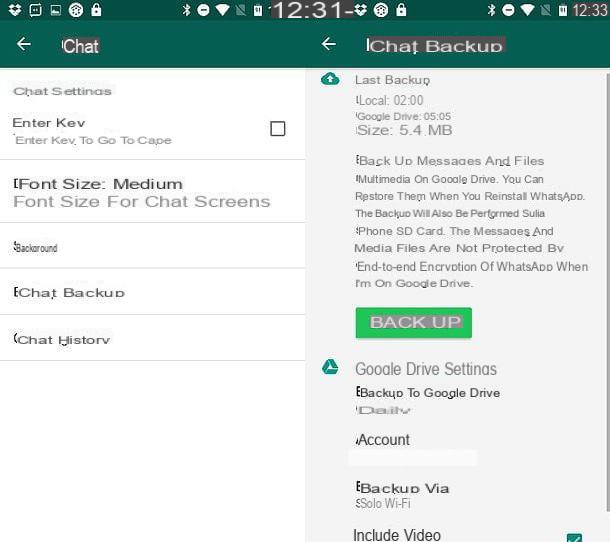
Si par contre vous avez un smartphone Android et que vous souhaitez vérifier que la synchronisation de la sauvegarde WhatsApp est active, alors suivez les instructions que je vais vous donner dans les lignes suivantes.
Tout d'abord, prenez votre smartphone équipé du système d'exploitation Google en main puis lancez l'application WhatsApp en appuyant sur son icône. Ensuite, à partir de l'écran principal de WhatsApp, appuyez sur le bouton avec le symbole de trois points que vous pouvez voir situé dans le coin supérieur droit.
À ce stade, dans le menu déroulant que vous verrez à l'écran, appuyez sur le libellé réglages et identifier le libellé Chat.
Appuyez ensuite sur le libellé Chat et puis sur la voix Sauvegarde des discussions afin que vous puissiez afficher l'écran des paramètres pour la sauvegarde WhatsApp et sa synchronisation en ligne.
En particulier, sur les appareils mobiles Android, la sauvegarde des chats WhatsApp s'effectue via le service de stockage cloud Google Drive et donc, une fois que vous suivez la sauvegarde des messages et de tous les éléments multimédias présents dans vos chats WhatsApp à l'intérieur de ce service de stockage cloud, vous pouvez le restaurer au cas où vous auriez besoin de désinstaller et de réinstaller WhatsApp. Gardez également à l'esprit que la sauvegarde des chats WhatsApp est également effectuée localement dans la mémoire interne de votre smartphone.
Cela dit, via la rubrique Sauvegarde des discussions vous pouvez synchroniser la sauvegarde en appuyant sur le bouton Sauvegarde afin d'effectuer cette procédure manuellement.
Si, en revanche, vous souhaitez que la sauvegarde des chats WhatsApp se fasse automatiquement sur Google Drive, vous devrez appuyer sur le libellé Sauvegarde sur Google Drive que vous pouvez voir à côté de l'article Paramètres de Google Drive.
En fait, si vous appuyez sur l'élément Sauvegarde sur Google Drive vous pouvez cocher certains éléments du menu qui vous permettront d'ajuster les paramètres de sauvegarde automatique : vous pouvez alors demander à WhatsApp d'effectuer une sauvegarde quotidienne, hebdomadaire ou mensuelle.
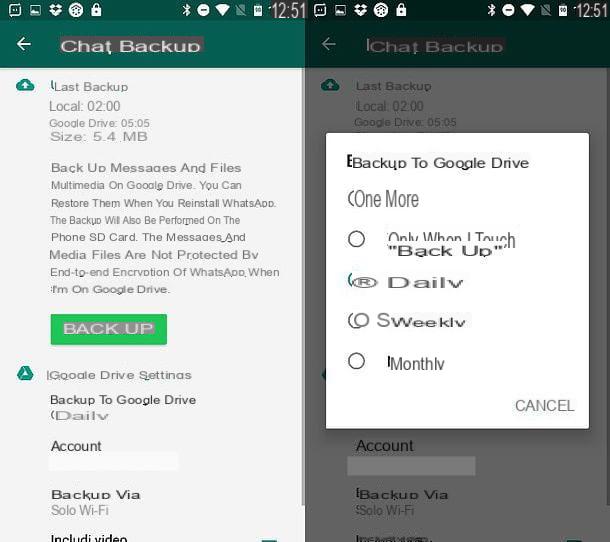
Cependant, si vous souhaitez que la procédure de sauvegarde et de synchronisation pour les discussions WhatsApp soit effectuée uniquement manuellement, cochez la case à côté de l'élément. Mai ou de la voix Uniquement lorsque j'appuie sur Sauvegarder.
De cette façon, vous pouvez ajuster les paramètres liés à la sauvegarde WhatsApp et à sa synchronisation sur Google Drive à votre guise.
D'autres paramètres liés à la sauvegarde et à la synchronisation des chats WhatsApp sont liés à la possibilité de choisir le compte Google via lequel accéder à Google Drive, la possibilité de sauvegarder uniquement via Wi-Fi ou même via le réseau cellulaire et enfin la possibilité d'inclure également vidéos dans la sauvegarde des chats WhatsApp.
Vous aurez la possibilité d'ajuster ces paramètres en appuyant sur les éléments respectivement Compte, Sauvegarde via e Inclure des vidéos.
Comment synchroniser WhatsApp avec PC
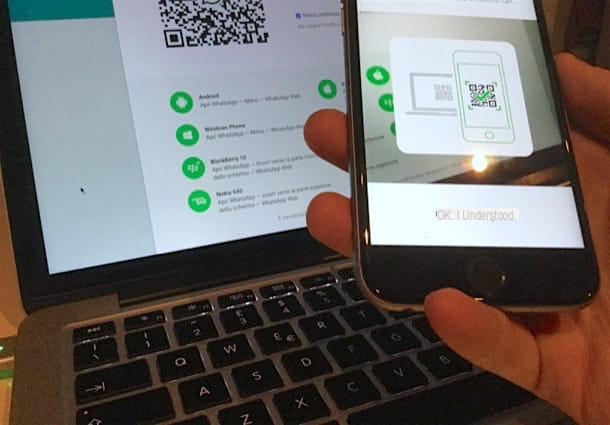
Une procédure liée à la synchronisation de WhatsApp que vous devrez peut-être effectuer est celle qui vous permettra de synchroniser les discussions WhatsApp avec votre PC afin de visualiser les conversations que vous avez actives dans l'application de messagerie instantanée également via votre ordinateur.
Cette procédure est possible à partir du moment où WhatsApp peut également être utilisé depuis PC et Mac via WhatsApp Web et via le client officiel. Dans le premier cas, si vous n'avez jamais entendu parler de WhatsApp Web, sachez qu'il s'agit d'une version de WhatsApp accessible via un navigateur Web qui vous permettra de rester en contact avec vos amis utilisant WhatsApp depuis votre ordinateur Windows ou macOS.
Pour utiliser WhatsApp Web et synchroniser WhatsApp avec votre ordinateur, il vous suffit d'utiliser un navigateur pour naviguer sur Internet car vous devrez vous connecter au site Web officiel de WhatsApp Web auquel vous pouvez accéder en cliquant sur ce lien.
Une fois que vous avez atteint l'adresse Web que je vous ai indiquée via le navigateur que vous utilisez habituellement pour naviguer sur Internet, vous devrez utiliser votre smartphone et l'application WhatsApp pour synchroniser les conversations que vous avez actives dans l'instantané de l'application de messagerie avec WhatsApp Web .
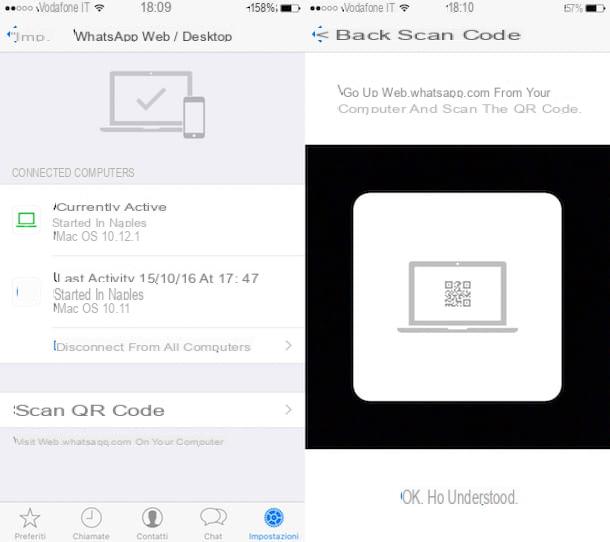
Pour ce faire, si vous possédez un smartphone iOS (et donc un iPhone) lancez d'abord l'application WhatsApp en tapant sur son icône puis sur le bouton qui présente le symbole d'un engrenage (il est situé dans le coin inférieur droit et s'appelle réglages).
De l'écran réglages puis appuyez sur le libellé WhatsApp Web / Desktop puis, à l'aide de votre smartphone, cadrez l'écran de votre ordinateur et scannez le code QR que vous verrez à l'écran.
Si à la place vous agissez comme un smartphone Android, vous devrez appuyer sur le bouton avec le symbole de trois points que vous pouvez voir dans le coin supérieur droit de l'écran principal de WhatsApp.
Appuyez ensuite sur le mot WhatsApp Web pour que l'appareil photo de votre appareil soit activé. Maintenant, pour terminer la synchronisation de WhatsApp sur PC avec WhatsApp Web, vous devrez encadrer le code QR que vous trouverez sur l'écran Web de WhatsApp dans votre navigateur.
Notez également que vous pouvez effectuer la même procédure de synchronisation de chat WhatsApp sur votre ordinateur Windows ou Mac en utilisant le client WhatsApp officiel au lieu de WhatsApp Web.
Dans ce dernier cas, avant d'effectuer la procédure de synchronisation que je viens de vous expliquer, vous devrez télécharger le client WhatsApp sur votre ordinateur. Pour ce faire, ouvrez d'abord le navigateur que vous utilisez habituellement pour naviguer sur Internet et accédez au site Web officiel de WhatsApp via ce lien.
Maintenant, à partir de la page d'accueil du site Web de WhatsApp, appuyez sur l'élément de menu décharge que vous pouvez voir situé en haut.
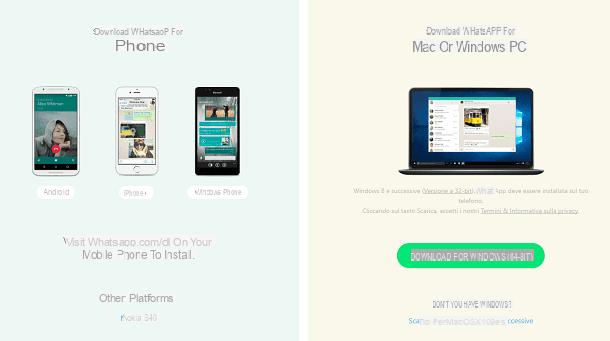
Vous serez alors redirigé vers la section du site web relative au téléchargement du client WhatsApp sur PC ou Mac et vous pourrez procéder au téléchargement du fichier d'installation en appuyant sur le bouton Télécharger pour Windows (64 bits) ou sur le bouton Télécharger pour Mac OS X 10.9 et versions ultérieures selon que vous devez télécharger le client WhatsApp sur votre ordinateur Windows ou sur votre ordinateur Mac.
Si vous avez besoin de plus d'explications sur l'utilisation et la synchronisation de WhatsApp sur PC, je vous renvoie à la lecture de mon guide entièrement dédié au sujet dans lequel vous pouvez trouver plus d'informations.


























