Informations préliminaires

Avant d'entrer dans le vif du tutoriel, allons expliquer comment supprimer les photos envoyées sur WhatsApp, il est de mon devoir de vous fournir quelques informations préliminaires à cet égard.
Partons d'un point fixe : supprimer les photos et images envoyées dans les conversations sur WhatsApp est toujours faisable mais, en fonction des besoins ainsi que du timing utilisé pour effectuer cette opération, il est possible d'effectuer la suppression pour tous les utilisateurs participer au chat ou juste pour lui.
Ainsi, dans le premier cas, les photos que vous avez envoyées ne seront plus disponibles pour les autres utilisateurs, tandis que dans le second elles continueront de l'être et les participants à la conversation continueront à les voir (elles ne feront que disparaître de votre écran de chat) . Pour supprimer également des photos (et des messages) pour d'autres personnes, vous devez intervenir avant qu'ils ne voient le contenu que vous avez envoyé.
Net de tout, vous pouvez effectuer la suppression des messages pour tous au sein environ une heure, mais pour que cela réussisse, il est essentiel que ceux qui participent à la conversation aient la version la plus récente de WhatsApp pour l'appareil utilisé. À cet égard, je vous recommande de lire mon guide sur la mise à jour de WhatsApp.
Gardez également à l'esprit que lorsque vous décidez de supprimer du contenu sur WhatsApp pour tout le monde, vous verrez le message à sa place Vous avez supprimé ce message. Les autres participants à la conversation verront le message à la place Ce message a été supprimé (et la notification associée disparaîtra également de leurs appareils).
Comment supprimer les photos envoyées sur WhatsApp sur Android
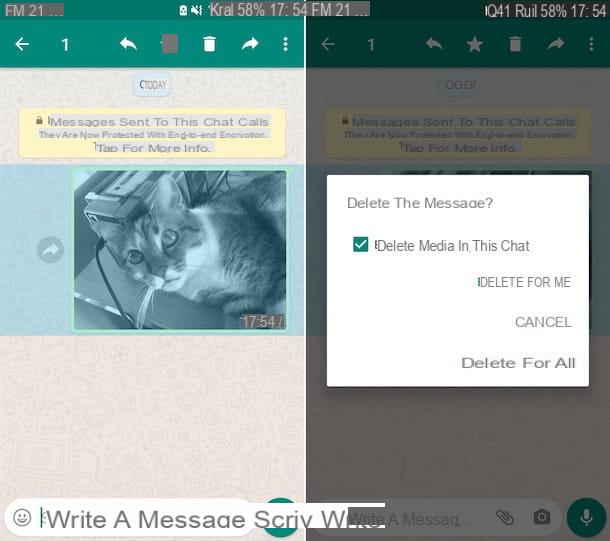
Après avoir apporté les précisions nécessaires ci-dessus, venons-en au fait et découvrons donc comment supprimer les photos envoyées sur WhatsApp. Commençons par les appareils Android.
Pour commencer, prenez votre appareil, déverrouillez-le, accédez à l'écran d'accueil ou au tiroir et sélectionnez leicône WhatsApp (celui avec la bulle verte et le combiné téléphonique).
Dans l'écran que vous voyez à ce stade, sélectionnez l'onglet Chat présent en haut et appuyez sur conversation par rapport à laquelle vous êtes intéressé à aller agir. À ce stade, commencez à faire défiler l'écran de discussion pour localiser le photo que vous avez envoyé et que vous avez l'intention de supprimer.
Après avoir trouvé le message qui contient la photo envoyée et dont vous souhaitez vous débarrasser, appuyez dessus et maintenez enfoncé quelques instants, puis appuyez sur l'icône du poubelle situé en haut et choisissez, dans le menu qui apparaît, l'option Supprimer pour tout le monde (si encore disponible) ou que Supprimer pour moi, en tenant compte des informations que je vous ai données au début du guide.
Si vous le souhaitez, vous pouvez également supprimer plusieurs photos en même temps, en cliquant sur les images supplémentaires par rapport auxquelles vous êtes intéressé pour aller agir après avoir sélectionné la première et procéder de la même manière que je vous ai déjà expliqué .
Si en faisant comme je viens de vous l'indiquer vous ne trouvez pas la photo à supprimer ou en tout cas alternativement, vous pouvez faire ceci : touchez nom de l'utilisateur ou du groupe situé en haut de l'écran de discussion, sélectionnez le libellé Médias, liens et documents et appuyez sur l'onglet Médias.
Lorsque vous trouvez les photos que vous souhaitez supprimer, appuyez et maintenez enfoncée la première image qui vous intéresse, afin de la marquer d'une coche ; puis sélectionnez les autres et appuyez sur l'icône poubelle situé en haut. Enfin, choisissez, dans la case qui apparaît, si vous souhaitez supprimer les photos pour tous (si possible) ou solo per te.
Si vous souhaitez empêcher les fichiers multimédias associés de continuer à être présents sur la mémoire de votre appareil, avant de procéder à la suppression des photos comme je l'ai indiqué ci-dessus, cochez également la case à côté de l'élément Supprimer les médias dans ce chat dans le menu Supprimer.
Comme alternative à la façon dont je vous ai montré, vous pouvez procéder ultérieurement à la suppression de toutes les photos pouvant être présentes sur la mémoire du téléphone, en suivant les instructions contenues dans mon guide sur la façon de libérer de l'espace sur Android.
Comment supprimer les photos envoyées à WhatsApp sur iPhone
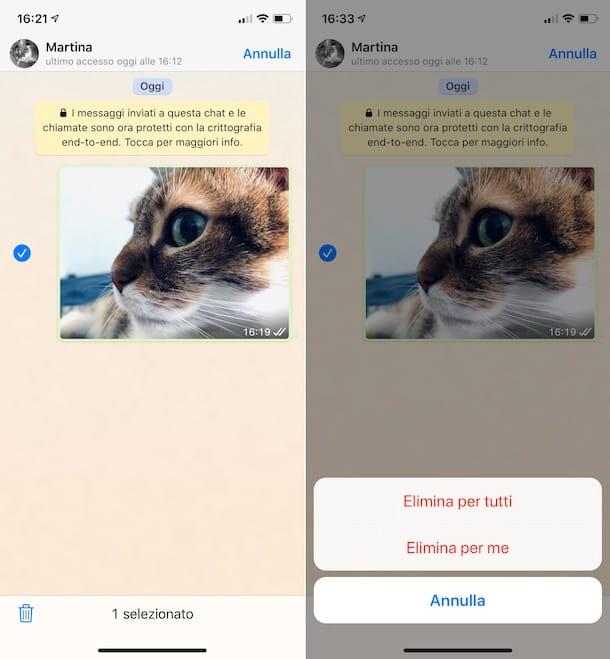
Possédez-vous un iPhone et souhaitez-vous comprendre comment supprimer les photos envoyées sur WhatsApp dans ce cas ? Alors prenez votre appareil, déverrouillez-le, accédez à l'écran d'accueil et sélectionnez leIcône de l'application WhatsApp (celui avec la bulle verte et le combiné téléphonique blanc).
Dans l'écran de l'application que vous voyez maintenant, sélectionnez l'élément Chat présent en bas, puis appuyez sur conversation où vous avez envoyé la photo que vous souhaitez supprimer. Ensuite, faites défiler l'écran de discussion à la recherche duimage de votre intérêt.
Ensuite, appuyez sur le message qui contient la photo et maintenez enfoncé quelques instants, puis sélectionnez l'élément effacer depuis le menu qui apparaît, appuyez sur le symbole de poubelle qui s'affiche en bas à gauche et choisissez, en fonction des précisions apportées au début de l'article, l'option Supprimer pour tout le monde (si disponible) ou que Supprimer pour moi.
Si nécessaire, vous pouvez également supprimer plusieurs photos à la fois en ajoutant un coche dans leur correspondance après avoir sélectionné le premier. Le reste des démarches à entreprendre sont identiques à celles que je vous ai indiquées tout à l'heure.
Si en mettant en pratique les instructions que je viens d'indiquer vous ne trouvez pas la photo que vous souhaitez supprimer ou en tout cas alternativement, vous pouvez procéder comme suit : appuyez sur le nom de l'utilisateur ou du groupe situé en haut de l'écran de chat, puis sur la voix Médias, liens et documents.
Sélectionnez ensuite la carte Médias présent en haut, localisez les photos que vous souhaitez supprimer, appuyez sur le libellé sélectionner, en haut à droite, et apposez un coche dans leur correspondance ; puis cliquez sur l'icone poubelle situé en bas à droite et choisissez, dans le menu qui s'ouvre, l'option pour supprimer les photos pour tous (si possible) ou solo per te.
Après avoir supprimé certaines photos du chat, si elles sont présentes dans la mémoire de votre iPhone, vous pouvez également envisager de les supprimer de là, en suivant les instructions que je vous ai données dans mon guide spécifiquement dédié à la suppression des photos de l'iPhone.
Comment supprimer les photos envoyées à WhatsApp sur ordinateur
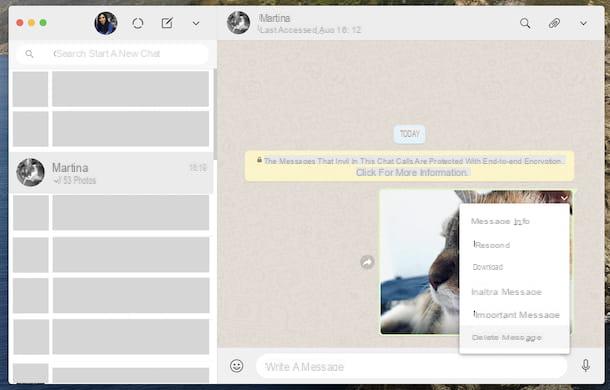
En conclusion, voyons comment supprimer des photos envoyées à WhatsApp depuis un ordinateur. Commencez d'abord parApplication WhatsApp sur votre ordinateur en sélectionnant le lien que tu trouves dans menu Démarrer (sous Windows) ou le vôtre icône annexé à Launchpad (sur macOS). Si vous voulez utiliser WhatsApp Webà la place, démarrez le navigateur que vous utilisez habituellement pour surfer sur Internet à partir d'un PC (par ex. Chrome) et accédez à sa page d'accueil.
À ce stade, si vous ne l'avez pas déjà fait, faites le scannez le code QR qui vous est présenté à l'écran, afin de pouvoir vous connecter à votre compte. Si vous ne savez pas comment faire, ouvrez l'application WhatsApp sur votre smartphone et procédez comme suit.
- Si vous utilisez Android, appuyez sur le bouton avec i trois points verticalement en haut à droite et sélectionnez l'élément WhatsApp Web du menu proposé.
- Si vous utilisez un iPhone, touchez le libellé réglages placé en bas à droite puis que WhatsApp Web.
Après avoir terminé les étapes ci-dessus, scannez le code QR que vous voyez dans la fenêtre WhatsApp sur le PC avec l'appareil photo du téléphone portable. Pour plus de détails, je vous propose de consulter mon guide spécifique sur l'utilisation de WhatsApp sur PC.
Après avoir établi la connexion, sélectionnez sur le côté gauche de l'écran WhatsApp sur votre ordinateur le conversation qui contient la photo que vous souhaitez supprimer et localisez le photo dans le tchat.
Cliquez ensuite sur le symbole de flèche vers le bas présent en correspondance avec la photo de votre intérêt, choisissez l'option Supprimer le message dans le menu qui s'ouvre et, en tenant compte des informations que je vous ai données au début du guide, sélectionnez l'option Supprimer pour tout le monde (si disponible) ou que Supprimer pour moi de la boîte qui s'ouvre.
Comme alternative à la façon dont je vous ai déjà expliqué ou si vous devez supprimer plus d'une photo à la fois, vous pouvez procéder comme suit : cliquez sur le bouton nom de l'utilisateur ou du groupe que vous trouvez dans la partie supérieure droite de la fenêtre WhatsApp après avoir sélectionné la conversation, cliquez sur le lien Médias, liens et documents et sélectionnez l'onglet Médias.
Ensuite, apposez un coche sur les vignettes des photos que vous souhaitez supprimer et cliquez sur l'icône de poubelle présente en haut, puis choisissez, dans la boîte qui s'ouvre, l'option pour supprimer les photos pour tous (si possible) ou solo per te.
Notez que si les photos que vous avez envoyées sur WhatsApp étaient présentes sur votre ordinateur, elles resteront à leur emplacement d'origine. Dans ce cas, si vous souhaitez également supprimer des images de votre PC, vous pouvez suivre les instructions que je vous ai données dans mes guides sur la façon de supprimer des fichiers de votre ordinateur et de supprimer des photos de Mac.
Comment envoyer des photos et des vidéos autodestructrices
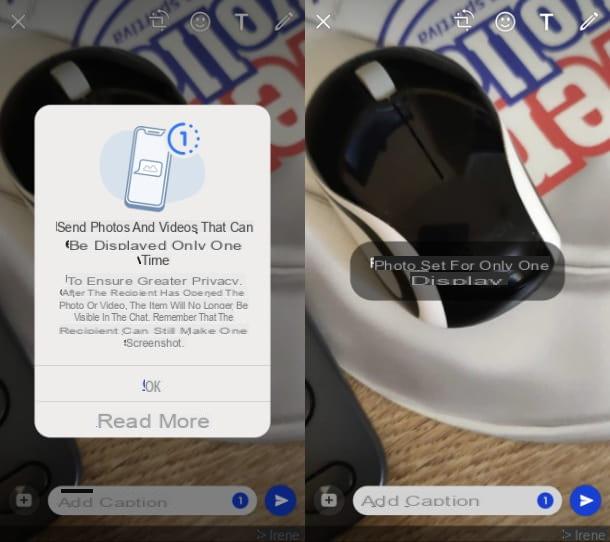
Alternativement, vous pouvez profiter de la fonctionnalité Voir une fois di WhatsApp, qui permet d'envoyer des photos et des vidéos qui s'autodétruisent, après avoir été visionnées par le destinataire.
Cet outil, disponible dans l'application de WhatsApp / Android e iOS, mais aussi de PC (via le WhatsApp / Windows o MacOS ainsi que de WhatsApp Web), doit être activé à chaque envoi, en appuyant sur la pulsant (1) visible dans le coin inférieur droit, lors de la sélection de l'élément multimédia sélectionné.
En agissant ainsi, après avoir appuyé sur la bouton avec l'icône de l'avion pour envoyer la pièce jointe multimédia, la photo ou la vidéo que vous avez envoyée sera automatiquement supprimée une fois que le destinataire l'aura vue.
Ce faisant, il ne sera donc plus nécessaire de supprimer l'élément multimédia en question, de protéger sa vie privée et même pas de faire de la place dans la mémoire de l'appareil : en activant cette fonction, les fichiers multimédia ne seront pas enregistrés dans la galerie multimédia de ceux qui les ont reçus.
Ceci dit, si vous souhaitez en savoir plus sur l'utilisation de l'outil en question, je vous invite à approfondir le sujet, en lisant mon tutoriel sur comment envoyer des photos et vidéos autodestructrices sur WhatsApp.


























