index
- Comment se connecter à Microsoft Teams sans Office 365
- Comment accéder à Microsoft Teams sur un PC
- Comment accéder à Microsoft Team à partir de smartphones et de tablettes
- Comment se connecter aux étudiants Microsoft Teams
- Comment rejoindre une équipe sur Microsoft Teams
Comment se connecter à Microsoft Teams sans Office 365
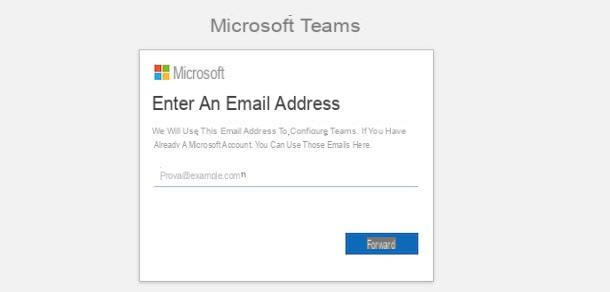
Avant d'entrer dans le vif de ce tutoriel et de vous expliquer comment se connecter à Microsoft Teams, il peut vous être utile de connaître les coûts d'utilisation du service en question et la procédure d'activation d'un compte Teams, nécessaire pour accéder à la plateforme Microsoft.
Quant aux coûts de Microsoft Teams, vous serez heureux de savoir que le service peut également être utilisé gratuitement, sans activer aucun abonnement. En effet, en choisissant le forfait gratuit Vous pouvez discuter et passer des appels vidéo avec d'autres membres de votre équipe, échanger et partager des fichiers (maximum 2 Go par utilisateur et 10 Go par groupe) et travailler sur des documents Office directement dans Teams.
Si donc votre intention est connectez-vous à Microsoft Teams sans Office 365 (maintenant appelé Microsoft 365), connecté à la page principale du service, cliquez sur le bouton inscription gratuite et, dans le nouvel écran qui apparaît, entrez le vôtre adresse email dans le champ approprié. Si vous possédez déjà un compte Microsoft, vous pouvez utiliser la même adresse e-mail associée à ce compte.
Maintenant, cochez la case à côté de l'option Pour le travail, appuie sur le bouton Avanti et, si l'adresse e-mail ci-dessus est associée à un compte Microsoft, saisissez-la Mot de passe dans le champ approprié et cliquez sur les boutons Clients enregistrés e Mettre en place des équipes. Si par contre vous n'avez pas de compte Microsoft, cliquez sur l'option Créer un compte, remplissez le formulaire d'inscription avec vos données personnelles et appuyez sur le bouton Mettre en place des équipes, pour créer un compte Microsoft et configurer Teams.
Les utilisateurs les plus exigeants qui ont besoin de plus d'espace de stockage ou de fonctionnalités supplémentaires, peuvent activer l'un des abonnements pour Microsoft 365 qui incluent Microsoft Teams.
- Microsoft 365 Entreprise de base: c'est le forfait de base dédié aux entreprises qui permet l'utilisation de la version web des applications Office (Outlook, Word, Excel, PowerPoint, OneNote, etc.). Quant à Microsoft Teams, il offre toutes les fonctionnalités du plan gratuit avec la possibilité de programmer et d'enregistrer des réunions et de joindre des fichiers en chat jusqu'à 1 To. Restreindre l'accès à 300 utilisateurs. Il coûte 4,20 euros/utilisateur/mois + TVA avec facturation annuelle. Plus d'infos ici.
- Norme commerciale Microsoft 365: offre toutes les fonctionnalités de Microsoft Teams incluses dans le plan de base mais sans aucune limitation du nombre d'utilisateurs pouvant y accéder. Il vous permet également d'obtenir des versions de bureau d'Outlook, Word, Excel, PowerPoint, OneNote, Access et Publisher. Il coûte 12,60 € / utilisateur / mois + TVA ou 10,50 € / utilisateur / mois + TVA avec facturation annuelle. Plus d'infos ici.
- Office 365 E3: en plus de la possibilité d'organiser des audioconférences, il permet l'accès à un nombre illimité d'utilisateurs et ne propose pas de limites pour les fichiers uploadés pour chatter. Il coûte 19,70 euros/mois/utilisateur + TVA avec facturation annuelle. Plus d'infos ici.
Enfin, je précise que le plan gratuit est également disponible Office 365 Éducation dédié aux écoles appropriées qui en font la demande. Le plan en question permet aux enseignants et aux étudiants d'utiliser Word, Excel, PowerPoint, OneNote et Microsoft Teams, ainsi que des outils supplémentaires pour créer et gérer des classes virtuelles. Plus d'infos ici.
Comment accéder à Microsoft Teams sur un PC
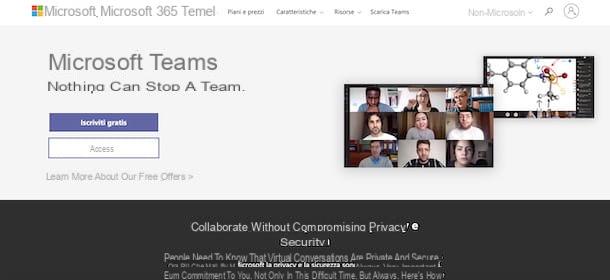
Après avoir activé votre compte, tout ce que vous devez faire pour accéder à Microsoft Teams depuis un PC est de télécharger et d'installer le logiciel en question sur votre ordinateur ou d'utiliser la version Web du service.
Dans le premier cas, connectez-vous au site officiel de Microsoft Teams et cliquez sur les boutons Télécharger pour le bureau e décharge, pour démarrer le téléchargement du programme. Terminé le téléchargement, si vous avez un PC sous Windows, double-cliquez sur le fichier Teams_windows.exe et attendez la fin de l'installation automatique de Teams.
À ce stade, dans le nouvel écran qui apparaît, saisissez les données de votre compte Teams dans les champs Adresse d'accès e Mot de passe et appuyez sur les boutons Clients enregistrés e Continue, pour vous connecter et accéder à l'écran principal Teams.
Si, par contre, vous vous demandez comment accéder à Microsoft Teams depuis Mac, double-cliquez sur le fichier Teams_osx.pkg téléchargé tout à l'heure et appuyez sur les boutons Continue (deux fois de suite) e Installer. Maintenant, entrez le Mot de passe de votre compte utilisateur sur macOS dans le champ approprié, cliquez sur le bouton Installer le logiciel, pour démarrer l'installation de Teams et attendez qu'elle se termine. Enfin, cliquez sur le bouton Fermer , pour fermer la fenêtre et démarrer Teams.
Pour vous connecter avec votre compte et commencer à créer un nouveau groupe de travail ou rejoindre une équipe existante, saisissez l'adresse e-mail associée à votre compte Microsoft dans le champ Adresse d'accès, cliquez sur le bouton Clients enregistrés, insérez le relatif Mot de passe dans le champ approprié et appuyez à nouveau sur le bouton Clients enregistrés, pour vous connecter.
Enfin, cliquez sur le bouton Continue visible à l'écran Bienvenue dans les équipes Et c'est tout. Pour en savoir plus, je vous laisse mon guide sur le téléchargement de Microsoft Teams.
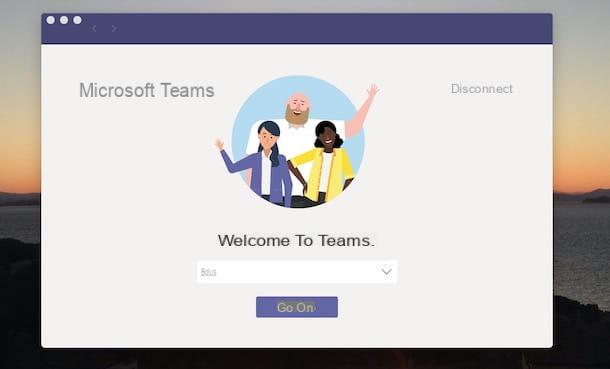
Comment dit-on? Tu préfères accéder à Microsoft Teams via le Web? Dans ce cas, connecté au site officiel des Teams, cliquez sur le bouton Clients enregistrés, saisissez les données associées à votre compte dans les champs Courriel, téléphone ou Skype e Mot de passe et appuyez à nouveau sur le bouton Clients enregistrés, ouvrir une session. Simple, non ?
Comment accéder à Microsoft Team à partir de smartphones et de tablettes
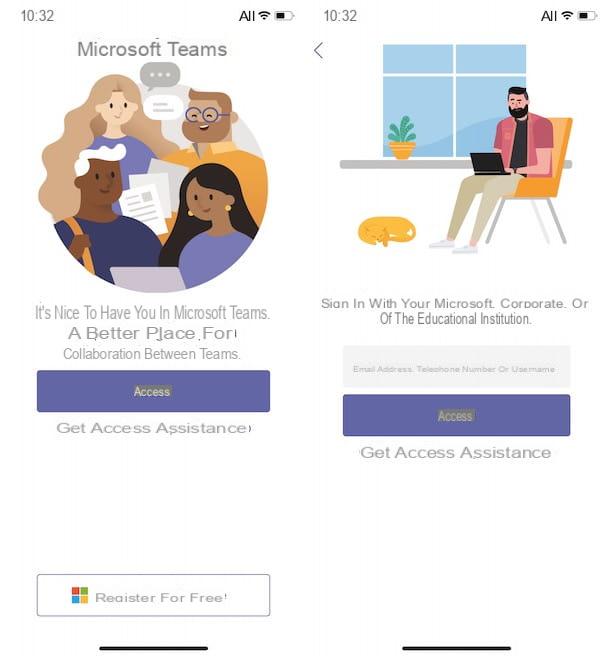
Comme vous le savez, Microsoft Teams est également disponible sous forme d'application pour les appareils Android et iPhone/iPad. Là encore, la procédure de connexion est simple et rapide : il vous suffit de démarrer l'application en question, de saisir les identifiants associés à votre compte Microsoft et d'appuyer sur le bouton pour vous connecter.
Pour continuer, démarrez l'application Teams en appuyant sur son icône (deux hommes violets sur fond blanc) présente sur l'écran d'accueil ou dans le tiroir de votre appareil, et sélectionnez l'option Clients enregistrés. Maintenant, dans la capture d'écran Connectez-vous avec votre compte Microsoft, professionnel ou scolaire, saisissez l'adresse e-mail, le nom d'utilisateur ou le numéro de téléphone associé à votre compte Microsoft dans le champ Adresse e-mail, téléphone ou nom d'utilisateur et appuyez sur le bouton Clients enregistrés.
Une fois cela fait, entrez le Mot de passe associé à votre compte dans le champ approprié et appuyez sur le bouton Clients enregistrés, ouvrir une session. À ce stade, choisissez si vous souhaitez activer les notifications Teams et appuyez sur le bouton permettre/OK, pour permettre à l'application en question d'utiliser le microphone de votre appareil.
Enfin, appuyez sur les éléments Avanti (deux fois de suite) e OK, pour accéder à l'écran d'accueil de Microsoft Teams et commencer à créer et gérer votre équipe ou rejoindre un groupe existant.
Comment se connecter aux étudiants Microsoft Teams
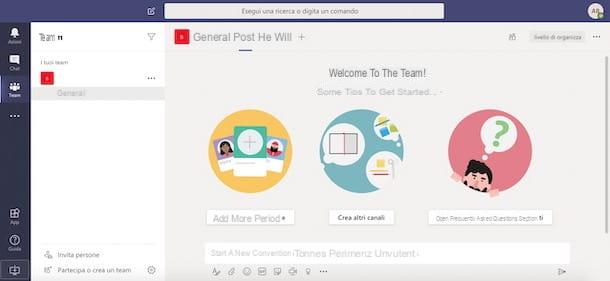
Si votre école a activé Office 365 Éducation, tout ce que vous devez faire pour connectez-vous aux étudiants Microsoft Teams est de démarrer Teams sur l'appareil qui vous intéresse et de vous connecter avec les informations d'identification qui vous ont été fournies par votre école.
Pour continuer, puis connecté au site officiel de Microsoft Teams, cliquez sur le bouton Clients enregistrés, entrez l'adresse e-mail que votre école vous a donnée dans le champ Courriel, téléphone ou Skype et appuyez sur le bouton Avanti, puis entrez le Mot de passe en votre possession dans le champ approprié et cliquez à nouveau sur le bouton Clients enregistrés.
Alternativement, si vous avez déjà téléchargé Teams sur votre ordinateur, démarrez le programme en question, entrez les informations d'identification associées au compte créé par votre école dans les champs Adresse d'accès e Entrer le mot de passe et appuyez sur le bouton Clients enregistrés, ouvrir une session. S'il s'agit de votre première connexion, vous devrez peut-être changer votre clé d'accès - si c'est le cas, entrez-en une Nouveau mot de passe dans les champs appropriés et enregistrez les modifications.
À ce stade, vous êtes prêt à utiliser Teams et à accéder aux groupes créés par vos enseignants, en suivant les instructions qui vous sont données (par exemple, accéder à un groupe via un lien d'invitation ou accéder à une équipe avec un code).
Comment rejoindre une équipe sur Microsoft Teams
Si votre intention est se connecter à une équipe sur Microsoft Teams, vous devez savoir que vous pouvez le faire à la fois en tant qu'utilisateur enregistré, en recherchant le groupe de travail de votre intérêt via le code qui vous a été fourni par le créateur de l'équipe, ou en vous connectant en tant qu'invité sans compte. Retrouvez tout ce qui est expliqué en détail juste en dessous.
Comment se connecter à Microsoft Teams avec du code
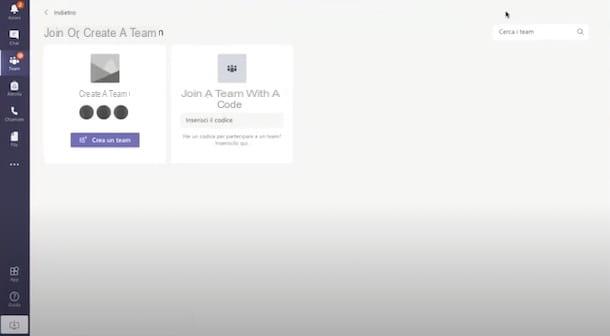
pour connectez-vous à Microsoft Teams avec du code, connectez-vous au service en question avec votre compte Microsoft, comme je l'ai indiqué dans les paragraphes précédents de ce guide, cliquez sur l'option Équipes visible dans la barre latérale à gauche et sélectionnez l'élément Rejoindre ou créer une équipe.
Dans le nouvel écran qui apparaît, localisez la case Rejoindre une équipe avec le code, entrez le code qui vous a été fourni par le créateur du groupe dans le champ Entrez le code et cliquez sur le bouton Rejoins l'équipe, pour accéder au groupe de travail en question.
Si vous préférez procéder à partir d'un smartphone et d'une tablette en utilisant leApplication Microsoft Teams, démarrez ce dernier, appuyez sur l'option Équipes situé dans le menu ci-dessous et appuyez sur l'icône de deux hommes, en haut à droite. Sélectionnez ensuite l'article Rejoignez une équipe avec un code, entrez le code en votre possession dans le champ Entrez le code et appuyez sur le bouton participer, pour entrer dans le groupe.
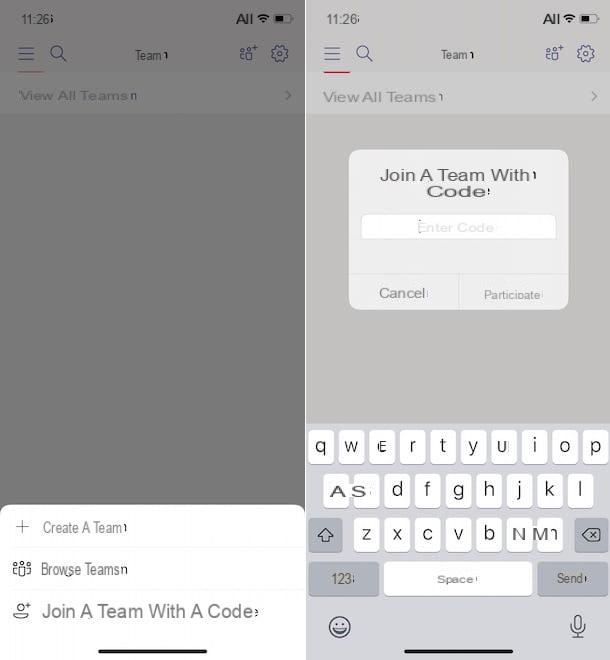
Comment dit-on? Vous ne voyez pas l'option Rejoindre une équipe avec le code? Vous utilisez probablement le niveau gratuit de Microsoft Teams qui ne vous permet pas d'accéder à une équipe de travail via son code (ni même de créer des groupes protégés par code).
Si oui, vous pouvez accéder à un groupe via son lien d'invitation (celui-ci doit également vous être fourni par le créateur de l'équipe) ou en accédant à la rubrique Rejoindre ou créer une équipe, en saisissant son nom dans le champ Recherche. Dans ce dernier cas cependant, si le groupe à rechercher est privé, le propriétaire de l'équipe doit avoir activé la découverte.
Comment se connecter à Microsoft Teams en tant qu'invité
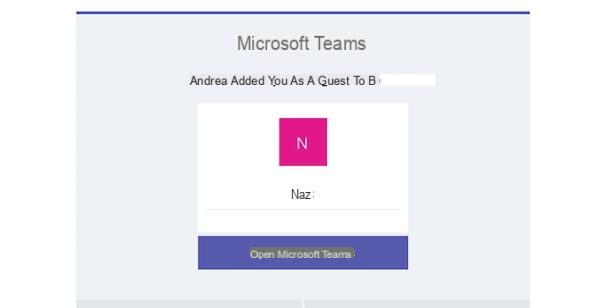
Si vous vous demandez si c'est possible connectez-vous à Microsoft Teams en tant qu'invité, vous serez heureux de savoir que la réponse est positive, à condition d'avoir reçu l'invitation par email du créateur du groupe lui-même. Dans ce cas, il vous suffit de vous connecter à votre boîte mail, de cliquer sur leinvitation en question et suivez les instructions affichées à l'écran pour créer votre compte Microsoft.
Pour mieux comprendre, prenons un exemple pratique avec la marche à suivre pour connectez-vous à Microsoft Teams avec Gmail en tant qu'invité. Dans un premier temps, communiquez votre adresse email au créateur du groupe : ce dernier devra accéder à la rubrique Équipe de Microsoft Teams, cliquez sur le bouton Ajouter des personnes, entrez votre adresse e-mail dans le champ Commencez à saisir un nom ou un groupe et sélectionnez l'option Ajouter [adresse e-mail] en tant qu'invité.
En quelques instants, vous recevrez un e-mail de Microsoft Teams vous invitant à rejoindre le groupe. Accédez ensuite à votre boîte e-mail, localisez lemail en question et cliquez sur le bouton Ouvrez Microsoft Teams contenu en son sein.
Dans la nouvelle page ouverte, cliquez sur le bouton Avanti, entrez un Mot de passe d'être associé au compte Microsoft que vous créez et suivez les instructions affichées à l'écran pour vérifier votre identité et terminer la création de votre nouveau compte Microsoft.
Une fois cela fait, cliquez sur le bouton J ’accepte, pour accepter l'invitation au groupe, et c'est tout. Maintenant, tout ce que vous avez à faire est de démarrer Teams sur l'appareil de votre intérêt (ou d'accéder au service via un navigateur), entrez leAdresse Gmail et la Mot de passe associé au compte Microsoft que vous venez de créer dans les champs appropriés et cliquez sur le bouton Clients enregistrés, pour rejoindre le groupe en tant qu'invité.
Comment se connecter à Microsoft Teams

























