Comment accéder à Messenger sur Android
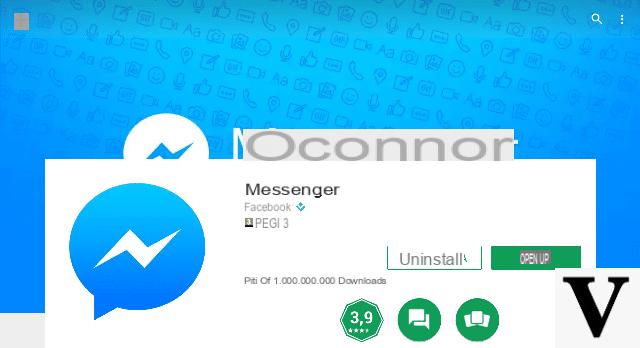
pour se connecter à Messenger sur Android, vous devrez d'abord vous assurer d'avoir installé Messenger, car il s'agit de l'application Facebook officielle pour la messagerie. Pour ce faire, ouvrez le Google Play Store (l'icône du panier avec le symbole ▶︎ au centre) et utilisez la barre de recherche en haut pour rechercher l'application. Tapez ensuite Messager pour le chercher.
Une fois les premiers résultats de recherche affichés, l'application à télécharger sera le premier élément de la liste. L'application Messenger a une icône en forme de bulle bleue avec un éclair blanc à l'intérieur, et est développé par Facebook.
Cliquez dessus et appuyez sur le bouton Installer présent dans l'écran qui s'ouvre, pour lancer le téléchargement et l'installation de l'application sur votre appareil. Attendez quelques secondes que l'application se télécharge et s'installe correctement.
Je peux vous faciliter encore plus les choses : vous pouvez télécharger l'application Facebook, Messenger, simplement en visitant le lien ci-dessous qui renvoie à l'application sur le Google Play Store. Une fois que vous avez cliqué dessus, appuyez simplement sur le bouton Installer, présent dans l'écran qui s'ouvre pour télécharger l'application.
- Messager - installer l'application depuis le Play Store pour Android
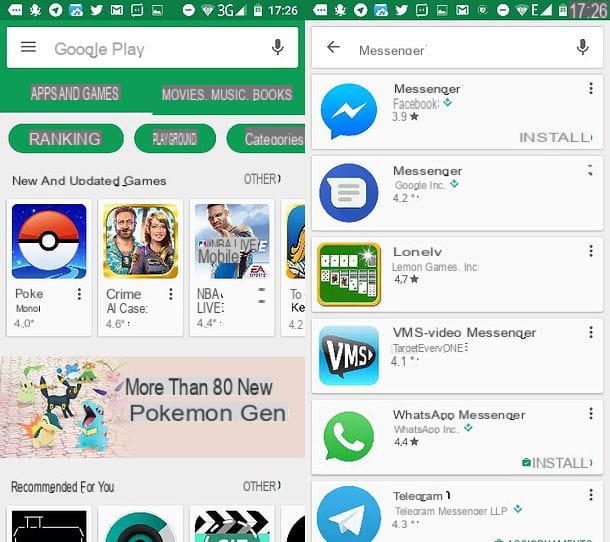
Une fois que vous avez installé avec succès l'application sur votre smartphone, vous pouvez procéder à la connexion. Suivez ensuite mes instructions pour vous connecter à Messenger, à l'aide d'un smartphone Android.
Démarrez l'application Messenger en sélectionnant son icône dans le menu principal Android et suivez la procédure de configuration initiale de l'application qui apparaîtra à l'écran. Il s'agit de quelques étapes simples, à partir du moment où vous n'avez qu'à appuyer sur le bouton Continuer en tant que [votre nom].
De cette façon, l'application Messenger se connectera à votre compte Facebook, vous permettant d'envoyer des messages à vos contacts sur le réseau social.
Si vous y êtes invité, activez les notifications pour recevoir une alerte chaque fois que vos amis vous envoient un message via Facebook Messenger. Une fois cela fait, activez la synchronisation des contacts en confirmant votre numéro de téléphone : vous pourrez ainsi retrouver des amis qui se sont inscrits sur Facebook et qui utilisent l'application de messagerie. Si on vous demande d'utiliser Messenger comme application de gestion de SMS par défaut, mon conseil est de refuser ; c'est une fonctionnalité supplémentaire dont vous n'avez pas besoin.
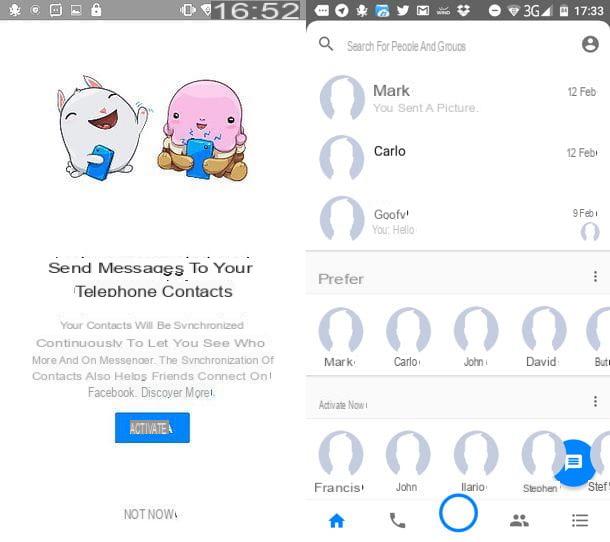
À ce stade, vous avez terminé la configuration initiale de l'application et vous pouvez accéder à Messenger quand vous le souhaitez, en appuyant sur son icône dans le menu principal des applications de votre smartphone.
Pour commencer à utiliser l'application de messagerie, cliquez simplement sur la section Accueil (icône de maison situé en bas à gauche). Une fois que vous avez choisi et sélectionné le nom de votre ami, vous pouvez commencer à discuter avec lui.
Comment se connecter à Messenger sur iOS
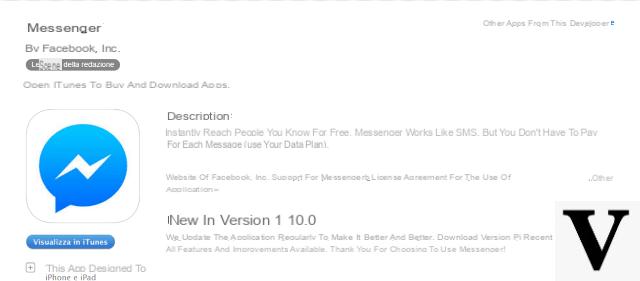
Vous souhaitez télécharger l'application Messenger pour l'utiliser, mais vous avez un iPhone et vous ne savez pas comment vous y prendre ? Pas de problème, je peux vous expliquer comment le faire en détail ; vous verrez que ce sera très facile. Tout d'abord, pour connectez-vous à Messenger sur iOS, assurez-vous que l'application est installée.
Si vous n'avez jamais installé l'application et que vous devez le faire pour la première fois, je vais vous expliquer comment le faire dans les lignes ci-dessous. Vous devez d'abord ouvrir leApp Store pour iOS (l'icône bleue avec la lettre A centre).
Recherchez l'application en tapant Messager dans la barre de recherche que vous trouvez, en allant dans l'onglet Recherche (symbole de loupe situé en bas à droite).
Sur l'écran des résultats de la recherche, localisez l'icône Facebook Messenger (le ballon bleu avec l'éclair blanc à l'intérieur), appuie sur le bouton Obtenir/Installer, situé à côté du nom de l'application. Si nécessaire, vérifiez votre identité en tapant votre mot de passe Apple ID ou en utilisant Touch ID, qui vous demandera de placer votre doigt sur le capteur. Attendez quelques instants : l'application Messenger sera automatiquement téléchargée et installée sur votre appareil.
Pour faciliter davantage ce processus, vous pouvez télécharger l'application Facebook Messenger en visitant le lien ci-dessous qui renvoie à l'application sur l'App Store iOS. Une fois que vous avez cliqué dessus, appuyez simplement sur le bouton Installer / Obtenir, présent dans l'écran qui s'ouvre pour télécharger l'application.
Messager - installer l'application depuis l'App Store pour iOS
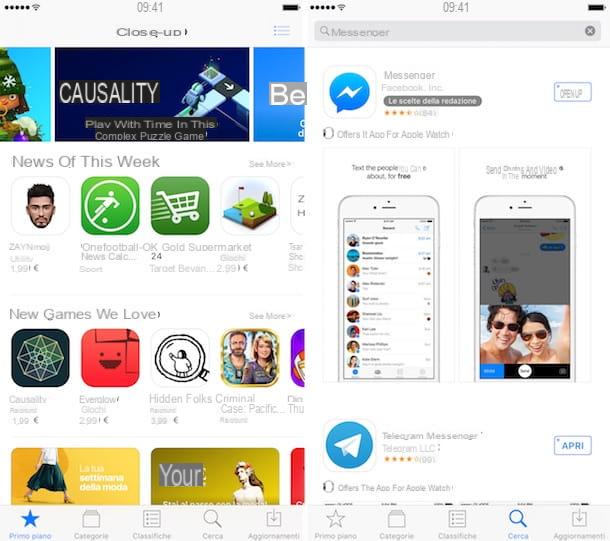
Avez-vous correctement installé l'application sur votre smartphone ? Parfait! À ce stade, vous pouvez procéder à votre première connexion. Ensuite, suivez mes instructions pour connectez-vous à Messenger sur iOS.
Démarrez l'application Messenger en sélectionnant son icône située sur l'écran principal de votre appareil et suivez la procédure de configuration initiale de l'application qui apparaîtra à l'écran. Cela implique de suivre quelques étapes simples - il vous suffit d'appuyer sur le bouton Continuez en tant que [votre nom].
De cette façon, l'application Messenger se connectera à votre compte Facebook, vous permettant d'envoyer des messages à vos contacts sur le réseau social.
Si vous y êtes invité, activez discrètement les notifications en appuyant sur OK et permettre. Facebook Messenger vous permettra de recevoir une alerte chaque fois que vos amis vous envoient un message. Une fois cela fait, activez la synchronisation des contacts en confirmant votre numéro de téléphone : vous pourrez ainsi retrouver des amis qui se sont inscrits sur Facebook et qui utilisent l'application de messagerie.
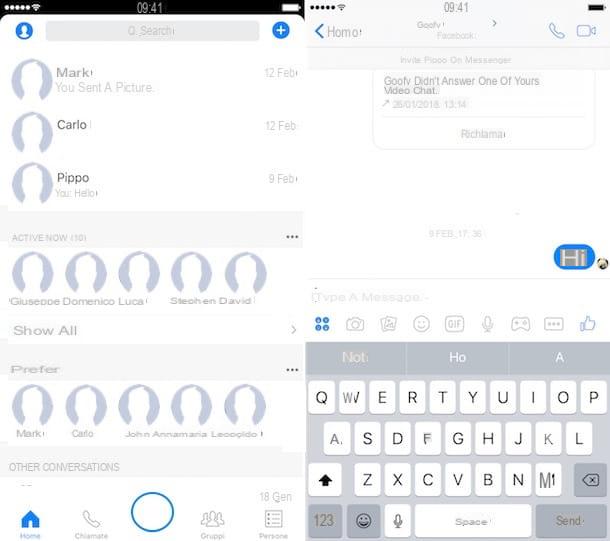
Ok, maintenant que vous avez terminé la procédure de configuration initiale, vous pouvez vous connecter à Messenger quand vous le souhaitez, pour discuter avec vos amis inscrits sur Facebook. Pour ce faire, sélectionnez simplement leur nom sur l'écran principal de l'application Messenger, ou recherchez-les à l'aide de la barre de recherche située en haut.
Comment accéder à Messenger sur Windows Phone
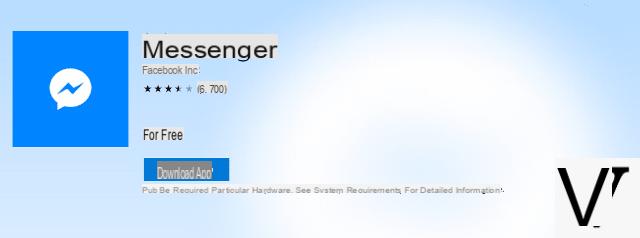
Vous possédez un smartphone avec système d'exploitation Windows Phone et souhaitez savoir comment accéder à Messenger? Pas de problème, je peux vous aider.
Tout d'abord, suivez les étapes ci-dessous pour installer Messenger pour la première fois. Ouvrez le Windows Phone Store (l'icône de sac à provisions avec drapeau Windows au centre) et recherchez l'application Facebook, Messenger, dans cette dernière. Pour ce faire, appuyez simplement sur le loupe en bas au centre et type Messager dans la barre de recherche qui apparaît en haut.
Ensuite, localisez l'icône Messenger dans les résultats de la recherche (le bulle bleue avec éclair blanc à l'intérieur); à ce stade, appuyez d'abord sur le bouton Installer placé en bas à gauche puis en haut permettre pour lancer le téléchargement puis l'installation de l'application. Comme d'habitude, attendez quelques secondes que l'application s'installe correctement sur votre smartphone Windows Phone.
Maintenant, depuis Menu démarrer de Windows Phone, avec un balayage de droite à gauche, accédez à la section avec toutes les applications installées sur l'appareil. Trouver l'application Messager et appuyez dessus pour le démarrer.
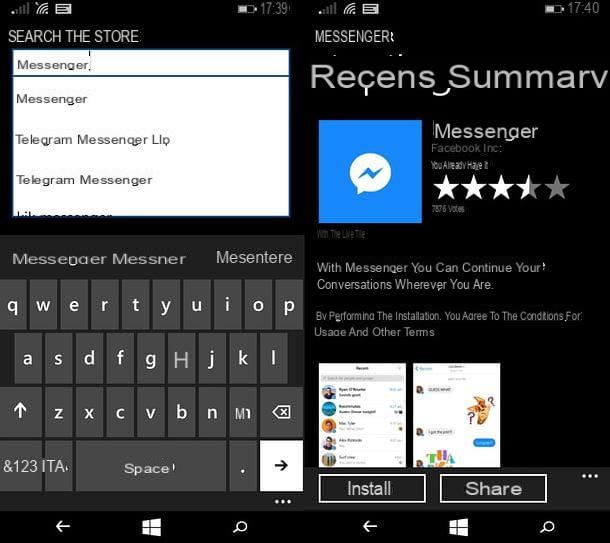
À ce stade, suivez mes instructions pour configurer l'application Messenger et connectez-vous pour la première fois.
La première chose à faire est de vous connecter avec votre compte Facebook. Il accepte également la synchronisation des contacts et, si demandé, confirme votre numéro de portable pour synchroniser le carnet d'adresses et ainsi pouvoir discuter avec vos amis. Comme vous l'aurez vu, la procédure pour accéder à Messenger est pratiquement identique à celle que devront faire les propriétaires d'un smartphone Android ou iOS.
Comment accéder à Messenger sur PC/Mac
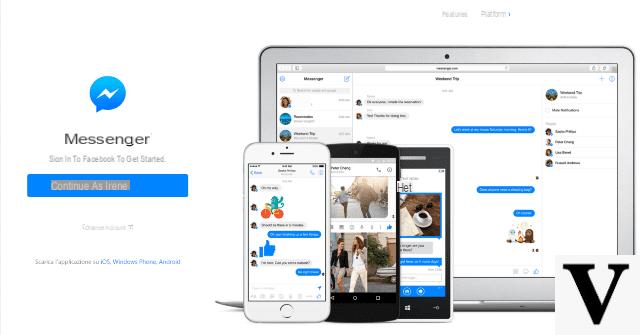
vouloir connectez-vous à Messenger sur votre PC ou Mac? Pas de problème, je vais vous dire comment faire tout de suite. Pour accéder à Messenger sur PC, vous pouvez choisir d'utiliser l'application via un navigateur (également accessible via Mac) ou de télécharger le client officiel Messenger, disponible uniquement pour Windows.
L'application navigateur vous permet d'accéder à Messenger de manière simple et immédiate, via le navigateur que vous utilisez pour surfer sur Internet. Pour ce faire, il suffit d'aller sur le site officiel de Messenger et d'appuyer sur le bouton bleu Continuer en tant que [votre nom]. De cette façon, vous accéderez au chat Messenger, directement depuis le navigateur.
Alternativement, le chat Messenger est intégré directement dans Facebook : il suffit d'appuyer sur son icône dans la barre en haut à droite de Facebook. Vous trouverez Messenger sur Facebook (icône bleue en forme de bulle avec un éclair blanc) à côté de votre nom et de l'icône de notification. Si vous cliquez dessus, le chat Messenger intégré à Facebook s'ouvrira et vous pourrez discuter avec vos amis sur le réseau social.
Vous pouvez également télécharger le client officiel Messenger pour Windows à partir du site officiel du Windows Store. Une fois l'application téléchargée et installée, pour accéder à Messenger, tapez simplement la vôtre numéro de téléphone o mail et la Mot de passe lié à votre compte Facebook. Appuyez ensuite sur le bouton Continue pour vous connecter à Messenger.
Comment se connecter à Messenger

























