Scannez le code QR WhatsApp sur Android
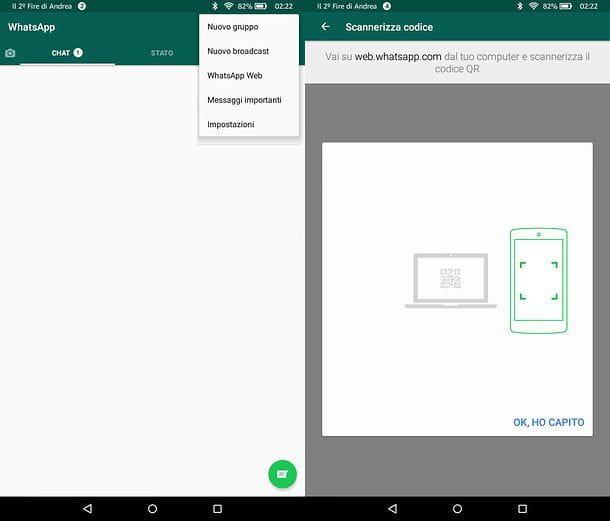
Si vous voulez apprendre comment scanner le code QR WhatsApp et utiliser un terminal Android, connectez-vous à WhatsApp Web ou ouvrez le client WhatsApp officiel pour Windows et macOS et attendez que le code QR à scanner apparaisse.
À ce stade, ouvrez WhatsApp sur votre smartphone (ou tablette) et sélectionnez l'onglet Chat qui se trouve en haut. Appuyez ensuite sur le bouton (...) situé en haut à droite et choisissez l'article WhatsApp Web dans le menu qui s'ouvre. Sur l'écran suivant, si c'est la première fois que vous connectez votre WhatsApp à WhatsApp Web ou WhatsApp pour Windows / macOS, un écran de présentation vous sera présenté pour expliquer le fonctionnement du service.
Alors appuyez sur le bouton OK J'AI COMPRIS et scannez le code QR simplement en l'encadrant avec l'appareil photo de votre appareil. Assurez-vous de cadrer le code en gardant la bonne distance du PC avec une main ferme : le code doit être à l'intérieur de la boîte à lumière et ses bords doivent correspondre aux indicateurs blancs que vous voyez sur l'écran du téléphone ou de la tablette. De plus, dans le cas où une méthode de déverrouillage via reconnaissance biométrique est définie sur votre smartphone, cela sera également nécessaire pour accéder à WhatsApp Web.
Si ce n'est pas la première fois que vous utilisez WhatsApp Web ou WhatsApp pour PC, vous pouvez commencer à numériser un nouveau code QR, puis accéder à WhatsApp Web et WhatsApp pour ordinateur à partir d'un nouveau poste de travail en appuyant sur le bouton (...)en sélectionnant l'élément WhatsApp Web dans le menu qui s'ouvre et en appuyant sur le bouton (+) situé en haut à droite.
Laisser la coche à côté de l'élément Restez connecté, vous pourrez à nouveau accéder à WhatsApp Web ou WhatsApp pour ordinateur sans avoir à scanner le code QR au préalable. Cela signifie gagner un temps précieux, mais aussi vous exposer à de nouveaux risques potentiels pour la confidentialité. En laissant l'accès à WhatsApp ouvert, en fait, toute personne qui mettra la main sur votre PC pourra accéder à vos conversations simplement en ouvrant le navigateur ou en démarrant le client WhatsApp officiel pour Windows ou macOS. Réfléchissez bien avant de continuer et scannez le code QR !
Scannez les codes QR reçus sur WhatsApp
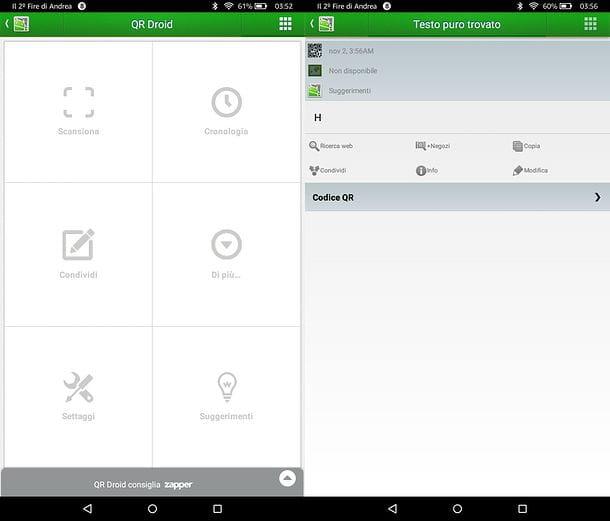
Vous avez reçu un QR code dans une conversation sur WhatsApp et vous ne savez pas comment en connaître le contenu ? Ne vous inquiétez pas, vous n'avez besoin que d'une application gratuite que vous pouvez trouver sur le Google Play Store : elle s'appelle QR Droid et elle est extrêmement simple d'utilisation.
Pour installer QR Droid sur votre smartphone (ou tablette), ouvrez le Play Store (l'icône avec le symbole coloré ▶ ︎ situé sur l'écran d'accueil Android ou dans l'écran où se trouvent les icônes de toutes les applications installées sur l'appareil), recherchez QR Droid à l'intérieur et continuez en appuyant d'abord sur l'icône de l'application (le robot vert dans le code QR) puis sur le bouton Installer / Accepter.
Une fois l'installation terminée, démarrez QR Droid, ignorez l'écran de présentation initial et appuyez d'abord sur l'icône avec i 9 carrés vous voyez en haut à droite puis sur le bouton Suite…, que vous trouvez dans l'écran qui s'ouvre. À ce stade, choisissez l'option Décodage d'images, indique l'application avec laquelle vous souhaitez sélectionner l'image qui contient le code QR (ex. Google Photos o galerie) et procédez à la sélection de l'image à décoder.
En quelques instants, QR Droid devrait vous montrer le contenu du code QR présent dans l'image sélectionnée. Si dans la liste des images enregistrées sur votre smartphone (ou tablette) vous ne trouvez pas l'image avec le code QR que vous avez reçu sur WhatsApp, ouvrez le chat dans lequel le code vous a été envoyé et commencez à télécharger l'image en appuyant sur l'icône de flèche placé sur sa miniature. Si vous ne voyez aucune flèche sur la vignette de l'image, appuyez directement sur cette dernière, appuyez sur le bouton (...) situé en haut à droite, sélectionnez l'élément Partager sur les médias sociaux dans le menu qui s'ouvre et choisissez une application dans laquelle enregistrer le fichier (par exemple ES File Manager ou tout autre gestionnaire de fichiers pour Android).
Scannez le code QR WhatsApp sur iPhone
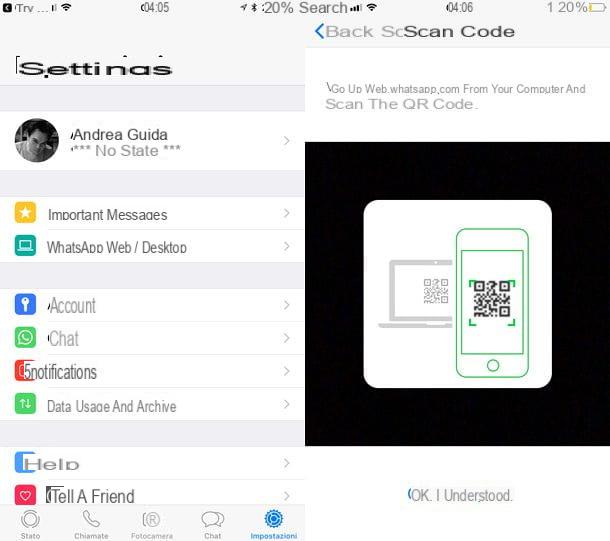
Si vous utilisez un iPhone, vous pouvez scanner le code QR WhatsApp et accéder à des solutions telles que WhatsApp Web ou le client WhatsApp officiel pour Windows et macOS en suivant une procédure aussi simple que celle vue ci-dessus pour Android.
Après avoir ouvert WhatsApp Web ou WhatsApp pour ordinateur, attendez que le code QR à scanner apparaisse, démarrez WhatsApp sur votre "iPhone par" et sélectionnez la carte réglages situé en bas à droite.
À ce stade, appuyez sur l'élément WhatsApp Web / Desktop, sélectionnez l'option Scannez le code QR présent dans l'écran qui s'ouvre, appuie sur le bouton OK J'AI COMPRIS et encadrez le code QR nécessaire pour accéder à WhatsApp Web ou WhatsApp pour Windows et macOS. Essayez d'être précis en scannant le code et de garder une distance de sécurité avec l'écran du PC. Si vous y êtes invité, confirmez la connexion avec Face ID ou Touch ID de votre appareil.
Comme je l'ai fait dans le chapitre du guide dédié à Android, également dans ce cas je vous rappelle qu'en laissant la coche sur l'option Restez connecté vous pouvez gagner du temps en ne scannant plus le code QR de WhatsApp Web / WhatsApp Desktop, mais vous pouvez faire face à des risques potentiels de confidentialité (l'accès aux services restera ouvert et donc vos discussions resteront potentiellement à la merci de toute personne qui touche à votre PC).
Scannez les codes QR reçus sur WhatsApp
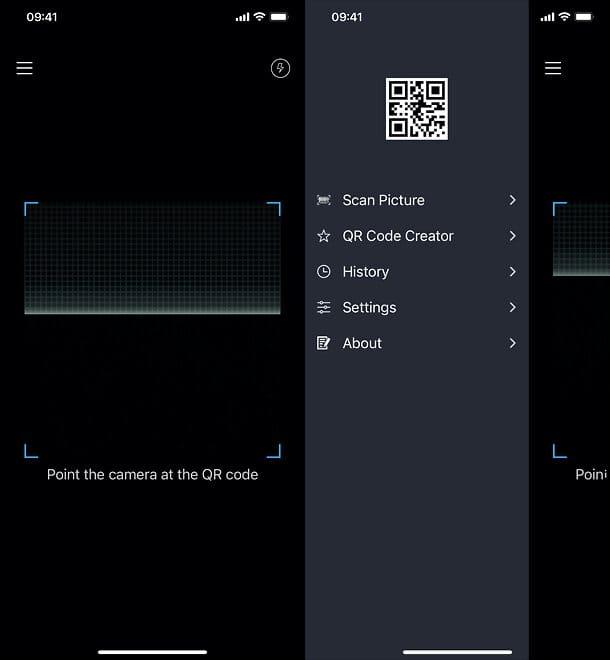
Un de vos amis vous a envoyé un QR code sur WhatsApp et vous ne savez pas comment décrypter son contenu ? Aucun problème. En installant QR Scanner, une application gratuite disponible sur l'App Store, vous pouvez prendre l'image contenant le QR code depuis votre galerie iPhone (toutes les images reçues via WhatsApp finissent automatiquement dans la galerie iOS) et décrypter son contenu en un rien de temps. .
Une fois l'installation de l'application terminée, démarrez QR Scanner, autorisez-le à accéder au appareil photo de votre iPhone, appuyez sur le bouton ☰ situé en haut à gauche et sélectionnez l'élément Numériser l'image dans le menu qui s'ouvre. Par conséquent, accordez la permission d'accéder à la galerie, choisissez l'image QR à numériser et c'est tout.
Scannez le code QR WhatsApp sur d'autres systèmes

Bien qu'il ne soit pas aussi activement développé que sur Android et iOS, WhatsApp est également disponible sur 10 Windows Mobile (où il reçoit encore des mises à jour assez fréquentes) Nokia S60, Nokia S40 e BlackBerry OS. Si vous possédez un smartphone équipé de l'un des systèmes d'exploitation en question, ouvrez WhatsApp Web ou le client WhatsApp officiel pour Windows et macOS et suivez les instructions ci-dessous pour scanner le code QR nécessaire à l'utilisation du service sur votre ordinateur.
- 10 Windows Mobile - appuie sur le bouton (...) situé en bas à droite et sélectionnez l'élément WhatsApp Web dans le menu qui s'ouvre.
- Nokia S60 - monter Menu et sélectionnez l'article WhatsApp Web dans le menu qui s'ouvre.
- BlackBerry - monter Chat> Menu> WhatsApp Web.
- BlackBerry 10 - faites défiler l'écran vers le bas et sélectionnez l'élément lié à WhatsApp Web.
- Nokia S40 - faites glisser l'écran vers le haut et sélectionnez l'élément lié à WhatsApp Web.
S'ils vous envoient un QR code en chat et que vous souhaitez consulter son contenu, utilisez l'une des nombreuses applications de scan des QR codes disponibles sur le store de votre smartphone.
Gérer l'accès à WhatsApp Web / Desktop
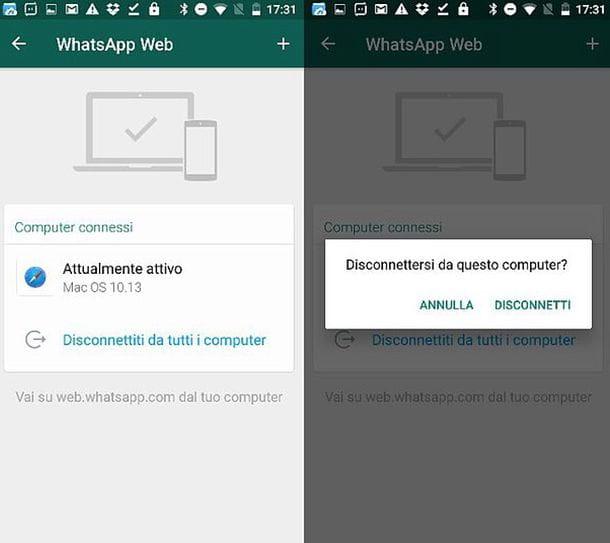
Pour les problèmes de confidentialité dont je vous ai parlé plusieurs fois dans cet article, je vous recommande fortement de vérifier le liste des accès à WhatsApp Web et WhatsApp Desktop: vous pourrez ainsi fermer tout accès depuis un ordinateur que vous n'utilisez plus et vous pourrez constater tout accès non autorisé à votre compte (risque assez éloigné, mais pas totalement inexistant).
Pour consulter la liste des accès à WhatsApp Web et WhatsApp Desktop, démarrez l'application WhatsApp sur votre smartphone. À ce stade, si vous utilisez un appareil Android, appuie d'abord sur le bouton (...) situé en haut à droite puis sur l'article WhatsApp Web présent dans le menu qui s'ouvre. Si vous utilisez un iPhoneà la place, allez à la carte réglages (en bas à droite) et montez WhatsApp Web / Desktop.
À ce stade, consultez la liste de toutes les sessions WhatsApp Web / WhatsApp Desktop ouvertes et, si vous utilisez un terminal Android, appuie sur celles que vous souhaitez fermer, puis validez avec le bouton Couper. Si vous utilisez un iPhone, à la place, identifiez les sessions WhatsApp Web / Desktop que vous souhaitez fermer, faites-les glisser de droite à gauche et appuyez sur le bouton Couper qui apparaît de côté.
Si vous le souhaitez, vous pouvez également fermer toutes les sessions WhatsApp Web et WhatsApp Desktop actuellement actives. Comment? Simplement en appuyant sur l'article Se déconnecter de tous les ordinateurs et valider avec le bouton Couper qui apparaît à l'écran. Tous les ordinateurs qui avaient accès à votre compte WhatsApp seront déconnectés et nécessiteront alors que le code QR soit à nouveau scanné.
Observation: si vous avez peur que vos conversations sur WhatsApp puissent être espionnées et que vous ne savez pas comment remédier au problème ou l'empêcher, consultez mon tutoriel pour savoir comment comprendre si WhatsApp est espionné.
- Beaucoup pensent que le terme "scan" est faux. En réalité, d'après ce qui est écrit par l'Accademia della Crusca, son utilisation est tolérable, autant que celle de termes tels que "scan" ou "scan". ↩︎


























