Comment restaurer les messages WhatsApp supprimés sur Android
Comme prévu au début de l'article, si vous avez besoin restaurer les messages WhatsApp supprimés par erreur ou suite au formatage du téléphone portable ou, encore, si vous devez transférer vos conversations sur un nouveau smartphone, vous pouvez utiliser le sauvegarde de la célèbre application de messagerie.
Dans la version pour Android de WhatsApp, la sauvegarde des conversations, dont je vous ai parlé en détail dans mon guide sur le sujet, s'effectue à la fois en local que sur nuage, le Google Drive pour être précis. Après avoir apporté cette clarification nécessaire, quelles sont les principales différences entre la sauvegarde en ligne et la sauvegarde locale ? Pour ne pas aller trop loin, on peut dire que les sauvegardes en ligne sont plus confortables, plus faciles à utiliser et plus sécurisées que les sauvegardes hors ligne, mais elles sont aussi moins flexibles.
En effet, lorsque vous restaurez WhatsApp à l'aide de sauvegardes hors ligne, vous pouvez librement choisir quels fichiers "alimenter" l'application et, donc, à quelle date signaler l'état des chats (les sauvegardes sont stockées sur le téléphone ou la mémoire externe plusieurs jours ). Cependant, lors de la restauration de discussions avec des sauvegardes Google Drive, la sauvegarde la plus récente est automatiquement utilisée. Tout est clair? Eh bien, passons à l'action.
Restaurer à partir de Google Drive
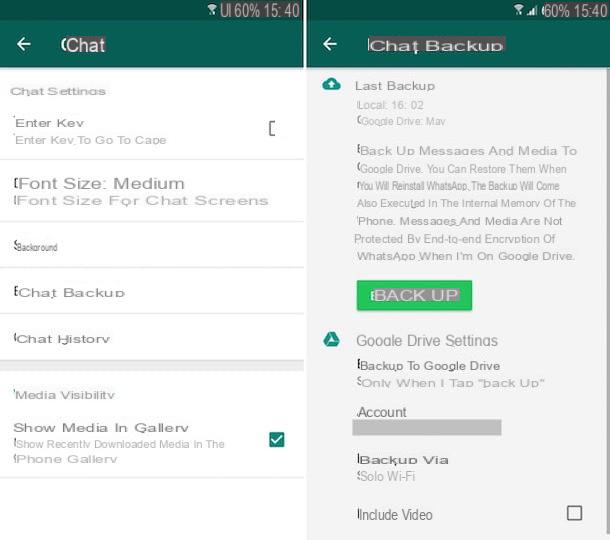
Pour restaurer les messages WhatsApp sur Android à partir d'un sauvegarde sur Google Drive, comme mentionné précédemment, il suffit d'installer ou de réinstaller l'application sur un smartphone qui lui est associé numéro de téléphone et en même temps Compte Google du téléphone mobile utilisé pour générer la sauvegarde des conversations. Voici, en détail, toutes les étapes à suivre.
- Assurez-vous que la synchronisation avec Google Drive est activée et créez une nouvelle sauvegarde de chat. Pour ce faire, ouvrez WhatsApp, appuyez sur le bouton avec i trois points verticalement situé en haut à droite et sélectionnez l'élément réglages dans le menu qui s'affiche. Appuyez ensuite sur l'élément Chat, sélectionnez le libellé Sauvegarde des discussions et appuie sur le bouton Sauvegarder. La sauvegarde sera enregistrée à la fois localement et sur Google Drive (si l'option Sauvegarde sur Google Drive n'est pas réglé sur Mai). Si vous souhaitez inclure des films dans la sauvegarde, cochez la case à côté de l'élément Inclure des vidéos placé en bas (l'opération augmentera le poids des sauvegardes et ralentira le téléchargement).
- Installez (ou réinstallez) WhatsApp sur un smartphone associé au même numéro de téléphone et compte Google que celui que vous avez utilisé pour créer la sauvegarde du chat. Pour ajouter un compte Google à Android, il suffit d'aller dans le menu Paramètres> Comptes et sélectionnez l'article Ajouter un compte de l'écran qui s'ouvre.
- Démarrez WhatsApp, suivez le normalement procédure de configuration initiale demande et, après la vérifier le numéro de téléphone, acceptez la restauration des chats à partir de la sauvegarde (que le service détectera automatiquement) en appuyant sur le bouton Restaurer.
Restaurer à partir d'une sauvegarde locale
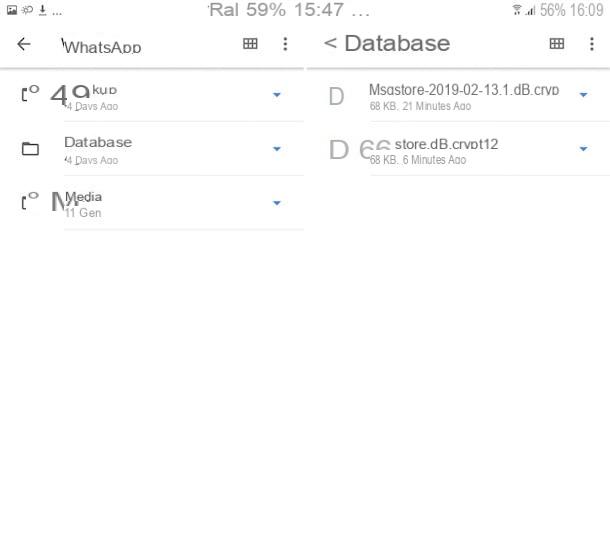
Si, en revanche, vous souhaitez restaurer les discussions WhatsApp à partir d'un sauvegarde locale, vous devez copier le fichier msgstore.db.crypt12 du smartphone d'origine vers le smartphone cible et installez (ou réinstallez) l'application.
Si vous avez l'intention de restaurer l'état des discussions à une date antérieure à la dernière sauvegarde, vous devez prendre un fichier de sauvegarde plus ancien (par ex. msgstore – 2018-12-16.1.db.crypt12), renommez-le en msgstore.db.crypt12 et copiez-le sur le smartphone cible avant d'installer ou de réinstaller WhatsApp. Notez qu'il est possible qu'une sauvegarde précédente soit sur un protocole différent, tel que crypt9 o scrypt10. Dans ce cas, ne modifiez pas le numéro de poste. Voici, plus en détail, toutes les étapes à effectuer.
- Installez (si vous ne l'avez pas déjà fait) un gestionnaire de fichiers sur votre appareil, comme le très bon fichiers Google, qui vous permettra de naviguer facilement dans les dossiers de votre smartphone Android.
- Commencer le gestionnaire de fichiers en cours d'utilisation sur votre smartphone, accédez au dossier avec sauvegarde WhatsApp e importa le dossier précité. Si vous avez choisi d'utiliser fichiers Google faites ceci: sélectionnez l'élément Mémoire interne ou celle relative àcarte SD (selon l'endroit où vous avez choisi de stocker les sauvegardes) situé en bas, sélectionnez l'élément WhatsApp dans le nouvel écran qui apparaît, accédez au dossier Bases de données et recherchez le fichier de sauvegarde que vous souhaitez restaurer.
- Si vous souhaitez restaurer WhatsApp au dernier état, maintenez votre doigt appuyé sur le fichier msgstore.db.crypt12, appuie sur le bouton de partage situé en haut et choisissez de vous envoyer automatiquement le fichier via e-mail, en sélectionnant le nom de votre client de messagerie, ou si vous souhaitez archiver le fichier sur un service de stockage cloud (Par ex. Dropbox), en sélectionnant l'icône appropriée dans le menu de partage.
- Si vous souhaitez restaurer WhatsApp à une date plus ancienne, maintenez votre doigt appuyé sur le fichier msgstore.db.crypt12, appuyez sur le bouton avec i trois points verticalement situé en haut à droite, appuie sur l'élément Rhinome dans le menu qui s'ouvre et renommez-le d'une autre manière. Maintenez ensuite votre doigt appuyé sur le fichier que vous souhaitez utiliser pour restaurer WhatsApp (par ex. msgstore – 2018-12-16.1.db.crypt12 pour une sauvegarde créée le 16/12/2018), appuyez sur le bouton avec i trois points verticalement situé en haut à droite, appuie sur l'élément Rhinome dans le menu qui s'ouvre et renommez-le en msgstore.db.crypt12. Enfin, envoyez automatiquement le fichier que vous venez de renommer e-mail ou enregistrez-le sur un service de stockage cloud faire votre choix en appuyant sur le bouton de la partage situé en haut.
- Il ne vous reste plus qu'à télécharger le fichier msgstore.db.crypt12 dans le dossier WhatsApp> Bases de données du smartphone sur lequel vous souhaitez restaurer les conversations WhatsApp (vous devrez peut-être créer manuellement les deux dossiers), installer une nouvelle copie de l'application et accepter la restauration de la sauvegarde après la procédure de vérification du numéro.
Observation: si votre compte Google prend en charge les sauvegardes WhatsApp mais que vous souhaitez toujours restaurer les chats à l'aide d'une sauvegarde créée localement, avant d'installer l'application sur votre nouveau smartphone, supprimez l'association entre Google Drive et WhatsApp (de cette manière, vous forcerez l'application à utiliser des sauvegardes hors ligne ). Pour cela, appuyez sur l'icône de réglages (celui avec le symbole deéquipement) présent dans le tiroir (l'écran où sont regroupées les icônes de toutes les applications), appuie sur l'élément Google, sélectionnez la voix Applications liées à partir de l'écran qui s'ouvre et appuyez d'abord sur l'icône WhatsApp puis sur le bouton Couper.
Comment restaurer les messages WhatsApp supprimés sur iPhone
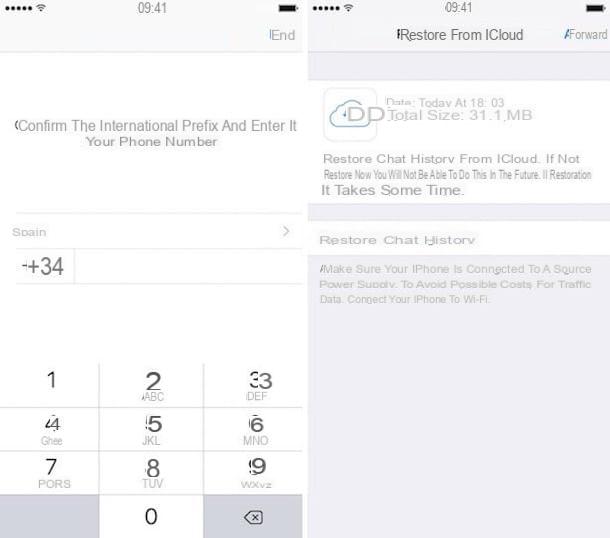
Passons maintenant à la pente iPhone. L'"iPhone par" prend en charge la sauvegarde des chats WhatsApp uniquement en ligne, pour être précis sur iCloud, comme je vous l'ai expliqué en détail dans mon tutoriel axé spécifiquement sur la question. Cela signifie que vous ne pouvez restaurer les messages WhatsApp qu'en installant (ou en réinstallant) l'application sur un téléphone qui lui est associé numéro de téléphone et en même temps Apple ID de celui qui a généré la sauvegarde. Voici, en détail, toutes les étapes à suivre.
- Assurez-vous d'avoir une sauvegarde WhatsApp récente sur iCloud ou créez-la. Pour ce faire, ouvrez WhatsApp, sélectionnez la voix réglages (en bas à droite) et allez dans la section Chat> Sauvegarder les chats. À ce stade, appuyez sur le bouton Sauvegarder maintenant Et c'est tout. Si vous souhaitez inclure le vidéo (opération qui augmentera le poids des sauvegardes et ralentira l'upload), montez ON le levier à côté de l'inscription Inclure des vidéos situé en bas.
- Installez ou réinstallez WhatsApp sur un iPhone associé au même numéro de téléphone et au même identifiant Apple que le "iPhone par" utilisé pour générer la sauvegarde du chat. Vous pouvez ajouter un nouvel identifiant Apple à l'iPhone en appuyant sur l'icône de réglages (celui avec le symbole deéquipement) dans écran d'accueil et en appuyant sur l'élément pour connexion placé au sommet. Ensuite, assurez-vous, en appuyant sur tuo nome en haut de l'écran des paramètres, puis en appuyant sur l'élément iCloud, que le commutateur à côté de l'élément WhatsApp est réglé sur ON, sinon vous le faites vous-même.
- Affrontez le procédure de configuration initiale de WhatsApp, exécutez le vérifier le numéro de téléphone et acceptez la restauration de la sauvegarde (que le service détectera automatiquement) en appuyant sur le bouton Réinitialiser l'historique des discussions.
Comment restaurer les messages WhatsApp archivés
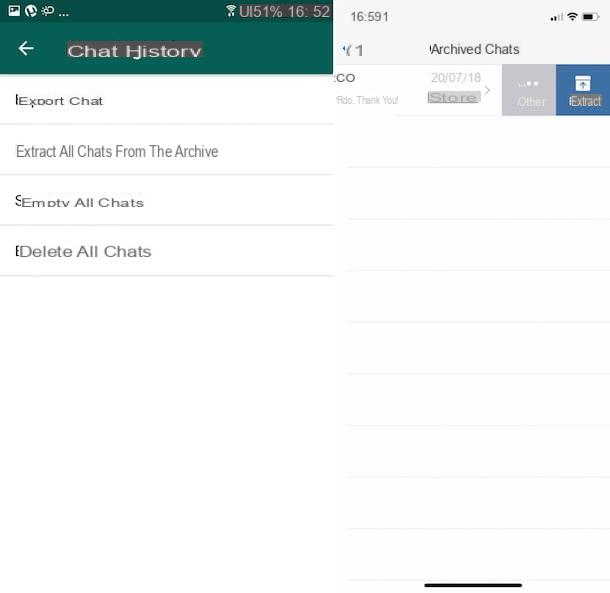
Vous aimeriez comprendre comment restaurer les messages WhatsApp archivés, après avoir mis en pratique les instructions contenues dans mon tuto sur le sujet, mais vous ne savez pas comment faire ? Ne vous inquiétez pas, c'est un jeu d'enfant. Si cela vous intéresse, vous trouverez ci-dessous expliqué comment procéder à la fois dans le cas de Android celle de iOS.
- Si vous utilisez WhatsApp sur Android, lancez la fameuse application de messagerie sur votre smartphone, appuyez sur le bouton avec i trois points verticalement situé en haut à droite et sélectionnez, dans le menu qui s'ouvre, la rubrique réglages. Dans le nouvel écran qui s'affiche à ce stade, appuyez sur l'élément Chat, alors là-dessus Historique des discussions et choisissez l'option Extraire toutes les discussions de l'archive. Confirmez ensuite vos intentions en appuyant sur le bouton OK en réponse à l'avertissement à l'écran et c'est tout.
- Si vous utilisez WhatsApp sur iPhone vous devez tout d'abord lancer la fameuse application de messagerie sur votre appareil, allez dans la rubrique Chat de ce dernier en appuyant sur l'élément approprié en bas de l'écran, effectuez un léger balayage de haut en bas et sélectionnez l'élément Discussions archivées apparence supérieure. Identifiez donc la conversation que vous souhaitez restaurer depuis l'état de stockage, balayez de droite à gauche sur cette dernière et appuyez sur le bouton Extrait est apparu latéralement.
Après avoir effectué toutes les étapes ci-dessus, vous retrouverez les discussions restaurées dans la section Chat de WhatsApp. C'était facile, n'est-ce pas ?


























