Enregistrez et restaurez les discussions WhatsApp via une sauvegarde
Si vous avez changé de smartphone, vous êtes sur le point de le formater ou en tout cas vous vous retrouvez dans une situation où vous devez récupérer vos anciens messages sur WhatsApp, voici la procédure pour restaurer vos chats à l'aide des fichiers de sauvegarde générés par l'application .
Sauvegarde et restauration WhatsApp sur Android
Si vous utilisez un smartphone Android, vous avez deux possibilités : vous pouvez restaurer le chat WhatsApp en utilisant Google Drive, le service de stockage en nuage sur lequel toutes les conversations sont automatiquement enregistrées, ou vous pouvez utiliser les fichiers de sauvegarde enregistrés localement par l'application.
La première solution est la plus simple et la plus efficace, mais elle permet de ne restaurer que les données de la dernière sauvegarde générée automatiquement par WhatsApp. Si vous souhaitez restaurer vos discussions à un état antérieur à la dernière sauvegarde, vous devez recourir à des fichiers de sauvegarde locaux. Pour plus de détails, lisez la suite.
Google Drive
La procédure de restauration des chats depuis Google Drive extrêmement simple. Si vous installez (ou réinstallez) WhatsApp sur un smartphone associé au même numéro de téléphone et à l' même compte Google de celui d'où provient la sauvegarde, le système détectera automatiquement l'archive et vous demandera si vous souhaitez la restaurer lors de la configuration initiale du compte, précisément après avoir vérifié le numéro de téléphone.
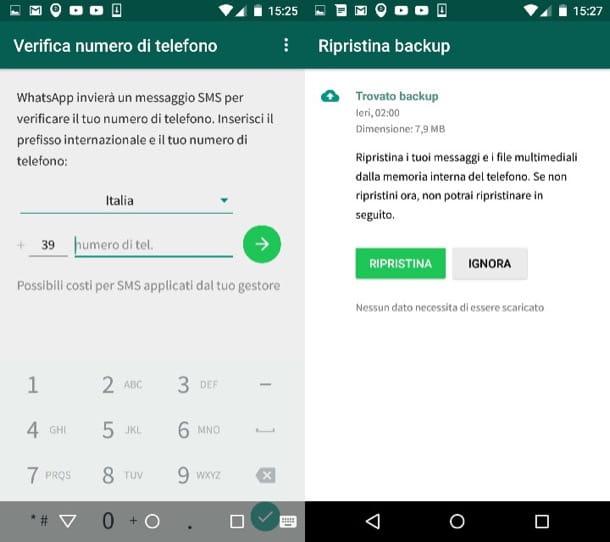
Les sauvegardes WhatsApp sur Google Drive ont lieu automatiquement en fonction d'un intervalle de temps choisi par l'utilisateur (tous les jours, une fois par semaine ou une fois par mois). Pour modifier cette plage horaire, allez dans le menu […]> Paramètres> Chat> Sauvegarde de chat de WhatsApp et sélectionnez l'élément Sauvegarde sur Google Drive.
Par défaut, les vidéos jointes aux messages ne sont pas incluses dans les sauvegardes. Pour les inclure, activez l'élément approprié dans les paramètres de l'application, mais sachez qu'en faisant cela vous occuperez plus d'espace sur Google Drive et allongerez les temps de sauvegarde et de restauration des chats.
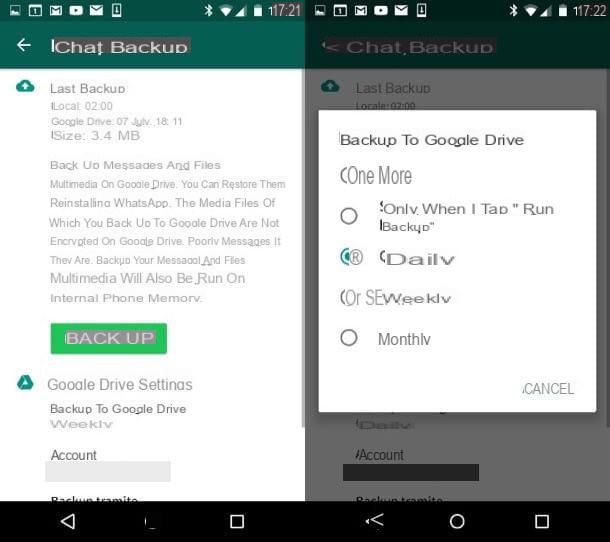
Sauvegarde locale
Pour restaurer WhatsApp à l'aide de fichiers de sauvegarde hors ligne (ceux enregistrés automatiquement par l'application sur la mémoire du téléphone), copiez-les du smartphone source vers le smartphone cible, installez ou réinstallez WhatsApp et acceptez la restauration des conversations. Comme pour les sauvegardes en ligne, les sauvegardes locales ne fonctionnent que si le téléphone est associé au même numéro que le smartphone d'où proviennent les sauvegardes. Vous trouverez ci-dessous des instructions plus détaillées sur ce qu'il faut faire.
La première étape que vous devez faire est d'aller dans le dossier HomeWhatsAppDatabases de votre téléphone mobile et de rechercher le fichier avec les sauvegardes WhatsApp : msgstore.db.crypt12. Si vous ne savez pas comment naviguer dans les dossiers de votre smartphone, je vous recommande d'utiliser ES File Explorer, un gestionnaire de fichiers gratuit qui vous permet de gérer facilement tous les fichiers sur les appareils Android. Grâce à cela, vous pouvez copier, déplacer et renommer les archives WhatsApp sans problème. Il ne vous reste plus qu'à appuyer trois lignes horizontales situé en haut à gauche, sélectionnez l'élément Accueil de la barre qui apparaît sur le côté et déplacez-vous vers les dossiers WhatsApp e Bases de données téléphone intelligent. Si votre téléphone dispose d'un stockage extensible, les fichiers WhatsApp peuvent être situés dans le dossier HomeWhatsAppDatabases.
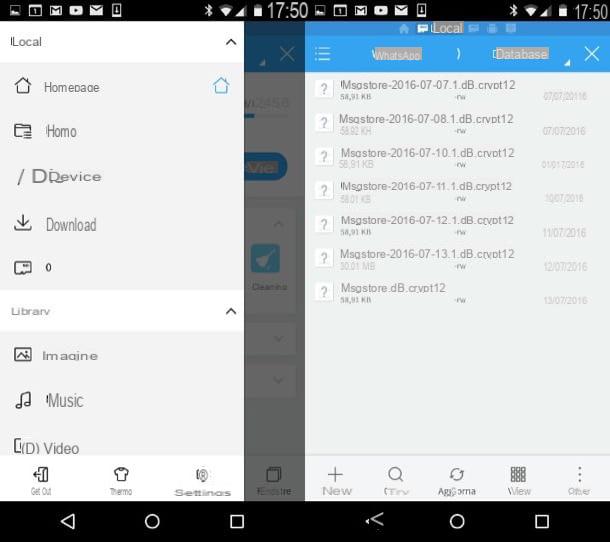
Si le dossier WhatsAppDatabases est vide, vous pouvez générer une nouvelle sauvegarde WhatsApp à partir des paramètres de l'application. Alors lancez WhatsApp, appuyez sur le bouton [...] situé en haut à droite et sélectionnez l'élément réglages dans le menu qui s'affiche. Puis monte Chat et "taper" sur l'article Sauvegarder. C'est tout.
Une fois que vous avez le fichier avec les sauvegardes WhatsApp, copiez-le dans le dossier WhatsAppDatabases du smartphone sur lequel vous souhaitez restaurer les conversations et installez/réinstallez WhatsApp. Si vous ne trouvez pas le dossier WhatsAppDatabases, créez-le manuellement. À ce stade, lancez la procédure de vérification du numéro dans l'application et lorsqu'il vous est demandé si vous souhaitez restaurer les discussions précédentes, répondez par l'affirmative en appuyant sur le bouton Restaurer.
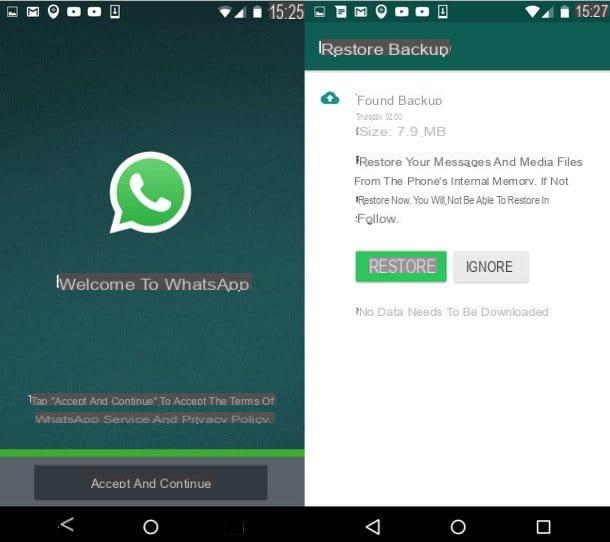
Si vous souhaitez restaurer WhatsApp en ramenant les discussions à un état antérieur à la dernière sauvegarde, accédez au dossier WhatsAppDatabases, supprimez ou renommez le fichier msgstore.db.crypt12 et renommer en msgstore.db.crypt12 le fichier de sauvegarde qui vous intéresse. Les fichiers de sauvegarde les plus anciens sont appelés msgstore- [données] .1.db.crypt12, où au lieu de [Les données] il y a la date à laquelle ils ont été faits.
Sauvegarde et restauration WhatsApp sur iPhone
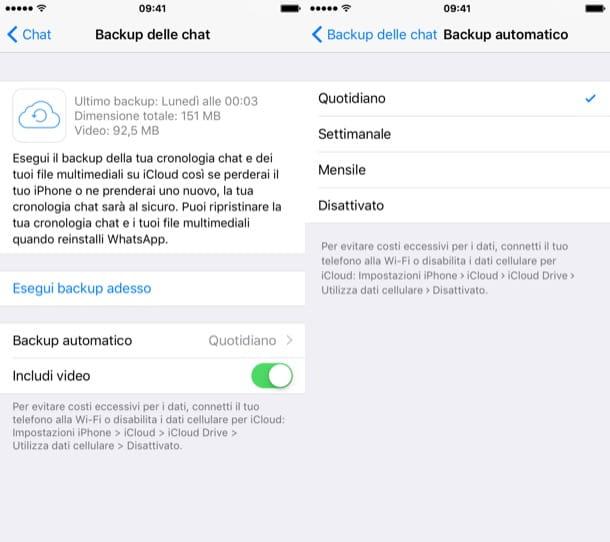
Si vous avez un iPhone, vous pouvez restaurer le chat WhatsApp uniquement via iCloud, le service de stockage en nuage d'Apple. La procédure à suivre est vraiment élémentaire.
Il ne vous reste plus qu'à installer (ou réinstaller WhatsApp) sur un "iPhone par" associé à même nombre et à l' même identifiant Apple de celui qui a généré la sauvegarde. Après la phase initiale de vérification du numéro, l'application "remarquera" automatiquement la présence de la sauvegarde et vous demandera si vous souhaitez la restaurer : vous appuyez sur le bouton Réinitialiser l'historique des discussions et vous avez terminé.
Les sauvegardes WhatsApp sur iCloud ont lieu automatiquement en fonction d'un intervalle de temps spécifié par l'utilisateur. Pour ajuster ce délai, démarrez WhatsApp, sélectionnez l'onglet réglages situé en bas à droite et dirigez-vous vers le menu Chat> Sauvegarde automatique.
Choisissez ensuite d'activer les sauvegardes automatiques tous les jours, toutes les semaines ou tous les ans et WhatsApp s'occupera du reste. Pour lancer la création immédiate d'une sauvegarde, appuyez plutôt sur le bouton Sauvegarder maintenant. Même sur iPhone, la sauvegarde vidéo est désactivée par défaut, pour l'activer, vous devez vous déplacer vers ON le levier approprié sur l'écran des paramètres.
Sauvegarde et restauration WhatsApp sur PC
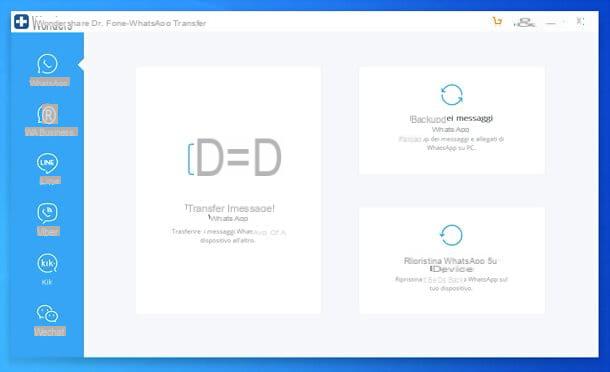
Bien que le système de sauvegarde inclus dans WhatsApp soit très fiable, si vous souhaitez dormir encore plus sereinement, je vous recommande vivement créer une sauvegarde WhatsApp sur votre PC. Pour ce faire, vous pouvez compter sur Wondershare Dr.Fone: un logiciel de récupération de données bien connu pour les smartphones Android et iPhone capable de récupérer les fichiers supprimés du téléphone, mais aussi de créer, restaurer et transférer des sauvegardes WhatsApp depuis un ordinateur.
Le logiciel en question est disponible pour les deux Windows que, pour MacOS et son interface utilisateur intuitive, entièrement traduit dans votre langue, le rend très facile à utiliser même pour les utilisateurs moins expérimentés.
Pour télécharger gratuitement Wondershare dr.fone, connectez-vous au site officiel du programme et cliquez sur pulsante di télécharger liés au système d'exploitation utilisé sur votre ordinateur. Plus tard, si vous utilisez un PC sous Windows, ouvrez le fichier .exe obtenu et cliquez sur le bouton installer. Attendez ensuite que tous les fichiers nécessaires au fonctionnement de l'application soient téléchargés depuis Internet et terminez l'installation en appuyant sur le bouton Commencez maintenant.
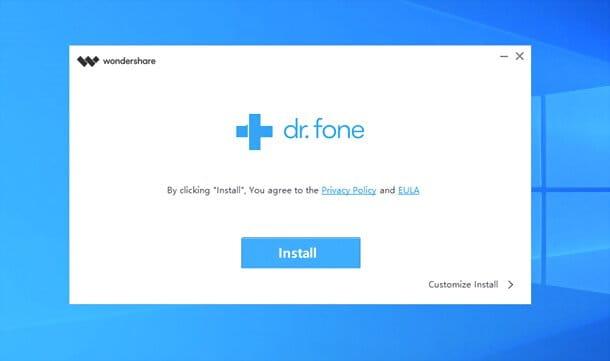
Si vous utilisez un MacAu lieu de cela, ouvrez le fichier .dmg obtenu, cliquez sur le bouton J ’accepte et faites glisser leIcône Wondershare dr.fone dans le dossier applications de macOS. Fini!
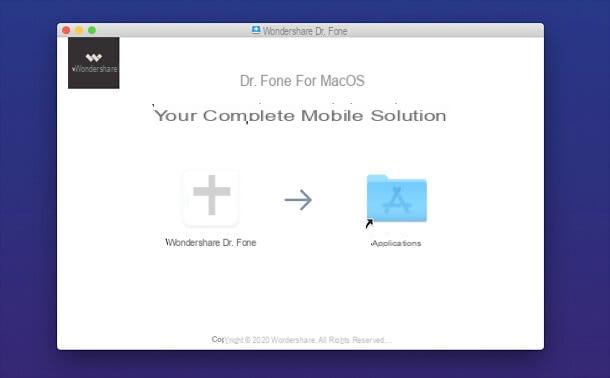
Maintenant, connectez votre smartphone à l'ordinateur, démarrez Wondershare Dr.Fone, cliquez sur le bouton relatif à Transfert WhatsApp et attendez que les composants nécessaires à l'utilisation de cette fonctionnalité soient téléchargés depuis Internet. Cela ne devrait prendre que quelques secondes.
Si vous utilisez un iPhone, puis assurez-vous qu'iTunes est installé sur le PC (sur Mac, il est pré-installé ; à partir de macOS 10.15, Catalina n'est plus nécessaire car il a été remplacé par le Finder). Si, par contre, vous utilisez un appareil Android, va chez lui paramètres et vérifiez que dans le Options de développement est actif sur Débogage USB (Cependant, ce sera le Dr Fone lui-même qui vous donnera toutes les informations nécessaires à ce sujet).
Très bien : maintenant cliquez sur le bouton Sauvegarde des messages WhatsApp de Wondershare dr.fone et attendez que la sauvegarde de toutes les données WhatsApp sur votre smartphone soit créée. Selon le cas et le téléphone que vous utilisez, il peut vous être demandé d'installer des applications telles que connecteur e Dr.Fone (uniquement sur Android), pour réinstaller l'application de WhatsApp et/ou d'initier la création manuelle d'une sauvegarde dans l'appli en question.
Dans tous les cas, il vous suffit de suivre les instructions qui vous sont données à l'écran de votre PC et de vérifier de temps en temps ce qui se passe sur votre smartphone.
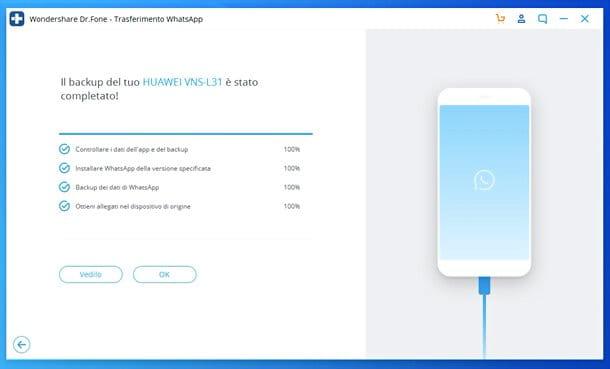
Une fois que vous avez votre sauvegarde WhatsApp locale, pour restaurer les données en cas de besoin, il vous suffit de connecter le smartphone à l'ordinateur, de rouvrir l'outil Transfert WhatsApp di Wondershare Dr.Fone, cliquez sur le bouton Restaurer WhatsApp sur l'appareil, sélectionnez le sauvegarde pour restaurer, cliquez sur Avanti e Restaurer et attendez la fin de la procédure.
Encore une fois, vous pouvez être invité à réinstaller le WhatsApp sur le téléphone et effectuez la procédure de configuration initiale du téléphone. Suivez simplement les instructions à l'écran et, en quelques minutes, le jeu sera terminé. De cette façon, vous trouverez des discussions, des groupes et des pièces jointes restaurés à partir de la sauvegarde sur votre smartphone.
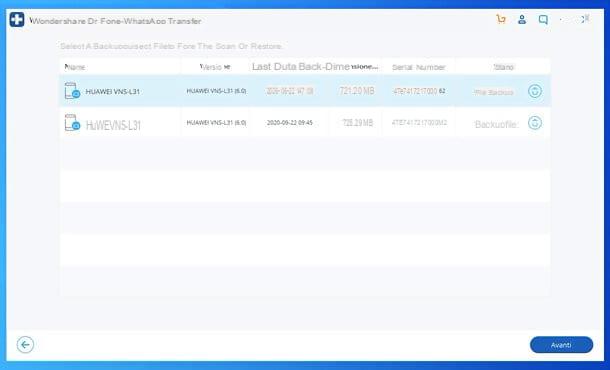
Alternativement, je précise que vous pouvez également transférer des données WhatsApp d'un smartphone à un autre : pour cela, il vous suffit de rouvrir l'outil Transfert WhatsApp di Wondershare Dr.Fone, cliquez sur le bouton Transférer des messages WhatsApp, sélectionnez i appareils source et destination, confirmez et suivez les instructions à l'écran. Plus d'infos ici.
Wondershare dr.fone peut être téléchargé et utilisé gratuitement comme version d'essai. Pour débloquer toutes les fonctions du programme, cependant, il est nécessaire d'acheter l'un des modules payants, par exemple celui pour le Transfert WhatsApp, qui a des prix à partir de 29,99 euros. Plus d'infos ici.
Comment restaurer les discussions WhatsApp après les avoir archivées
Vous avez archivé des conversations par erreur et vous ne savez pas comment les restaurer ? Ne vous inquiétez pas, je vais vous aider tout de suite.
Si vous utilisez un smartphone Android, démarrez WhatsApp, sélectionnez l'onglet Chat, faites défiler la page vers le bas et appuyez sur l'élément Discussions archivées. A ce stade, maintenez votre doigt appuyé sur le titre de la discussion à restaurer et "tapotez" sur l'icône boîte qui apparaît en haut à droite. Pour restaurer les chats après les avoir tous archivés en même temps, dirigez-vous plutôt vers le menu Paramètres> Chat> Historique du chat et sélectionnez l'option Extraire toutes les discussions de l'archive.
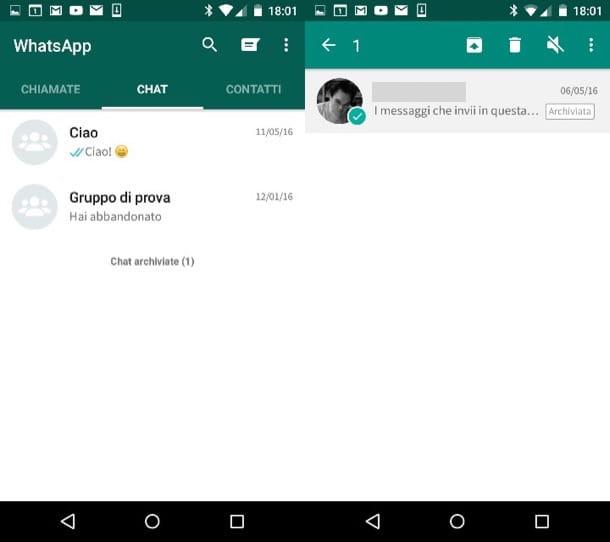
Si vous utilisez un iPhone , démarrez WhatsApp, sélectionnez l'onglet Chat, faites glisser l'écran vers le bas et sélectionnez l'élément Discussions archivées qui apparaît en haut. À ce stade, balayez de droite à gauche sur le titre de la conversation à restaurer et appuyez sur le bouton Extrait qui apparaît de côté. Pour restaurer les chats après les avoir tous archivés en même temps, dirigez-vous plutôt vers le menu réglages et appuie sur le bouton Extraire toutes les discussions de l'archive.
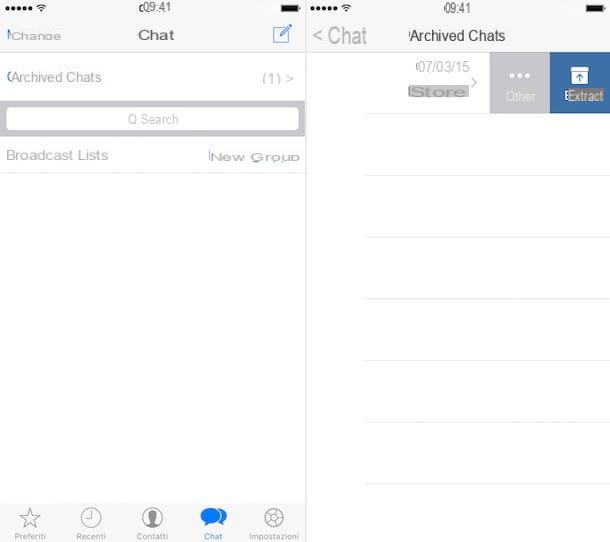
Restaurer les chats WhatsApp supprimés de votre smartphone
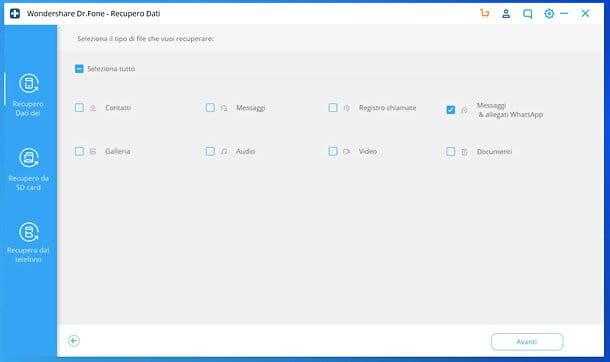
Avez-vous formaté votre smartphone sans sauvegarder au préalable vos conversations WhatsApp ? Dans de telles situations, il n'est pas facile de récupérer toutes les données, mais une tentative peut être faite.
Par exemple, avec Wondershare Dr.Fone, dont je vous ai abondamment parlé dans un chapitre précédent du guide, il est possible d'essayer de récupérer les données WhatsApp supprimées d'Android et d'iPhone.
Pour cela, connectez votre smartphone à votre ordinateur, sélectionnez l'élément Récupération de données depuis la fenêtre principale du programme, suivez les instructions à l'écran pour que l'appareil soit correctement reconnu par le PC, cochez la case Messages et pièces jointes WhatsApp, appuie sur le bouton Avanti et attendez que la mémoire du téléphone soit analysée.
En cas de succès, c'est-à-dire si des fichiers à récupérer sont trouvés, sélectionnez-les et appuyez sur le bouton pour lancer le récupération, afin de terminer l'opération de récupération des données. Plus d'infos ici.
Article réalisé en collaboration avec Wondershare.


























