index
Informations préliminaires
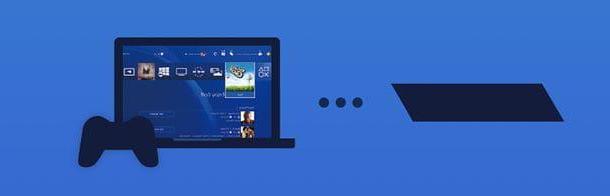
Vous n'êtes peut-être pas au courant, mais depuis quelque temps déjà Sony met à disposition des utilisateurs, de manière totalement gratuite, une application informatique qui permet de se connecter à distance à son propre PS4 (o PS5) pour le contrôler à distance en visualisant son flux audio et vidéo sur votre propre écran PC o Mac. Le programme en question s'appelle Lecture à distance et c'est vraiment facile à utiliser.
Si, alors, ce que vous vous demandez en ce moment, c'est comme rejoindre une fête PS4 depuis un PC, ma réponse est d'utiliser la lecture à distance. Il faut savoir, en effet, qu'en vous connectant à distance à votre console, vous aurez la possibilité d'utiliser des écouteurs avec micro pour parler, votre clavier d'ordinateur pour taper des messages et même votre manette DualShock 4. Bref : sur un ordinateur vous serez capable de profiter pleinement de la fonction party comme vous le feriez sur console.
Comme je l'ai mentionné au début, pour utiliser Remote Play, vous aurez besoin d'un compte PlayStation Network, d'une connexion stable (mieux si filaire) avec des vitesses de téléchargement et de téléchargement d'au moins 5 Mbps (Sony le recommande 15 pour de meilleures performances, voir ici pour apprendre à mesurer votre vitesse de ligne). De plus, vous devrez avoir mis à jour le système d'exploitation de votre console vers la dernière version disponible.
Si vous souhaitez utiliser le chat vocal, vous devrez également utiliser un microphone ou un casque avec microphone intégré pour vous connecter à votre ordinateur ou à la manette DualShock 4. Voici les prérequis minimum pour installer le client de l'application sur un ordinateur.
- Système d'exploitation: Windows 10 (32 bits ou 64 bits), macOS High Sierra ou version ultérieure ;
- Processeur: Intel Core XNUMXe génération ou version ultérieure ;
- Espace disque: 100 Mo sous Windows, 40 Mo sous macOS ;
- RAM: 2 Go ou plus ;
- Résolution d'écran: 1024 x 768 ou plus ;
- Carte audio: nécessaire;
- Port USB: requis (pour connecter la manette DualShock 4).
Enfin, je tiens à souligner que Remote Play est également disponible sur les appareils Android et iOS / iPadOS (même si à ce stade, nous ne nous en soucions pas).
Avez-vous vérifié si les spécifications de votre ordinateur sont conformes à celles que je viens de lister ? Très bien, l'étape suivante consiste à activer la fonction de lecture à distance sur votre console. Pour cela, allumez votre PS4 et, dans le menu principal, déplacez-vous vers le haut avec le bouton flèche directionnelle vers le haut ou analogique et appuyez sur le bouton X sur l'article réglages, situé en haut à droite (celui avec l'icône de boîte à outils).
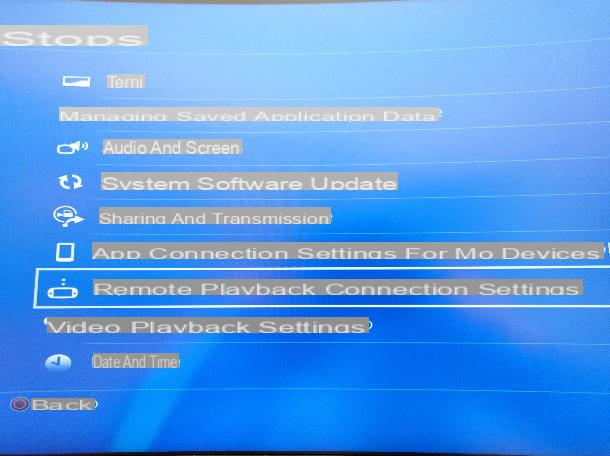
De là, appuyez sur le bouton X sur l'article Paramètres de connexion de lecture à distance et enfin, appuyez sur la touche X sur boîte à côté de l'article Activer la lecture à distance (si la vérifier).
Vous devrez ensuite activer la PS4 en tant que console principale, puis revenir au menu des éléments réglages et appuyez sur le bouton X sur l'article Gestion de compte. Ensuite, appuyez sur la touche X sur l'article Activez en tant que votre PS4 principale. Enfin, appuyez sur le bouton X sur l'article Activer. C'est tout!
Installer la lecture à distance PS4
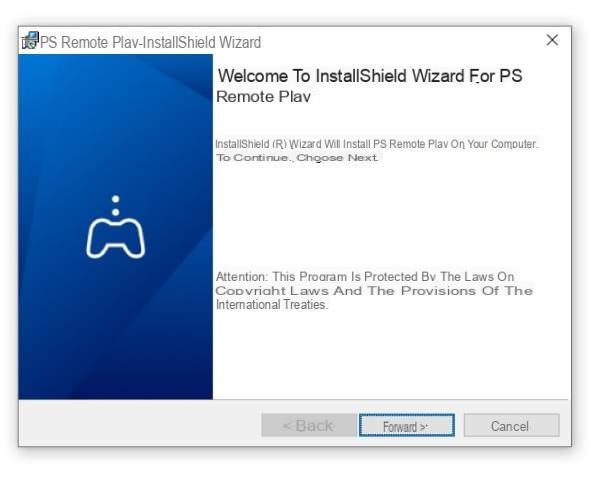
Une fois que vous avez vérifié les spécifications de votre ordinateur et configuré votre console comme je l'ai indiqué dans le chapitre précédent, procédez au téléchargement du client de l'application Remote Play. L'opération est vraiment immédiate : connecté (avec n'importe quel navigateur) à cette page du site officiel PlayStation, appuyez sur boîte placé à côté de l'article J'accepte le « contrat de licence utilisateur final pour l'application SIE » et la « Politique de confidentialité », puis appuyez sur le bouton Télécharger.
Une fois le téléchargement terminé, si vous utilisez Windows, ouvrez le fichier RemotePlayInstaller.exe, Réponse Oui à l'invite du contrôle utilisateur Windows et appuyez sur le bouton OK. Cliquez ensuite deux fois de suite sur le bouton Avanti et enfin, appuyez sur le bouton Installer pour démarrer le processus. pour terminer, cliquez sur le bouton Fins. Une évidence, non?
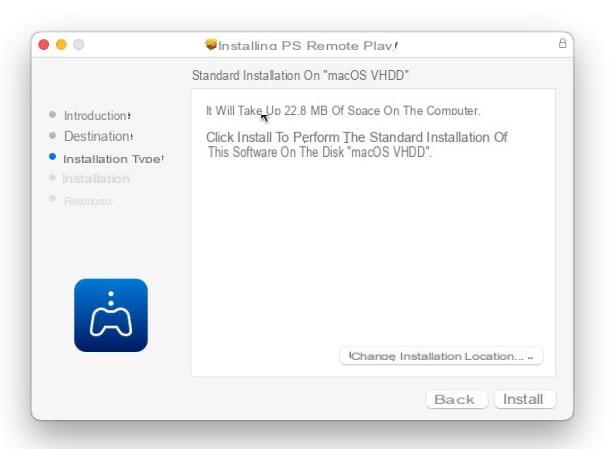
Si ce que vous utilisez est un Mac, ouvrez le fichier RemotePlayInstaller.pkg obtenu, puis appuyez sur le bouton Continue puis sur le bouton Installer. Tapez le Mot de passe de votre compte utilisateur macOS (celui que vous utilisez pour accéder au système d'exploitation) et appuyez sur le bouton Installer le logiciel. Enfin, cliquez sur le bouton Fermer puis sur le bouton mouvement. Tu vois comme c'était facile ?
Rejoignez une soirée PS4 depuis un PC
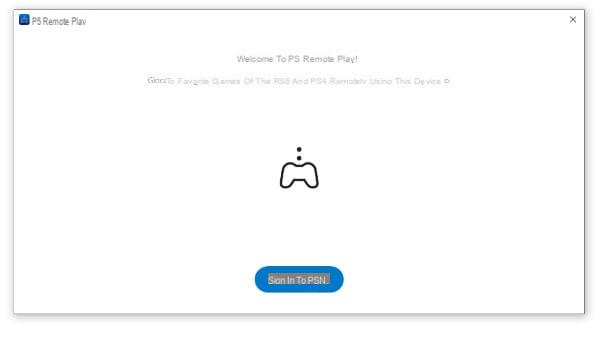
Maintenant que vous avez installé le client Remote Play, vous pouvez procéder directement au lancement de l'application. Une fois cela fait, appuyez sur le bouton Connectez-vous au PSN; dans la fenêtre qui s'ouvre, entrez leadresse email associé à votre compte PSN et appuyez sur le bouton Avanti; puis tapez le Mot de passe (si vous ne vous en souvenez pas, regardez ici) et, enfin, cliquez sur le bouton Clients enregistrés.
Continuez ensuite en appuyant sur le bouton Confirmer et continuer. Pour contrôler votre console à distance, vous pouvez utiliser le contrôleur DualShock 4, en le connectant avec le câble USB fourni avec le contrôleur lui-même ou lePlayStation sans fil (pour en savoir plus, lisez mon tutoriel sur la façon de connecter la manette PS4 à votre ordinateur).
Vedi offre votre AmazonAlternativement, vous pouvez également contrôler directement la console en utilisant le Clavier de votre ordinateur (vous pouvez vous déplacer dans les menus avec les touches de flèches directionnelles, utilisez la clé Envoi au lieu du bouton X et la clé Esc au lieu de la clé Cercle). Une fois ces étapes préliminaires effectuées, pour vous connecter à votre console, cliquez sur l'icône PS4 et attendez que la console soit détectée (la console doit être allumée ou en mode repos et connectée au réseau).
Si la console n'est pas détectée, cliquez sur le bouton S'inscrire manuellement, tapez le code de connexion (vous pouvez obtenir ce dernier en vous connectant à la PS4 et en montant Paramètres> Paramètres de connexion de lecture à distance> Ajouter un périphérique) et enfin appuyez sur le bouton S'inscrire. À ce stade, dans la fenêtre du programme, l'écran de connexion de votre console devrait s'afficher, puis sélectionnez le profil utilisateur que vous utilisez normalement.
Si vous souhaitez utiliser le chat vocal, procédez en connectant un casque avec microphone à l'entrée appropriée de la manette DualShock (si cette dernière est connectée via un câble USB à l'ordinateur). Sinon, si vous utilisez le clavier pour contrôler la console, assurez-vous que le microphone de votre ordinateur est actif ; puis activez l'audio sur Remote Play en déplaçant le pointeur de la souris vers le bas de la fenêtre et en cliquant sur l'icône microfono, situé en bas à droite (si le symbole du microphone est barrée).
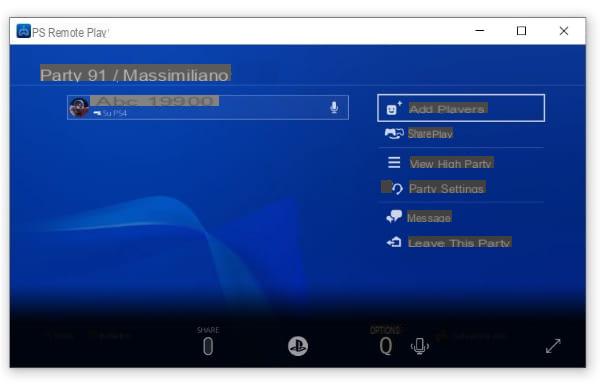
Donc, tout ce que vous avez à faire est de rejoindre une fête. Pour cela, remontez dans le menu principal de la console et appuyez sur la touche X sur le contrôleur (ou le Envoi clavier) sur la voix Fête (celui avec l'icône de écouteurs). Vous verrez alors la liste des groupes auxquels vous pouvez vous joindre ; il suffit d'appuyer sur le bouton X ou clé Envoi sur celui qui vous intéresse, pour le saisir, comme vous le feriez normalement sur votre console. Plus facile que ça ?!
Si, par contre, un de vos amis vous envoie une demande pour rejoindre un groupe existant, appuyez sur le bouton PS du contrôleur (ou déplacez le pointeur de la souris vers le bas et cliquez sur le bouton PS virtuel). Vous pouvez également aller à pour rejoindre une fête lancée par un ami Amis> Tous les amis> [nom de l'ami] et d'ici appuyez sur la touche X (ou le bouton Envoi) sur l'icône écouteurs placé sous le nom ami que vous avez sélectionné.
Une fois connecté à un groupe, si vous souhaitez utiliser le chat textuel, depuis l'écran de fête lui-même, appuyez sur le bouton X ou clé Envoi sur l'article messages placé dans la liste à droite et à partir de là, vous pouvez composer des messages avec le clavier virtuel (si vous avez connecté le contrôleur) ou directement avec votre clavier d'ordinateur. Vous pouvez également envoyer une demande à un ami pour lui permettre de rejoindre la fête à laquelle vous assistez en sélectionnant l'élément Ajouter des joueurs.
Si vous voulez créer une fête, montez Fête> Démarrer la fête> Créer un groupe> Tous les amis et d'ici sélectionner, avec la touche X ou clé Envoi, les amis que vous souhaitez inclure dans la fête. Enfin, confirmez l'opération en appuyant sur X sur l'article Confirmation. Pour plus de détails sur le fonctionnement de PS4 Remote Play, je vous renvoie à mon tutoriel spécifique dans lequel j'ai étudié en profondeur les mécanismes de cette fonctionnalité utile.
Comment rejoindre une fête PS4 depuis un PC

























