Informations préliminaires

Bien qu'il soit possible de transférer des messages WhatsApp d'un téléphone à un autre de manière très simple, si le transfert a lieu d'Android à Android et d'iPhone à iPhone, il n'en va pas de même si les systèmes d'exploitation sont différents, car les données et les sauvegardes sont créées et enregistrées dans des formats profondément différents.
Cela ne signifie cependant pas que cette opération est impossible : en fait, il existe des programmes et applications tiers qui peuvent être utilisés dans le but que, vous le découvrirez bientôt, vous permettent de avoir WhatsApp iPhone sur Android en quelques minutes.
Mais je dois vous avertir, avant même de continuer, que ce sont des solutions pas officiellement conçu par WhatsApp, par conséquent, leur utilisation pourrait comporter des risques : par exemple, les programmes et les applications pourraient arrête de travailler, en raison de changements dans les systèmes de stockage de WhatsApp. Ou encore, le transfert de données peut ne pas être complètement terminé. Même s'il s'agit d'événements peu fréquents, il est bon que vous en soyez conscient, avant même de vous lancer dans cette aventure.
Cependant, au cours de ce tutoriel, je vais vous montrer deux approches différentes pour cette procédure : transférer des données via un programme payant, tel que Wondershare dr.fone (le formulaire spécifique coûte 15,99$), ou effectuer la conversion de manière "manuelle", à l'aide de l'application WazzapMigrator (Coûts 5,99€ sur le Play Store).
Quelle que soit la solution choisie, vous devez disposer d'un ordinateur équipé de Windows ou un Mac sur lequel il est installé iTunes, de Câbles USB nécessaire pour connecter l'iPhone et l'appareil Android au PC et un port USB gratuit (deux au cas où vous voudriez opérer via Wondershare dr.fone, car les appareils doivent être connectés en même temps).
Comment avoir WhatsApp iPhone sur Android avec Wondershare dr.fone
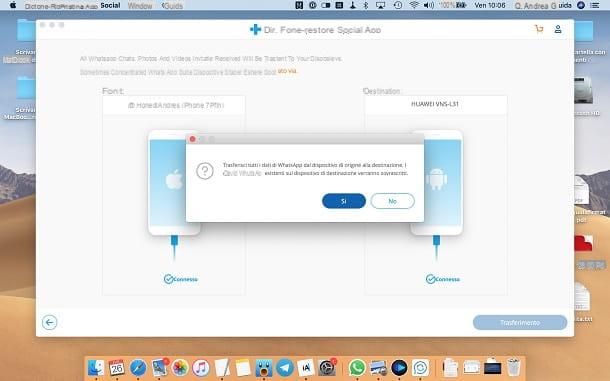
Comme je l'ai mentionné précédemment, WhatsApp ne fournit pas de procédure officielle pour transférer les discussions et les pièces jointes d'un système d'exploitation à un autre. Il existe cependant des programmes tiers, tels que Wondershare dr.fone, qui permettent d'obtenir ce résultat de manière assez simple.
Pour votre information, Wondershare dr.fone est un programme dédié à la gestion des données Android et iPhone. Disponible pour Windows et macOS, il est capable de sauvegarder, récupérer et transférer des données d'un appareil à un autre, même avec un système d'exploitation différent.
Wondershare dr.fone est gratuit à télécharger et à essayer mais, pour profiter de la fonction de transfert de messages, essentiel pour avoir WhatsApp iPhone sur Android, vous devez acheter le module dédié à restauration d'applications sociales, avec des prix à partir de 19,95 $ / an. Tout est clair? Eh bien, laissez-moi vous dire comment l'utiliser.
Opérations préliminaires
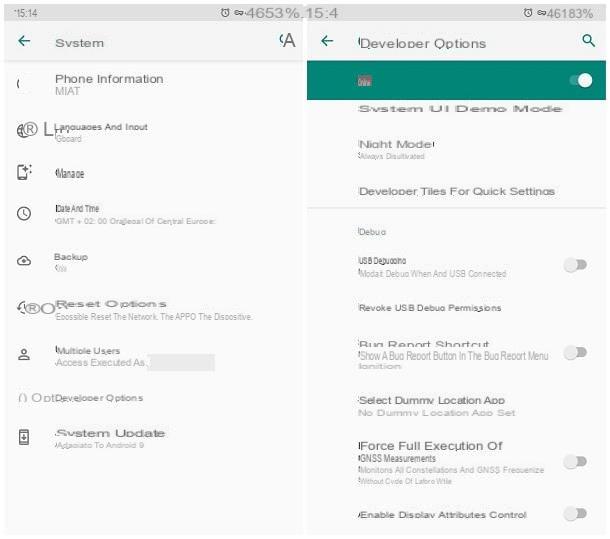
Tout d'abord, vous devez vous assurer que l'iPhone et le smartphone Android remplissent les conditions nécessaires pour réussir le transfert de données WhatsApp : je les liste ci-dessous.
- WhatsApp il doit fonctionner et être correctement associé à un numéro de téléphone sur les deux appareils.
- Su Android, les Débogage USB. Pour cela, allez dans le menu Paramètres> Système> À propos du téléphone / À propos de l'appareil et appuyez sur l'élément Numéro de construction sept fois consécutives, afin d'activer le menu de Options de développeur. Ensuite, retournez au menu Système, appuyez sur les éléments Avancé e Options de développeur et actionner le levier correspondant à l'article Debug USB, en répondant par l'affirmative à tous les messages d'avertissement affichés à l'écran. Pour plus d'informations sur le sujet, vous pouvez consulter mon guide.
- L'ordinateur à partir duquel vous allez opérer doit avoir un logiciel iTunes (si vous ne l'avez pas, vous pouvez l'installer en suivant ces instructions), auquel l'iPhone duquel prélever les données doit avoir été préalablement associé. Pour pouvoir faire cela, connectez le "iPhone by" à l'ordinateur, via le câble Foudre fourni, puis répondez par l'affirmative aux messages affichés sur les deux appareils et entrez le code de déverrouillage sur votre smartphone. Si vous avez besoin d'aide pour ces étapes, vous pouvez profiter des instructions de ce tutoriel.
Enfin, gardez à l'esprit que le transfert entraînera la suppression des données WhatsApp présent sur l'appareil cible (dans ce cas, Android). Si vous souhaitez en conserver certains, vous devez les enregistrer en suivant les instructions que je vous ai données dans ce guide.
Transférer WhatsApp d'iOS vers Android
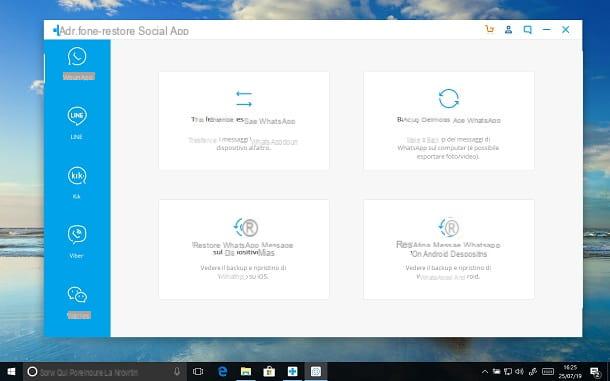
Une fois la phase d'opérations préliminaires terminée, il est temps d'agir et de transférer physiquement les données WhatsApp de l'iPhone vers Android.
Tout d'abord, connectez-vous au site Wondershare dr.fone et cliquez sur le bouton Télécharger Maintenant pour télécharger immédiatement le package d'installation du logiciel. Une fois le téléchargement terminé, lancez le fichier obtenu (ex. drfone_restoreapp_fullxxxx.exe) et suivez les instructions les plus appropriées au système d'exploitation que vous utilisez.
- Windows - cliquez sur les boutons Oui e installer, attendez que les composants du programme soient téléchargés depuis Internet et installés sur votre ordinateur, et lorsque le processus est terminé, appuyez sur le bouton Commencez maintenant, afin de démarrer le programme automatiquement.
- MacOS - cliquez sur le bouton J ’accepte situé dans la fenêtre qui apparaît sur le bureau, faites glisser dr.fone vers le dossier applications macOS, accédez à ce dernier et double-cliquez sur l'icône du programme que vous venez de copier. Au premier démarrage, vous devrez confirmer la volonté d'exécuter le logiciel en cliquant sur le bouton Avri, joint à l'avis qui apparaît à l'écran.
Une fois le logiciel ouvert, connectez les deux Smartphone Android que l 'iPhone à l'ordinateur et cliquez sur les boutons Réinitialiser l'application sociale (dans le menu principal de dr.fone) et Transférer des messages WhatsApp.
Après quelques secondes, le logiciel devrait détecter les deux téléphones. Vérifiez, dans la fenêtre qui vous est présentée, qu'ils sont correctement positionnés : dans le champ source il doit y avoir leiPhone, c'est l'appareil à partir duquel copier les discussions ; Sur le terrain Destinationà la place, l'appareil doit être présent Android, c'est celui sur lequel transférer les données.
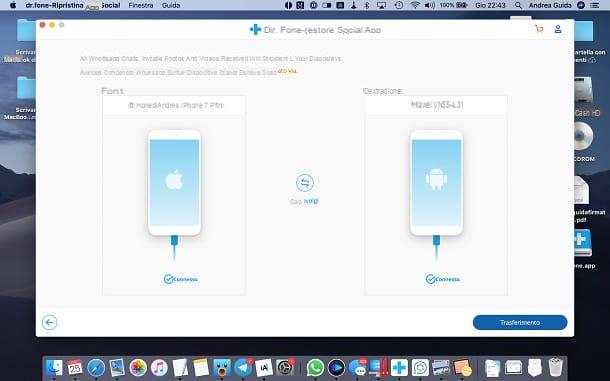
Si la commande est incorrecte, appuyez sur le bouton flip, situé au centre de la fenêtre du programme, pour l'inverser.
Cliquez ensuite sur le bouton Transfert (en bas à droite) et, si vous ne l'avez pas déjà fait, activez votre copie du programme en cliquant sur le bouton d'inscription et en indiquant adresse email e code de licence dans les champs de texte appropriés. Si d'autres avertissements apparaissent à l'écran, répondez Oui e Connexion réussie. continue.
Après cette étape également, dr.fone doit procéder à la contrôle des données et avec leinstaller la version WhatsApp nécessaire pour terminer l'installation, puis vous demander d'accorder certaines autorisations à l'application WhatsApp pour Android, afin de visualiser correctement les pièces jointes aux messages.
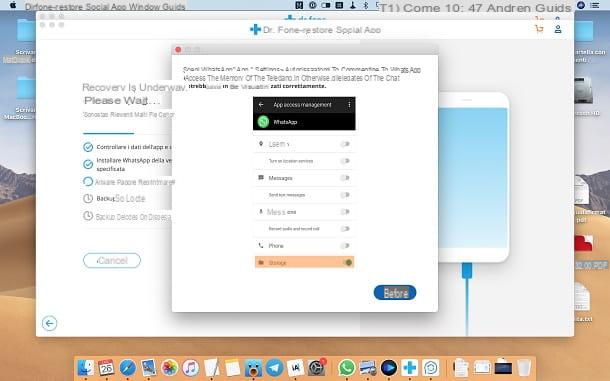
Lorsque cela se produit, prenez votre smartphone Android, aller au menu Paramètres> Applications et notifications> Afficher toutes les applications, touchez l'élément pour WhatsApp, appuyez sur l'option Autorisations et monter ON le levier correspondant à l'article archivage. Sur certains appareils, la zone des autorisations de l'application peut se trouver à un emplacement légèrement différent (par ex. Paramètres> Applications> Avancé> Autorisations d'application> WhatsApp).
À ce stade, retournez à l'ordinateur, appuyez sur le bouton OK dans dr.fone et lorsque vous y êtes invité, démarrez WhatsApp sur Android et exécutez le première procédure de configuration de l'application, en indiquant votre numéro, en acceptant de restaurer la sauvegarde et en confirmant enfin votre nom. En cas de doute concernant la première configuration de WhatsApp, vous pouvez consulter mon tutoriel sur le sujet.
Vous y êtes presque : après avoir terminé la configuration de l'application sur Android, appuyez sur le bouton Avanti de dr.fone, attendez que la barre de progression atteigne 100 % Et c'est tout! Cliquez ensuite sur le bouton OK, prenez le smartphone Android et vérifiez que toutes les discussions que vous avez eues sur l'iPhone d'origine sont présentes.
Comment avoir WhatsApp iPhone sur Android via une procédure manuelle

Si vous ne souhaitez pas vous fier à Wondershare dr.fone, peut-être parce que vous souhaitez économiser quelques euros, vous pouvez suivre une procédure manuelle, un peu plus lourde, mais aussi moins chère, pour déplacer les messages WhatsApp de l'iPhone vers Android.
Ce que vous devez faire, en pratique, est de créer une sauvegarde iPhone non cryptée, en utilisant iTunes (si vous ne l'avez pas, vous pouvez l'installer en suivant ces instructions), extraire les données liées à WhatsApp avec un programme ad-hoc et, plus tard, convertir et restaurer ces données sur Android en utilisant WazzapMigrator: une application téléchargeable sur le Play Store au prix de 5,99€.
N'oubliez pas, encore une fois, que le transfert de données WhatsApp d'un système d'exploitation à un autre ce n'est pas une procédure officiellement reconnue de WhatsApp et que, par conséquent, il peut ne pas fonctionner correctement. De plus, sur certains appareils, WazzappMigrator ça peut ne pas fonctionner du tout ou ne transférez qu'une partie des discussions et des fichiers multimédias. Alors ne me dis pas que je ne t'ai pas prévenu !
Créer la sauvegarde avec iTunes
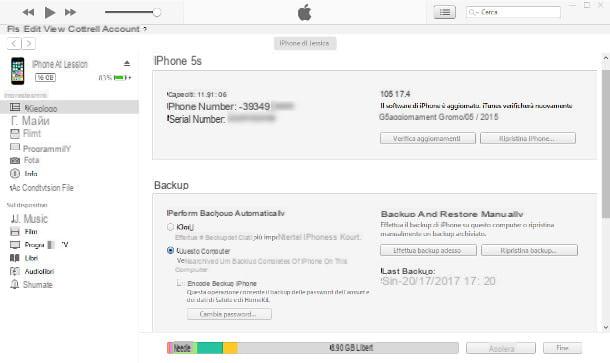
Après avoir clarifié les étapes à mettre en œuvre, le moment est venu d'agir. Tout d'abord, démarrez iTunes, l'appeler à partir du menu Démarrer Windows ou de Dock de macOS, connectez l'iPhone à l'ordinateur à l'aide du câble Foudre fourni et, si c'est la première fois que vous effectuez cette opération, confirmez votre volonté d'autoriser la communication sur les deux appareils et entrez le débloquer iPhone, lorsque vous y êtes invité.
À ce stade, retournez sur iTunes, cliquez sur le bouton en forme de iPhone situé en haut à gauche, cochez la case à côté de l'élément Cet ordinateur et, pour créer une sauvegarde non cryptée, retirez-la de la boîte Crypter la sauvegarde de l'iPhone (en saisissant, si nécessaire, le mot de passe de cryptage défini ci-dessus).
Lorsque vous êtes prêt, cliquez sur le bouton Sauvegarder maintenant, afin de créer immédiatement une sauvegarde des données : pour vérifier la progression, jetez un œil à la barre située en haut de la fenêtre du programme. Une fois la sauvegarde terminée, vous pouvez fermer iTunes.
Extraire les conversations de l'iPhone
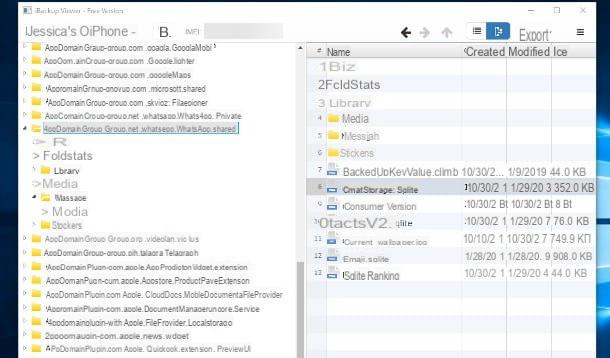
Une fois la sauvegarde créée, vous pouvez procéder à l'extraction des données liées à WhatsApp en utilisant iBackup Viewer, un programme disponible gratuitement pour les deux Windows que, pour MacOS.
Pour l'utiliser, connectez-vous à sa page principale et cliquez sur le bouton télécharger pour Windows, si vous utilisez le système d'exploitation Microsoft, ou télécharger pour Mac, si vous travaillez à partir d'un Mac. Une fois que vous avez le fichier d'installation (par ex. iBackupViewerSetup.exe), lancez-le et suivez les instructions les plus appropriées pour le système d'exploitation à votre disposition.
- Windows - cliquez sur le bouton Oui pour passer le contrôle de sécurité Windows, appuyez sur le bouton Suivant quatre fois consécutives et terminer l'installation du programme en appuyant sur les touches installer e finition.
- MacOS - à l'aide de la fenêtre qui apparaît à l'écran, faites glisser le programme dans le dossier applications du Mac et ouvrez-le. Ensuite, faites un clic droit sur l'icône iBackup Viewer, choisissez l'élément Avri dans le menu proposé et appuyez sur le bouton Avri à partir de la fenêtre suivante, pour passer le contrôle de sécurité macOS (vous n'avez à le faire que la première fois que vous exécutez le logiciel).
Le programme, à ce stade, devrait reconnaître les sauvegardes iTunes présentes sur le PC et les importer automatiquement : sélectionnez la plus récente, en vous aidant, si nécessaire, avec la date spécifiée juste en dessous, cliquez sur le bouton Fichiers bruts (l'icône en forme de graphique) et attendez qu'iBackupViewer "extrait" le contenu de la sauvegarde.
Une fois l'extraction terminée, cliquez sur le bouton Tree View (à gauche de l'entrée Exportations), localisez le dossier AppDomainGroup-group.net.whatsapp.WhatsApp.shared, situé sur le côté gauche du programme, sélectionnez ce dernier et cliquez sur le fichier ChatStorge.sqlitesur la droite.
Maintenant, cliquez sur le bouton Exportation…, appuyez sur l'élément Sélectionné... attaché au menu affiché, il indique où sauvegarder le fichier extrait (par exemple sur le bureau) et finalise le tout en cliquant sur le bouton Enregistrer / Enregistrer.
Si vous avez également l'intention de transférer des fichiers multimédias joints à des conversations, double-cliquez sur le dossier Votre message, puis cliquez sur le dossier Médias à l'intérieur, pour le sélectionner, et utilisez à nouveau le menu Exporter…> Sélectionné… pour l'enregistrer au même endroit où vous avez stocké le fichier précédent.
Lorsque vous avez terminé, déconnectez votre iPhone de votre ordinateur, retirez la carte SIM (que vous devrez transférer sur votre téléphone Android dès que possible) et désinstallez WhatsApp.
Restaurer les conversations sur Android
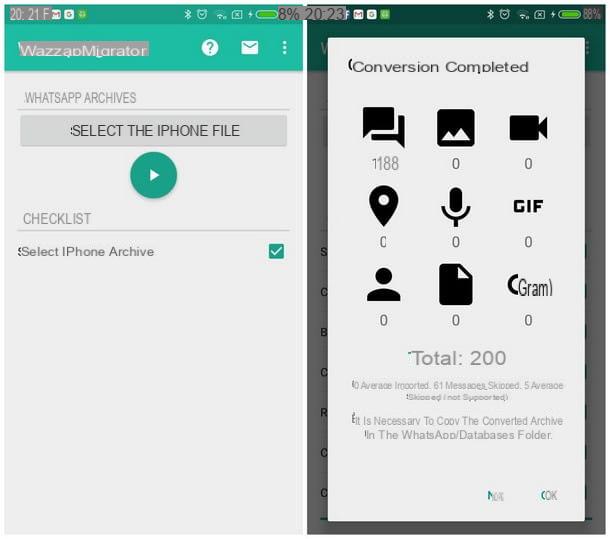
Une fois que vous avez "extrait" les fichiers contenant les données WhatsApp, prenez le téléphone Android et, après avoir installé la SIM à l'intérieur (il est indispensable d'obtenir la même numérotation que la sauvegarde créée), allumez-la et installez l'application WhatsApp.
Ensuite, démarrez ce dernier et effectuez sa configuration initiale en saisissant, lorsqu'il vous est demandé, le numéro de téléphone de la carte SIM insérée et du code d'identification reçu par SMS (si nécessaire). Prenez soin de refuser, en cas de demande, la restauration d'éventuelles sauvegardes déjà présentes dans le cloud (je tiens à préciser que, ce faisant, ces dernières seront perdues).
Une fois la configuration WhatsApp terminée, achetez et installez WazzapMigrator sur le téléphone, connectez ce dernier à l'ordinateur à l'aide du câble USB fourni, appelez lezone de notification d'Android et, après avoir touché l'élément Chargement de l'appareil via USB - Appuyez pour plus d'options, cochez la case à côté de l'élément Transfert de fichiers / MTP.
À ce stade, commencez Explorateur de fichiers, si vous utilisez un PC Windows, ou l'application Android File Transfer, si vous utilisez un Mac (disponible gratuitement en téléchargement, comme je vous l'ai expliqué dans ce guide), accédez à la mémoire du smartphone et collez le fichier et dossier précédemment enregistré dans le dossier WazzapMigrator, résidant sur l'appareil Android.
Si vous avez besoin d'instructions plus précises sur le transfert de fichiers de votre ordinateur vers Android, ou si vous rencontrez des problèmes avec les pilotes, le guide que j'ai entièrement dédié au sujet peut vous être utile.
Enfin le moment est venu d'extraire les conversations sur Android : déconnectez l'appareil de l'ordinateur, désinstallez WhatsApp et démarrez l'application Migrateur WhatsApp. Ensuite, faites quelques balayages vers la droite, pour ignorer le didacticiel initial, appuyez sur l'élément Sélectionnez le stockage iPhone et appuyez sur le bouton Oui, pour lancer la recherche automatique.
Maintenant, vous devriez voir un message de confirmation indiquant qu'il existe une sauvegarde précédente - lorsque cela se produit, appuyez sur le bouton (►) placé au centre de l'écran et attend que les conversations soient "transformées" du format iPhone au format Android (cela peut prendre plusieurs minutes). Pour finaliser la copie de l'archive dans la zone mémoire prévue pour l'héberger, appuyez sur le bouton OK.
Cette fois, nous y sommes vraiment ! Veuillez réessayer de réinstaller WhatsApp et refaites la procédure de configuration (en entrant le numéro de téléphone et en attendant le SMS de confirmation) : si tout s'est bien passé, WhatsApp devrait vous proposer de restaurer le sauvegarde locale présent en mémoire. Pour ce faire, appuyez sur le bouton Restaurer attaché à la section Sauvegarde locale et attendez quelques minutes que la sauvegarde soit restaurée. Si WhatsApp ne détecte pas la sauvegarde locale mais celle de Google Drive, connectez-vous à cette page Web et supprimez WhatsApp des applications associées à Drive (de cette façon, vous forcerez l'application à rechercher des sauvegardes locales, au lieu de celles du cloud) .
Le jeu est terminé ! Après quelques instants, vous devriez avoir les chats WhatsApp que vous aviez sur votre iPhone disponibles, ainsi que les fichiers multimédias associés (si vous avez précédemment choisi de copier le dossier contenant ces données).
Pour conclure et libérer de l'espace mémoire, vous pouvez supprimer en toute sécurité les fichiers contenus dans le dossier WazzapMigrator et, si vous le jugez approprié, également désinstaller l'application.
Autres solutions pour transférer WhatsApp de l'iPhone vers Android
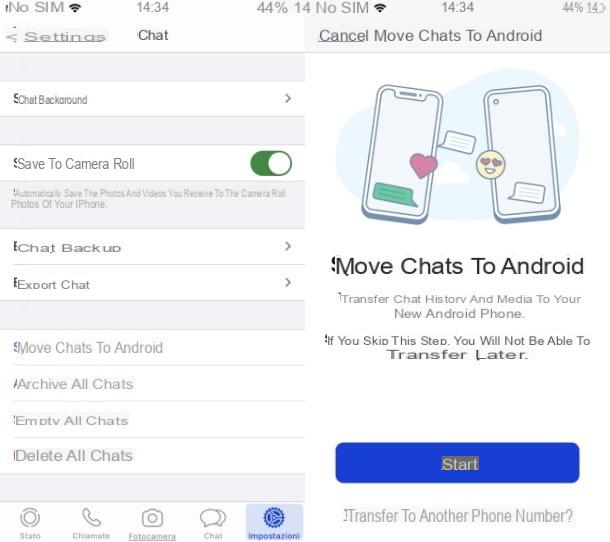
Une solution alternative utile que vous pouvez utiliser est celle mise à disposition par WhatsApp qui vous permet de transférer bavarder da iPhone ad Android, agissant via les paramètres de WhatsApp su iPhone et dans la phase d'initialisation de votre appareil, sur Android.
Cette solution est actuellement prise en charge pour le transfert de smartphone Android marque Samsung mais il est également étendu à d'autres modèles.
A ce propos, pour en savoir plus, je vous propose de vous référer à mon tutoriel dans lequel j'explique comment transférer WhatsApp d'iPhone vers Android.


























