Depuis OnlyWhatsApps nous voulons vous offrir toutes les informations nécessaires pour que vous puissiez mettre à jour l'application WhatsApp sur n'importe lequel de vos appareils Apple, que ce soit sur IPhone ou IPad. Si vous voulez connaître la procédure étape par étape, ne manquez pas notre post !
Opérations préliminaires
Avec la mise à jour de WhatsApp sur iPhone, vous avez la possibilité d'agir avec deux procédures différentes. Selon vos préférences, vous pouvez soit mettre à jour l'application automatiquement, c'est-à-dire en faisant en sorte que l'iPhone mette lui-même l'application à jour, soit manuellement. Bien entendu, la mise à jour n'aura lieu que si une nouvelle version de l'application est disponible et si l'appareil est connecté à Internet.
Au cas où vous seriez indécis sur le choix de la procédure à effectuer, je tiens à préciser que le résultat est en fin de compte pratiquement identique, de sorte que le choix du mode vous appartient entièrement. Cela dit, avant de lancer la mise à jour de WhatsApp avec l'une des méthodes énumérées ci-dessus, vous devez effectuer une opération préliminaire : assurez-vous que votre smartphone est correctement connecté à Internet.
Pour vérifier que le Wi-Fi ou les paquets de données, reportez-vous aux icônes respectives situées dans le Centre de contrôle iOS.
Ensuite, faites glisser vers le haut depuis le bas de l'écran d'accueil de votre appareil (ou faites glisser vers le bas depuis le coin supérieur droit de l'écran si vous avez un iPhone X ou une version ultérieure) et assurez-vous que la connexion Wi-Fi ou de données est active. Sinon, appuyez sur l'une des icônes que vous voyez.
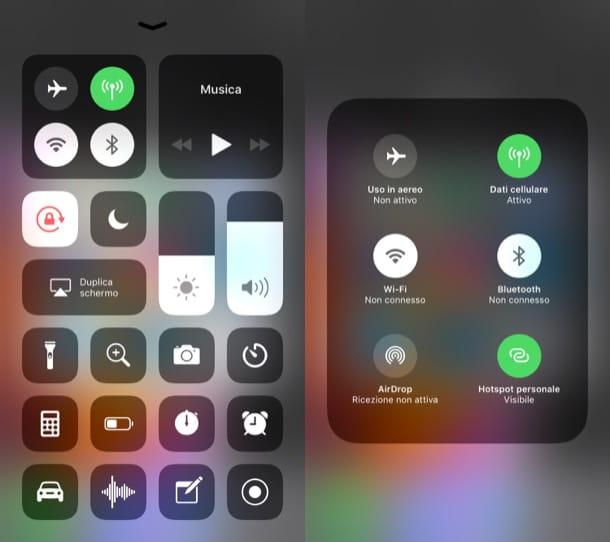
Pour vous connecter à Internet, vous pouvez également agir via le menu des paramètres iOS. Appuyez ensuite sur l'icône avec un symbole d'engrenage sur l'écran d'accueil, puis appuyez sur la voix Wi-Fi et déplacez la bascule vers le haut sur ON, correspondant au libellé Wi-Fi.
À ce stade, sélectionnez l'élément qui fait référence à votre réseau domestique et appuyez dessus pour vous connecter. Si vous y êtes invité, tapez le mot de passe d' accès à celui-ci.
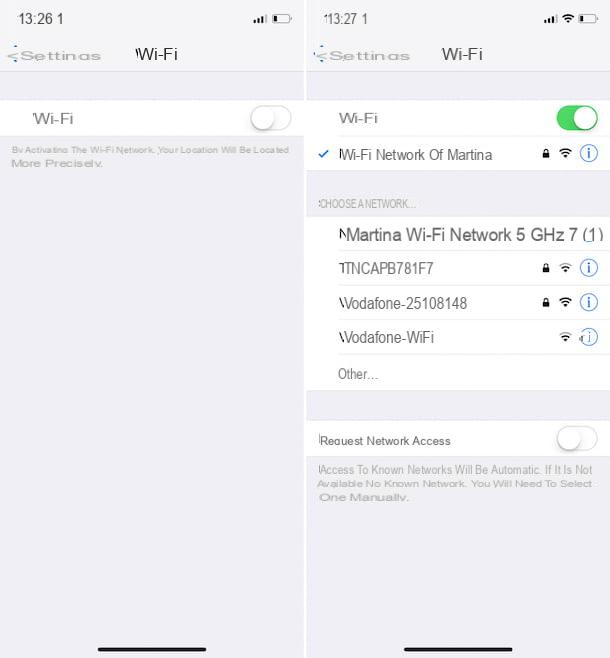
Si, par contre, vous avez l'intention de vous connecter via des données cellulaires, retournez à l'écran des paramètres, touchez l'élément Téléphone (avec le code du pays) et enfin, déplacez le levier à bascule vers le haut sur ON, correspondant à l'élément Données cellulaires, pour l'activer.
Mise à jour automatique de WhatsApp sur iPhone
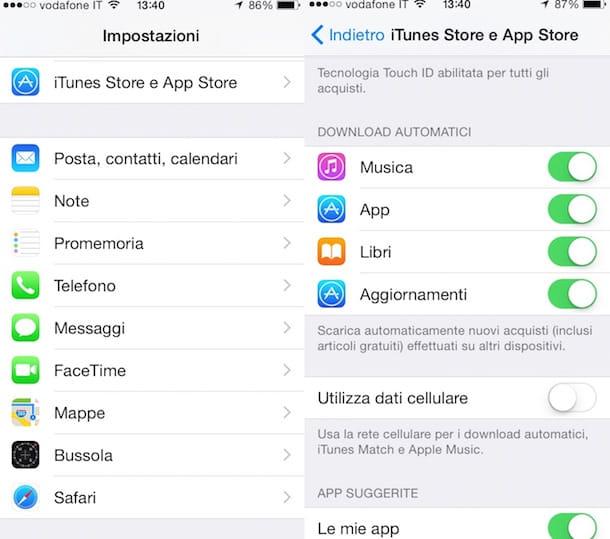
Si vous avez réussi à connecter votre iPhone à Internet et si vous préférez effectuer la procédure relative au mode de mise à jour automatique, suivez attentivement les étapes que je vais vous montrer dans les lignes suivantes.
Pour commencer, cliquez sur l'icône avec un symbole d'engrenage situé sur l'écran d'accueil, pour afficher le panneau des paramètres. Maintenant, sur l'écran que vous voyez, trouvez et appuyez sur l'élément iTunesStore et App Store puis, par la suite, montez sur le levier qui fait référence à l'option Mises à jour.
En outre, si vous voulez que les mises à jour automatiques se téléchargent également par le biais des données mobiles (et donc pas seulement sur le Wi-Fi), allez sur ON le commutateur à bascule en correspondance avec le libellé Use cellular data que vous trouvez un peu plus bas.
Une fois cette opération effectuée, chaque fois que votre iPhone se connectera à un réseau Wi-Fi actif et fonctionnel, ou se connectera au réseau de données de votre smartphone, il mettra automatiquement à jour WhatsApp, si une nouvelle version de ce dernier est disponible. Ce faisant, aucune intervention de votre part ne sera nécessaire pour les mises à jour ultérieures.
Mettre à jour WhatsApp sur iPhone manuellement
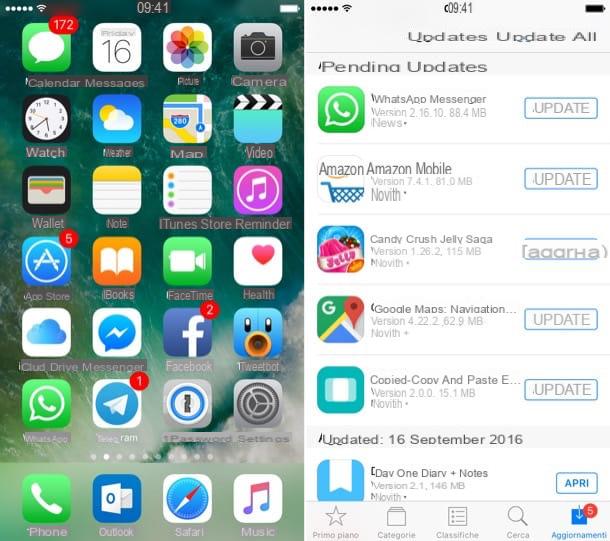
Si, en revanche, vous préférez mettre à jour WhatsApp manuellement, les étapes à suivre sont encore plus simples. Si votre smartphone est connecté à Internet, comme je l'ai expliqué dans le chapitre précédent, appuyez sur l'icône App Store que vous trouvez sur l'écran d'accueil (c'est l'icône bleu clair avec la lettre blanche"A" au milieu).
Maintenant, sur le nouvel écran que vous voyez, appuyez sur l'élément Mises à jour situé dans la barre en bas (c'est l'icône avec le symbole de la flèche vers le bas). À ce stade, si l'icône WhatsApp est présente sur cet écran, cela signifie qu'une nouvelle mise à jour est disponible. Ensuite, lancez la mise à jour en appuyant sur le bouton d'actualisation que vous voyez à l'écran.
Au cas où, dans la section Mises à jour de l'App Store, il y avait la mention Ouvrir au lieu de Rafraîchir, cela signifie que l'application a déjà été mise à jour récemment et que vous n'avez donc pas besoin d'intervenir pour la mettre à jour. Si, par contre, l'icône WhatsApp est absente de la section Mises à jour , cela signifie qu'il n'y a pas de mises à jour pour le moment.
Que faire en cas de problèmes
En général, la mise à jour d'une application sur l'iPhone, comme celle que vous venez d'effectuer automatiquement ou manuellement, est une procédure qui, dans la plupart des cas, ne génère aucun type de problème.
Toutefois, il peut arriver que certains contretemps surviennent au cours du processus de mise à jour. Dans les lignes qui suivent, je vais vous aider à résoudre les problèmes les plus courants liés à la mise à jour de WhatsApp. Veuillez vous référer à mes instructions ci-dessous afin d'identifier le problème que vous avez rencontré et de procéder à sa résolution.
Vous aimeriez que l'application WhatsApp se mette à jour automatiquement, mais elle ne le fait pas ? Vérifiez d'abord que vous n'avez pas accidentellement désactivé la fonction de mise à jour automatique d' iOS dont je vous ai parlé dans le chapitre précédent. En effectuant toutes les opérations que j'ai mentionnées ci-dessus, téléchargez la mise à jour de WhatsApp qui sera effectuée de manière totalement automatique.
Lorsque vous essayez d'effectuer une mise à jour manuelle de WhatsApp en appuyant sur le bouton d'actualisation, rien ne se passe ? Dans ce cas, je vous recommande de vérifier que votre appareil est correctement connecté à Internet, car si vous n'avez pas de connexion, il ne sera pas possible de procéder au téléchargement.
En outre, si vous rencontrez des problèmes avec l'application WhatsApp après une mise à jour, je vous recommande de désinstaller l'application et de la réinstaller via l' App Store iOS.
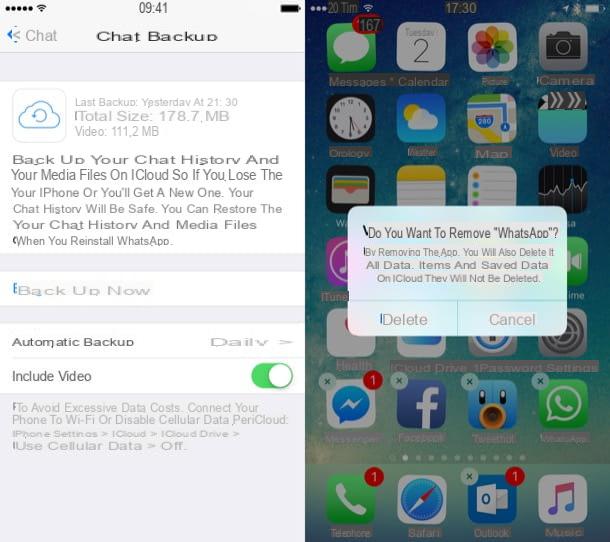
Avant de faire cela, assurez-vous de sauvegarder vos conversations via iCloud (le service de stockage en nuage par défaut d'Apple est gratuit jusqu'à 5 Go, extensible moyennant des frais à partir de 0,99 €/mois).
Ensuite, allez dans le menu des paramètres de WhatsApp, appuyez sur la voix Chat et enfin sur le libellé Sauvegarde des chats, afin d'ajuster les paramètres liés à la sauvegarde.
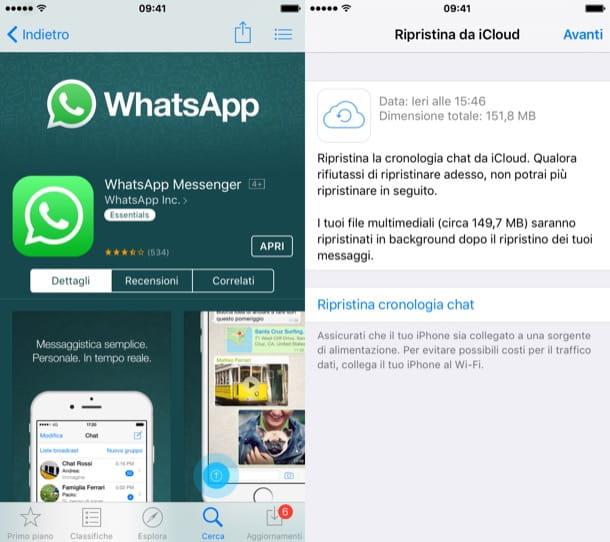
Un problème courant concernant la difficulté de mettre à jour WhatsApp est dû au manque d'espace dans la mémoire du téléphone. Dans ce cas, si vous ne parvenez pas à mettre à jour l'application, procédez à la désinstallation des applications inutilisées et également des données temporaires inutiles.
Si vous n'êtes pas sûr d'avoir réussi la mise à jour de WhatsApp, il suffit de faire une vérification croisée très rapide, en comparant le numéro de version. En fait, il suffit de vérifier le numéro de la dernière version de WhatsApp disponible sur l' App Store et de le comparer au numéro de la version actuelle que vous avez installée.
Pour ce faire, lancez l' App Store d' iOS en appuyant sur son icône sur l'écran d'accueil, appuyez sur le bouton Rechercher situé dans le coin inférieur droit, tapez WhatsApp et cliquez sur le résultat de recherche correspondant pour afficher la carte d'aperçu de l'application.
Appuyez maintenant sur le libellé Historique des versions que vous voyez à l'écran et, à travers cet écran, recherchez la mise à jour la plus récente de l'application et le numéro de version (par exemple 2.18.91). Retenez ce chiffre, éventuellement en le notant quelque part, pour ne pas l'oublier.
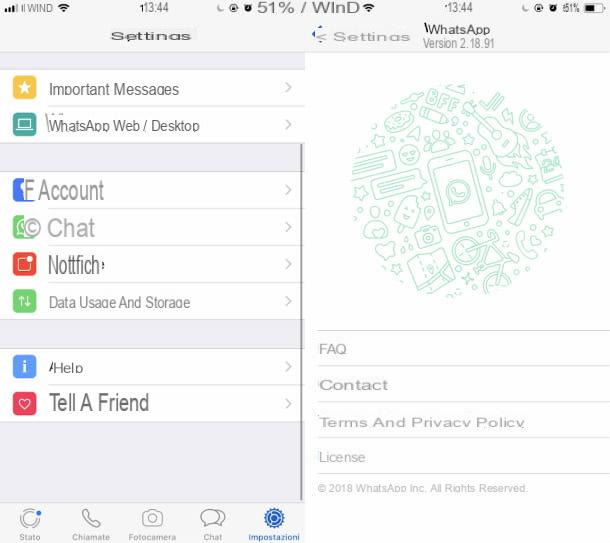
À ce stade, vérifiez le numéro de version de WhatsApp installé sur votre iPhone. Pour ce faire, lancez l'application de messagerie en appuyant sur son icône sur l'écran d'accueil, puis appuyez sur l'élément Paramètres ( le symbole de l'engrenage en bas à droite).
Appuyez ensuite sur l'élément d'aide (I) afin de voir le libellé de la version supérieure et son numéro. Si le numéro indiqué ci-dessus dans l' App Store correspond à ce dernier, cela signifie que la dernière version de WhatsApp est disponible sur votre appareil.


























