Depuis OnlyWhatsApps, nous voulons expliquer comment installer WhatsApp sur une smartwatch. Vous aurez besoin d'une montre (intelligente, évidemment), d'un téléphone portable, d'une connexion Internet et de la possibilité de télécharger des applications (avoir l'App Store ou Google Play, pour iPhone et Android respectivement). Si vous voulez apprendre comment envoyer un message depuis votre montre en utilisant WhatsApp, restez et découvrez-le !
Comment mettre WhatsApp sur une Smartwatch

Avant d'expliquer, en pratique, comment installer WhatsApp sur les smartwatches, je pense qu'il convient de clarifier un aspect fondamental de la question : dans l'état actuel des choses, il n'existe pas de version officielle de WhatsApp conçue spécifiquement pour les smartwatches, par conséquent, le seul moyen fiable de visualiser les messages reçus sur l'application (et d'y répondre) est de coupler la montre avec le téléphone sur lequel WhatsApp est installé et d'activer la réplication des notifications du système.
Ainsi, si vous voulez comprendre comment installer WhatsApp sur la smartwatch Huawei ou d'autres montres, sachez que vous devez activer la réception des notifications de l'application de messagerie, afin de pouvoir ensuite les lire confortablement sur l'écran de la montre.
La question "Comment installer WhatsApp sur les smartwatches Samsung" trouve également une réponse assez similaire : Tizen, le système d'exploitation à bord des smartwatches Samsung, ne dispose pas non plus d'une application WhatsApp officielle. Donc, même dans ce cas, la mise en miroir des notifications doit être activée lors de la configuration de la smartwatch.
Enfin, si vous vous demandez comment installer WhatsApp sur la Willful SmartWatch ou sur les smartwatches Android chinoises de toute autre marque, la réponse est un peu différente : comme ces appareils sont équipés d'une version pure d'Android, vous pouvez généralement utiliser le Play Store pour télécharger l'application WhatsApp, comme vous le feriez sur Android.
Toutefois, je déconseille fortement cette option, car l'application WhatsApp n'est pas optimisée pour fonctionner sur des écrans aussi petits et sur des appareils de ce type, et pourrait donc adopter un comportement inattendu.
Si vous possédez une smartwatch de la marque Apple, c'est-à-dire une Apple Watch alors, sachez que les choses sont un peu différentes : bien qu'il n'y ait actuellement aucune version officielle de l'application disponible, il est possible d'utiliser une application tierce qui simule, d'une certaine manière, le comportement de WhatsApp Web.
Le sujet de ce guide sera principalement d'expliquer comment lire et répondre aux messages WhatsApp sur les smartwatches équipées de Wear OS, la variante wearable d'Android, et sur l'Apple Watch. Dans tous les cas, les étapes illustrées peuvent être facilement reproduites sur d'autres catégories de smartwatches.
Comment installer WhatsApp sur une smartwatch Android Wear ?
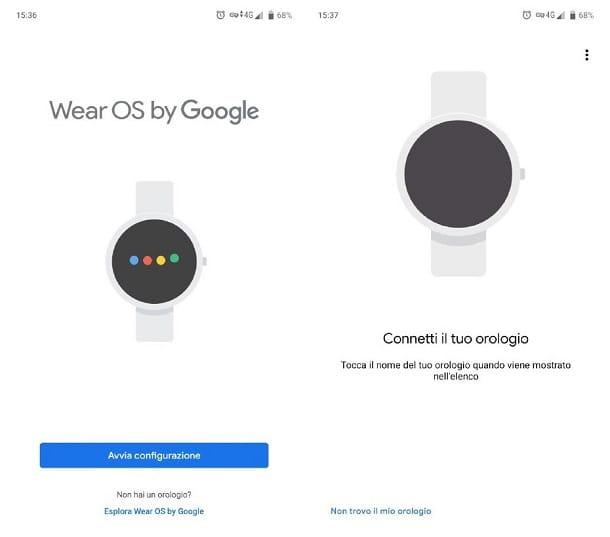
Bien qu'il permette d'installer un grand nombre d'applications via le Play Store, comme je l'expliquais au début de ce guide, WhatsApp n'offre pas cette possibilité à l'heure actuelle : à ce jour, il n'existe pas de client dédié à la variante Android pour les wearables ; il suffit toutefois d'appairer la smartwatch avec le téléphone en sa possession (sur lequel il faut avoir préalablement configuré l'application WhatsApp) pour voir les notifications reçues, ainsi que le contenu des messages.
Si vous n'avez pas encore couplé votre téléphone et votre smartwatch, procédez comme suit : pour commencer, allumez votre smartwatch et attendez qu'elle soit prête à recevoir des connexions entrantes. Ensuite, prenez votre téléphone, téléchargez l'application Google Wear OS depuis le Play Store ou l'App Store et, une fois le téléchargement terminé, lancez-la.
Ensuite, appuyez sur le bouton Start Setup pour commencer à configurer votre smartwatch (qui doit se trouver dans la zone de détection de votre smartphone), appuyez sur le bouton I agree pour accepter les conditions de service et choisissez d'envoyer des données statistiques sur l'utilisation de votre montre à Google en appuyant sur le bouton I agree, ou d'éviter de le faire en appuyant sur le bouton No thanks à la place. Si nécessaire, répondez oui à la fenêtre d'avertissement qui apparaît ci-dessous, pour activer le Bluetooth Pistol Grip sur votre téléphone.
Après cette étape, attendez quelques instants que le téléphone détecte la smartwatch, appuyez sur son nom et, lorsque vous y êtes invité, vérifiez que le code affiché sur l'écran du téléphone est le même que celui affiché sur l'écran de la montre : si c'est le cas, cochez la case qui apparaît sur le smartphone et appuyez sur le bouton Pair, pour autoriser la connexion entre la montre et le téléphone.
Vous y êtes presque : la dernière étape consiste à "transférer" le compte Google configuré sur le téléphone (ou un compte Google existant, si vous utilisez un iPhone et n'avez jamais utilisé les services de "Big G" auparavant) : pour ce faire, allez dans l'écran des paramètres du smartphone, choisissez le profil Google à transférer (ou connectez-vous avec le compte qui vous intéresse), appuyez sur les boutons Transférer et Copier et, lorsque vous y êtes invité, saisissez le mot de passe du compte sur lequel vous travaillez.
Une fois cela fait, il ne vous reste plus qu'à autoriser Wear OS à accéder aux fonctions du téléphone : pour ce faire, appuyez plusieurs fois sur le bouton pour permettre l' accès aux écrans d'avertissement qui vous sont proposés. Pour plus d'informations sur les étapes à suivre pour connecter la smartwatch Android au téléphone mobile, voir également le guide spécifique que j'ai consacré à ce sujet.
Une fois la connexion établie, les notifications et les messages WhatsApp devraient apparaître automatiquement sur l'écran de la smartwatch, immédiatement après les avoir reçus sur le téléphone. Cependant, pour que cela soit possible, les notifications WhatsApp doivent être activées sur le smartphone. Pour le vérifier, suivez les étapes suivantes.
- Android - allez dans Paramètres> Apps & Notifications> Afficher toutes les applications, sélectionnez l'élément pour WhatsApp et vérifiez que, en correspondance avec l'article Notifications, il est présent sur ON. Sinon, appuyez sur l'option qui vient d'être mentionnée et activez tous les boutons indiquant le libellé Afficher les notifications.
- iOS - allez dans Paramètres> Notifications> WhatsApp et assurez-vous que la bascule correspondant à la mention Autoriser les notifications est sur ON, sinon, faites-le vous-même.
Sur certaines smartwatches, il est possible de répondre directement aux messages entrants, en utilisant la dictée vocale (le microphone) ou les outils de frappe inclus avec la montre, qui peuvent toutefois être assez difficiles à utiliser, surtout pour ceux qui ont des doigts particulièrement épais.
Comment installer WhatsApp sur le Smart Band
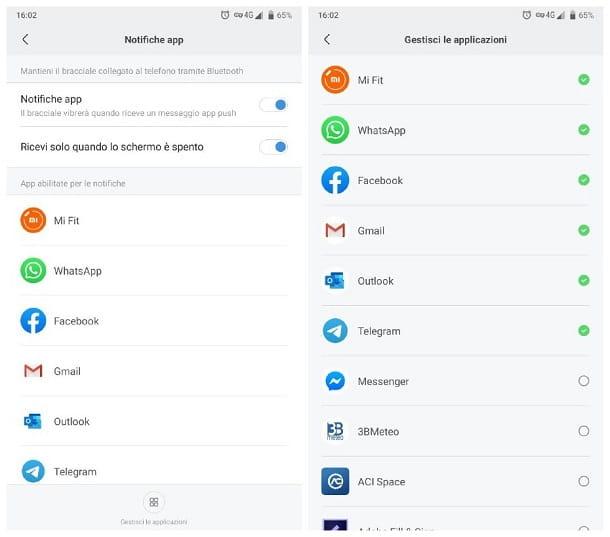
Si vous ne possédez pas de smartwatch mais un bracelet intelligent prenant en charge les notifications, vous pouvez également le configurer pour voir les notifications et les messages reçus via WhatsApp en temps réel. Dans ce tutoriel, je ferai référence au Xiaomi Mi Band 4, mais les étapes peuvent être facilement reproduites sur d'autres appareils de ce type.
Ainsi, après avoir établi la connexion entre le bracelet et le téléphone via l'application Mi Fit pour Android ou iOS (j'ai expliqué comment faire dans ce tutoriel), lancez cette dernière, appuyez sur l'onglet profil et sélectionnez le nom du bracelet associé au téléphone (par exemple Mi Smart Band 4).
Une fois que c'est fait, appuyez sur Notifications d'applications, déplacez le levier correspondant aux Notifications d'applications jusqu'à ON et appuyez sur le bouton Gérer les applications, qui se trouve en bas. Enfin, attendez que la liste des applications de votre smartphone s'affiche à l'écran et cochez la case à côté de WhatsApp. Sur Android, aucune configuration supplémentaire n'est requise.
Sur l'iPhone, cependant, vous devez activer le partage des notifications du système, sinon vous ne verrez aucun avertissement : pour ce faire, vous devez appuyer sur le bouton d' autorisation qui apparaît à l'écran après avoir activé l'option de notification.
Vous pouvez également obtenir le même résultat en allant dans le menu Paramètres>Bluetooth dans iOS et, après avoir appuyé sur le bouton (I) correspondant au nom du Mi Band, sélectionner l'élément Partage des notifications système placé sur l'écran qui s'ouvre immédiatement après.
Comment installer whatsapp sur l'apple watch
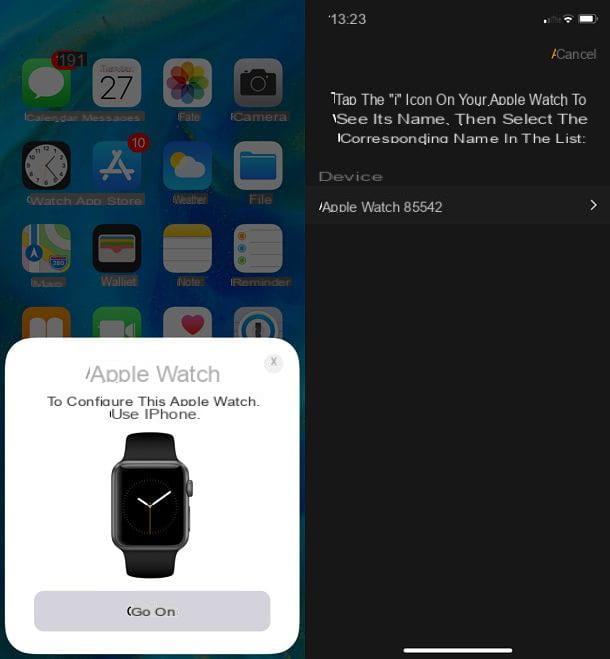
Avec l' Apple Watch, les choses sont légèrement différentes : actuellement, il n'existe pas d'application WhatsApp dédiée à la smartwatch d'Apple. Par conséquent, la façon "officielle" de consulter WhatsApp sur la smartwatch consiste à activer la mise en miroir des notifications sur la montre. Cependant, il existe également une application tierce appelée WhatcChat 2 for WhatsApp qui permet d'installer un client pour WhatsApp Web directement sur l'Apple Watch.
Dans tous les cas, quelle que soit la méthode utilisée, il est essentiel que l'application WhatsApp ait été préalablement configurée sur l'iPhone et, surtout, que l'Apple Watch ait été couplée au téléphone au préalable.
Si ce n'est pas déjà fait, prenez la montre allumée au "iPhone by" et attendez que le message apparaisse sur l'écran du téléphone. Pour configurer cette Apple Watch, utilisez l'iPhone.
Lorsque cela se produit, appuyez sur le bouton Continuer de l'iPhone et cadrez l'animation qui apparaît sur le cadran de la montre grâce à la caméra du téléphone. Si cela échoue, appuyez sur l'élément Pairer Apple Watch manuellement et sélectionnez votre nom dans l'écran qui vous est proposé.
Une fois la connexion établie, choisissez de configurer votre Apple Watch comme un nouvel appareil ou de restaurer les données d'une précédente sauvegarde, indiquez le poignet sur lequel vous préférez porter la montre, acceptez les conditions d'utilisation du service et suivez les instructions fournies pour terminer la configuration de la montre : indiquez si vous souhaitez ou non activer le suivi des itinéraires et le partage des statistiques d'utilisation avec Apple et créer un code de déverrouillage à utiliser avec l'Apple Watch, configurer Apple Pay (que vous pouvez reporter en appuyant sur l'élément Configurer plus tard sur l'Apple Watch) et enfin indiquer si vous souhaitez ou non installer toutes les applications présentes sur l'iPhone également sur l'Apple Watch.
Si vous avez besoin d'un coup de main supplémentaire pendant la phase d'appairage entre l'Apple Watch et l'iPhone, consultez mon guide d'utilisation de l'Apple Watch, où j'ai pu tout expliquer en détail.
Une fois que vous avez terminé la configuration de votre Apple Watch, vous pouvez la configurer pour utiliser WhatsApp de la manière qui vous convient.
Comment connecter et synchroniser WhatsApp sur un téléphone portable et comment y répondre
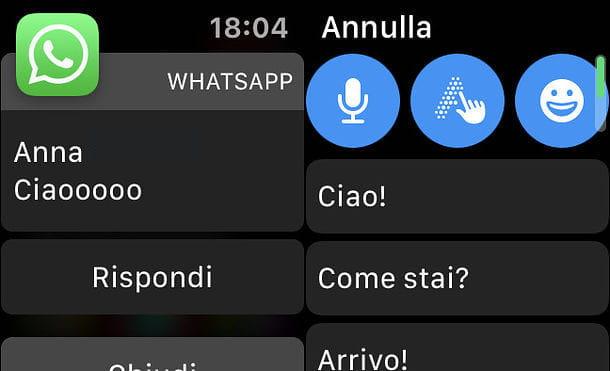
Une fois que vous avez configuré l'application WhatsApp sur votre iPhone et connecté votre iPhone à votre Apple Watch, vous devez vous assurer que la mise en miroir des notifications est active. Pour ce faire, ouvrez l'application vidéo Watch sur iOS, appuyez sur l'entrée Notifications, accédez à la section Alertes iPhone dupliquées attachée à l'écran qui s'ouvre et, si nécessaire, téléchargez sur ON le commutateur à bascule relatif à WhatsApp.
À partir de ce moment, vous recevrez des notifications WhatsApp sur l'Apple Watch et vous pourrez y répondre en appuyant sur le bouton de réponse qui apparaît sur l'écran de la montre.
Si nécessaire, vous pouvez choisir de répondre avec l'une des réponses prédéfinies configurées sur l'Apple Watch (par exemple, Bonjour, comment allez-vous ?) ou si vous voulez créer une réponse personnalisée à la volée, en utilisant les icônes en haut : le microphone pour activer la dictée vocale du texte, le gant pour le taper lettre par lettre sur l'écran du téléphone, ou le smiley pour insérer un emoji.
Remarque: pour modifier les réponses par défaut disponibles sur l'Apple Watch, lancez l'application Watch Video sur iOS, accédez à Messages > Réponses par défaut, appuyez sur le bouton Modifier en haut à droite et apportez les modifications nécessaires. Pour ajouter de nouvelles réponses personnalisées, appuyez sur le bouton Ajouter une réponse en bas de l'écran.
WatchChat 2
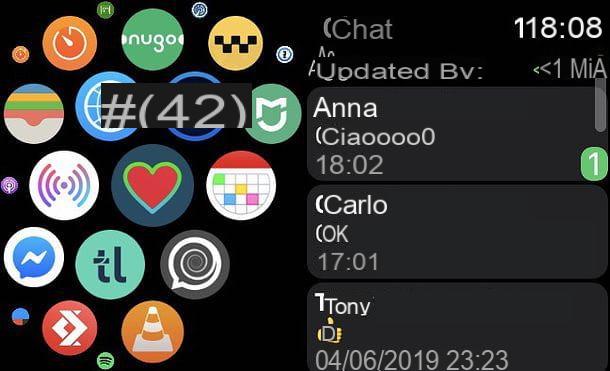
Comme je l'ai mentionné précédemment, WatchChat 2 for WhatsApp est une application iPhone non officielle qui vous permet d'avoir un client pour WhatsApp Web sur l'Apple Watch en un rien de temps.
Après avoir installé l'application, qui coûte 3,49 €, vous configurez WhatsApp sur la montre, à l'aide de l'iPhone, exactement comme vous le feriez pour WhatsApp Web : en quelques secondes, vous avez accès à une version compacte de WhatsApp disponible depuis la montre.
Bien qu'il fonctionne actuellement, WatchChat 2 pour WhatsApp n'est pas une solution officielle : cela signifie qu'à tout moment, il peut cesser de fonctionner temporairement ou définitivement en raison des modifications apportées par WhatsApp à sa plateforme web. Veuillez en tenir compte au préalable afin de procéder à l'achat.
Toutefois, si vous souhaitez le faire, veuillez télécharger et installer l'application susmentionnée sur votre iPhone et assurez-vous que l'application Apple Watch est également téléchargée. Pour ce faire, lancez l'application vidéo Watch iOS, allez dans le menu général et, si nécessaire, mettez le commutateur d' installation automatique des applications sur ON.
Si, en revanche, vous ne souhaitez pas activer l'installation automatique de toutes les applications iPhone sur l'Apple Watch, mais vous limiter à l'installation de WatchChat 2 pour WhatsApp, lancez l'application, regardez la vidéo iOS, faites défiler l'écran jusqu'à ce que vous trouviez WatchChat, appuyez sur son nom et mettez le commutateur de l'option Afficher les applications sur l'Apple Watch sur ON.
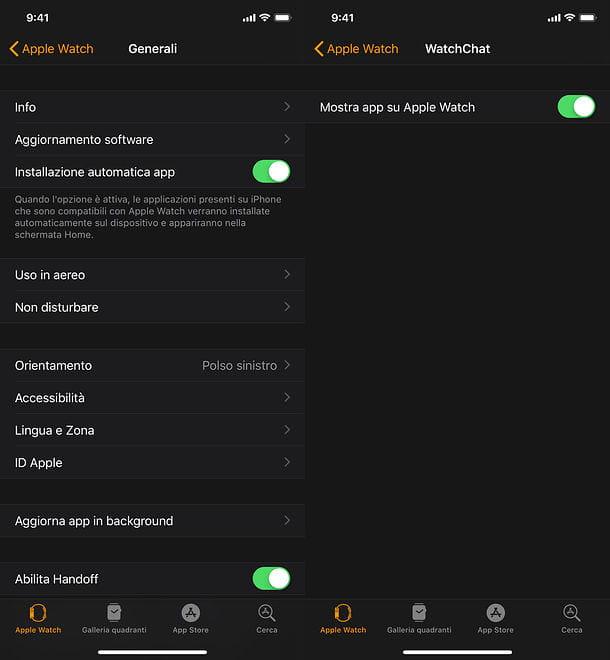
Une fois l'installation terminée, accédez au dock de l'application Watch en appuyant sur le bouton latéral et lancez WatchChat 2 pour WhatsApp en sélectionnant son icône dans le menu qui s'ouvre. Si tout s'est bien passé, vous devriez voir un code QR à scanner avec votre iPhone.
Lorsque cela se produit, ouvrez l'application WhatsApp et allez dans les paramètres, qui se trouvent en bas à droite. Allez maintenant sur WhatsApp Web/ Desktop, sélectionnez Scan QR code et scannez le code sur la montre avec la caméra de l'iPhone.
Après quelques instants, la liste des chats WhatsApp actifs devrait apparaître sur l'écran de la montre : pour répondre à un message, il suffit de le sélectionner, puis d'appuyer sur l'icône de la flèche gauche et de choisir d'utiliser les réponses rapides WatchChat, la dictée vocale, l' écriture manuscrite ou les emoji.
Pour modifier la liste de réponses par défaut de l'application, lancez l'application sur votre iPhone, appuyez sur l'onglet Options rapides en bas et appuyez sur l'élément Modifier pour effectuer les changements nécessaires. Enfin, appuyez sur Sync pour envoyer les modifications à l'Apple Watch également.
Sinon, il n'y a pas grand-chose à ajouter : en lançant l'application et en effectuant un tapotement profond sur l'écran de la montre, vous pouvez accéder à la liste des contacts, à l'écran de création d'un nouveau chat, à l'option de rafraîchissement de la liste des chats et/ou des conversations, et à l'option de redémarrage de l' application. Pour plus d'informations, je vous recommande de lire mon tutoriel sur la façon de mettre WhatsApp sur l'Apple Watch.


























