Informations préliminaires

Avant de vous expliquer comment installer whatsapp sur pc, je dois vous fournir quelques informations préliminaires utiles à cet égard.
La première chose que vous devez savoir est que le WhatsApp pour les ordinateurs est uniquement compatible avec les systèmes Windows à partir de fenêtres 8 et avec les Mac avec macOS 10.10 et plus tard.
A noter également que le client WhatsApp ne fonctionne pas en mode indépendant : en réalité ce n'est rien de plus qu'un mirroring, c'est-à-dire une "répétition", de l'application installée sur Android (téléchargeable depuis le Play Store ou le site officiel) ou iPhone.
Par conséquent, si vous vous demandez comment installer whatsapp sur pc sans telephone il faut savoir que ce n'est pas vraiment possible, car, comme je l'expliquerai dans les prochains chapitres, après avoir téléchargé l'application WhatsApp pour Windows ou macOS, vous devrez la mettre en communication avec l'application smartphone en scannant un QR code.
L'appareil sur lequel l'application WhatsApp est installée et configurée devra rester allumé et connecté à Internet, pour que tout fonctionne, à moins que vous n'ayez décidé d'essayer la fonction multi-appareils qui, au moment de la rédaction, est toujours en cours d'exécution .beta (comme je vous l'ai expliqué ici) et vous permet de connecter jusqu'à quatre appareils simultanément même sans que votre smartphone soit connecté au réseau.
Ce faisant, vous pourrez profiter de toutes les fonctionnalités du WhatsApp / Android e iOS, y compris la possibilité d'envoyer des messages texte e Voix, pour envoyer des articles multimédia et effectuer appels vocaux e les appels vidéo.
Cela dit, si tout est clair jusqu'à présent, je dirais que nous pouvons passer à l'action : continuez à lire, pour en savoir plus sur la façon de télécharger WhatsApp sur votre ordinateur.
Installer WhatsApp sur PC gratuitement
Je commence ce tuto en t'expliquant comment installer whatsapp sur pc, via les procédures de téléchargement relatives à Windows e MacOS. Continuez à lire pour en savoir plus.
Comment installer WhatsApp sur un PC Windows 10
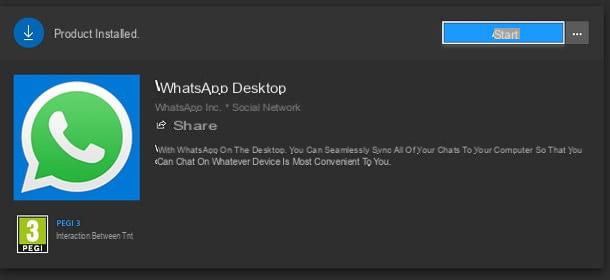
Si vous avez un ordinateur avec un système d'exploitation fenêtres 10, vous pouvez télécharger l'application de WhatsApp via le Microsoft Store. Pour ce faire, visitez le lien que je viens de vous fournir et cliquez sur le bouton Ottieni, puis répétez la même opération dans la fenêtre du Microsoft Store qui s'ouvre.
Lorsque le téléchargement automatique est terminé, cliquez sur le bouton Démarrer, afin de démarrer le service en question et commencer à l'utiliser, en scannant le QR code via les paramètres de l'application WhatsApp pour Android e iOS.
Aussi, si nécessaire, pour confirmer l'accès à WhatsApp pour PC, cadrez votre visage ou scannez votre empreinte digitale, selon la protection de reconnaissance biométrique que vous avez définie sur votre smartphone.
Comment installer WhatsApp sur un PC Windows
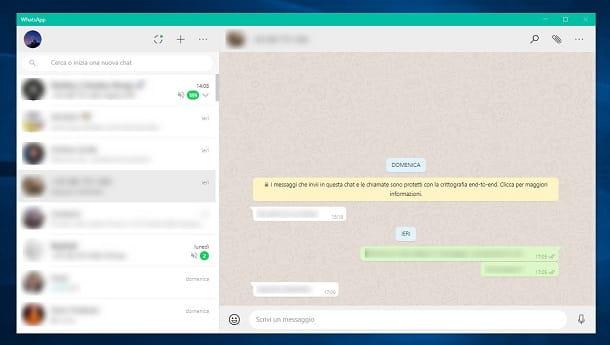
Si vous utilisez une version de Windows antérieure à 10 ou, dans tous les cas, vous ne souhaitez pas accéder au Microsoft Store, vous pouvez installer le client WhatsApp via le package d'installation classique, qui peut être téléchargé sur le site officiel.
Pour commencer, puis connecté à la page de téléchargement de WhatsApp Desktop et cliquez sur le bouton Télécharger pour Windows. Une fois le téléchargement terminé, ouvrez le fichier en double-cliquant dessus WhatsAppSetup.exe et attendez quelques instants, pour qu'à la fin de l'installation automatique, l'icône de WhatsApp est ajouté au bureau et au menu Démarrer Les fenêtres.
À ce stade, il vous suffit de ne pas démarrer l'application WhatsApp sur votre smartphone, afin d'accéder au menu de paramètres et sélectionnez l'article WhatsApp Web / Desktop, afin d'encadrer le QR code avec votre téléphone, en autorisant l'accès via une méthode d'authentification biométrique, si celle-ci a été préalablement définie sur l'appareil, et connectez-vous à WhatsApp depuis votre ordinateur.
En cas de doutes ou de problèmes ou pour en savoir plus sur le fonctionnement de WhatsApp pour ordinateurs, référez-vous à mon guide dédié plus spécifiquement au sujet.
Comment installer WhatsApp sur macOS
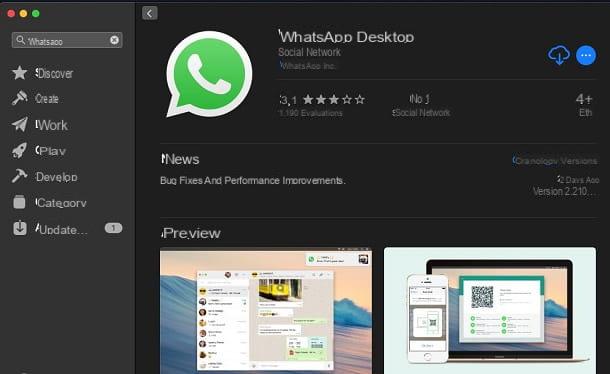
pour installer WhatsApp sur Mac, vous pouvez agir via le Mac App Store, en visitant cette page, en acceptant l'ouverture de la boutique (si nécessaire) puis en appuyant sur les boutons Ottieni e Installer. Si vous y êtes invité, saisissez le Mot de passe Votre Apple ID ou authentifié via toucher ID, pour terminer l'installation.
Alternativement, vous pouvez télécharger le client WhatsApp pour macOS via le site officiel. Pour ce faire, connectez-vous à la page à laquelle je viens de créer un lien et appuyez sur le bouton Télécharger pour Mac OS X. Attendez donc le téléchargement du fichier .dmg et, une fois terminé, lancez-le en double-cliquant dessus. Une fois cela fait, faites glisser leicône WhatsApp dans le dossier applications et vous avez terminé.
À ce stade, quel que soit le mode d'installation, démarrez l'application WhatsApp pour macOS et connectez-vous au service en scannant le code QR affiché à l'écran, confirmant l'opération, si demandé. Facile, non ?
Comment installer WhatsApp sur PC sans code QR
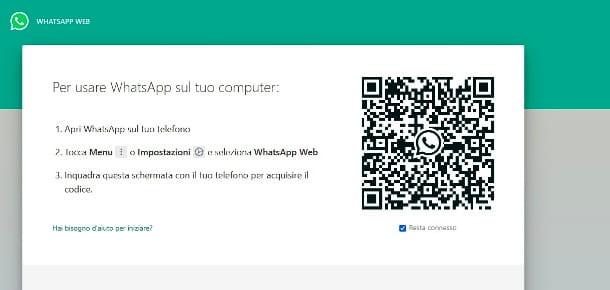
Comme prévu, ce n'est pas possible installer WhatsApp sur PC sans QR Code, en ce sens que pour accéder au service depuis un ordinateur, il est obligatoire de scanner le code QR du smartphone sur lequel l'application à "répéter" est installée.
Cependant, si vous ne souhaitez pas répéter cette opération d'analyse à chaque démarrage de l'application WhatsApp sur votre ordinateur, vous pouvez mettre la coche sur le libellé Restez connecté visible sur l'écran d'accueil du client (celui où vous scannez le QR code).
En effet, après avoir effectué cette opération, vous pourrez accéder ultérieurement WhatsApp / PC automatiquement, sans avoir à scanner le QR code obligatoire. Utile, non ?
Si vous avez décidé de tester la fonction multi-appareils (comme je vous l'ai expliqué dans cet autre guide elle est encore en bêta), vous ne verrez pas la mention "Rester connecté" et l'accès à WhatsApp se fera de toute façon sans avoir à scanner le QR à chaque fois Code, car la fonctionnalité en question, comme je vous l'ai déjà expliqué quelques lignes plus haut, permet de connecter jusqu'à quatre appareils en même temps et ce même si votre smartphone n'est pas connecté à Internet.
Comment installer WhatsApp sur PC à l'aide d'émulateurs
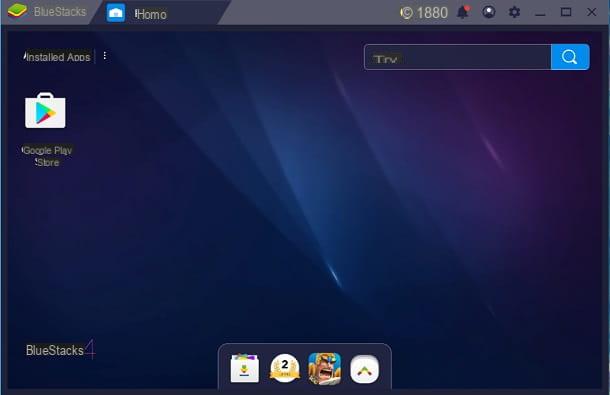
Une autre solution pour installer WhatsApp sur PC consiste à recourir à l'utilisation d'un émulateur Android, comme par exemple BlueStacks.
Si vous n'en avez jamais entendu parler, sachez que c'est un logiciel pour Windows e MacOS qui permet d'imiter Android sur votre ordinateur, sans avoir à effectuer des opérations de double démarrage compliquées et à installer des applications directement à partir du Play Store.
Ce programme est assez simple d'utilisation, il est gratuit et ne nécessite pas de configurations particulières, autre que la connexion avec un compte Google. Cependant, avant de vous fournir toutes les explications appropriées sur son utilisation, je voudrais préciser une chose. Considérant le fait qu'un client officiel de WhatsApp, ainsi qu'une version Web du même service, recourir à cette « astuce » n'a pas beaucoup de sens, puisqu'elle représente, en fait, une procédure inutilement complexe.
Aussi, en raison des limites de WhatsApp, il n'est pas possible d'utiliser l'application via BlueStacks garder l'accès au service actif également sur le smartphone et, par conséquent, il est nécessaire d'avoir un deuxième numéro de mobile. Sinon, vous devrez répéter le processus d'activation de votre compte encore et encore WhatsApp, dans certains cas sur l'ordinateur, dans d'autres sur le téléphone mobile. Personnellement, je vous suggère donc d'évaluer d'abord l'utilisation des solutions officielles que je vous ai déjà signalées, mais clairement le dernier mot vous appartient.
À cet égard, si vous souhaitez comprendre comment installer WhatsApp su PC par BlueStacks, sachez que, pour réussir, il vous suffit de télécharger et d'installer d'abord le programme en question, via son site officiel.
Ensuite, après l'avoir configuré en ajoutant un compte Google, connectez-vous à Play Store, dans le but de télécharger le WhatsApp, pour l'utiliser comme si vous l'utilisiez depuis un smartphone. A ce propos, pour plus d'informations à ce sujet, je vous propose d'approfondir le sujet, en lisant ce guide que j'ai consacré à la façon de télécharger et d'utiliser le logiciel en question.


























