Comment installer WhatsApp sur Android
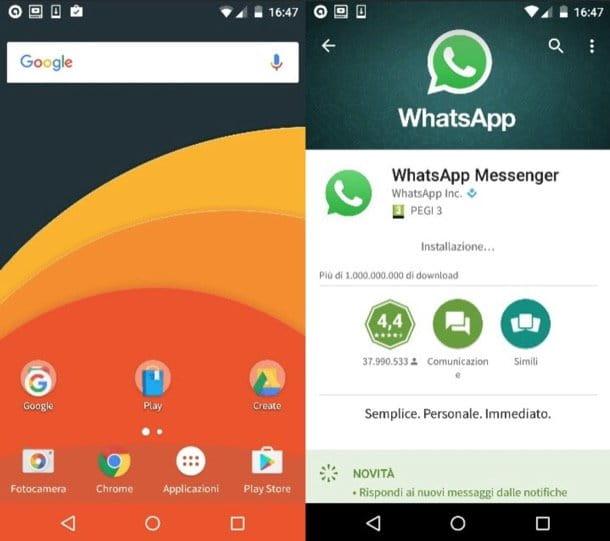
Si vous avez un smartphone Android, vous pouvez installer WhatsApp l'ouverture du Play Store (l'icône du sac blanc avec le symbole "play" vert et rouge dans la liste des applications installées sur l'appareil) et rechercher l'application à l'aide du bouton loupe situé en haut à droite. Après avoir trouvé WhatsApp, appuyez sur son icône et lancez le téléchargement en appuyant sur les boutons Installer e J ’accepte. Une fois le téléchargement terminé, l'installation de l'application se fera de manière entièrement automatique sans que vous ayez à lever le petit doigt.
Une fois le téléchargement terminé, démarrez WhatsApp en appuyant sur son icône et suivez les instructions à l'écran pour vérifier votre numéro de téléphone. Il s'agit d'une procédure extrêmement simple : après avoir accepté les conditions d'utilisation de WhatsApp et saisi votre numéro de mobile, vous devez attendre que votre numéro soit automatiquement vérifié. Si la procédure de vérification automatique échoue, vous devrez saisir le code de vérification que vous recevrez par SMS ou vous devrez en demander un appeler pour recevoir ce code vocalement.
Une fois la procédure d'authentification également terminée, vous devrez configurer le nom et la photo à utiliser sur WhatsApp et vous pourrez commencer à « envoyer des SMS » avec tous vos amis abonnés au service (qui vous seront automatiquement signalés par l'application grâce aux contacts du carnet d'adresses). Pour plus d'informations sur le fonctionnement de WhatsApp, consultez mon tutoriel dédié au sujet.
Installation manuelle
Vous ne trouvez pas l'icône Google Play Store et installez WhatsApp ? Ensuite, il est probable que vous ayez acheté un terminal bon marché qui n'inclut pas le Google Home Store. Dans ce cas, vous devez télécharger WhatsApp depuis le site officiel de l'application et vous devez l'installer "manuellement" sur le téléphone. Comment fais-tu ? Au calme, c'est très simple.
Première ouverture Chrome (ou tout autre navigateur installé sur votre smartphone), connecté au site web whatsapp.com/android et appuie sur le bouton Télécharger Maintenant situé au centre de l'écran. Lorsqu'on vous demande avec quelle application vous souhaitez télécharger WhatsApp, choisissez Chrome (ou en tout cas le navigateur que vous utilisez) et appuyez sur le bouton OK qui apparaît en bas à droite pour lancer le téléchargement.
Une fois le téléchargement terminé, développez le centre de notification Android (en faisant glisser la barre noire en haut de l'écran vers le bas) et procédez à l'installation de WhatsApp en appuyant d'abord sur l'élément WhatsApp.apk et alors Installer e Avri.
Si des messages d'erreur apparaissent et que vous ne parvenez pas à terminer l'installation de l'application, vous devez activer la possibilité d'installer des applications à partir de sources inconnues dans les paramètres Android. Ensuite, allez au paramètres d'Android (l'icône d'engrenage dans la liste des applications installées sur votre smartphone), sélectionnez l'élément sécurité dans le menu qui s'ouvre et activez l'option relative à Origine inconnue.
Une fois terminé, démarrez l'application Télécharger (ou un autre gestionnaire de fichiers disponible sur votre appareil) et ouvrez à nouveau le package WhatsApp.apk pour installer l'application, qui devrait réussir à ce stade.
Comment installer WhatsApp sur iPhone
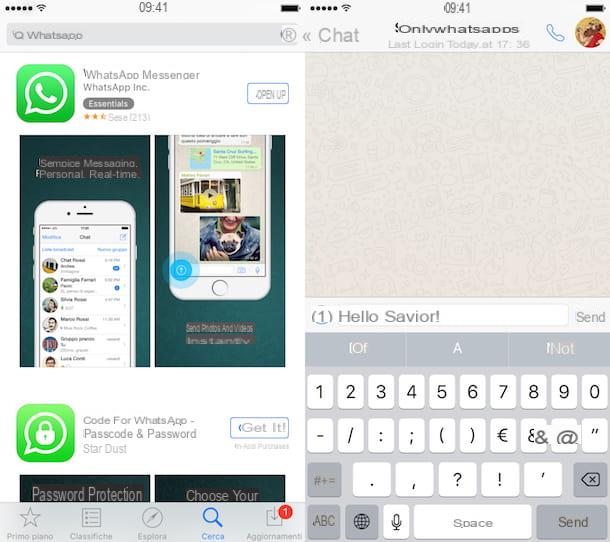
Si vous utilisez un iPhone, vous pouvez télécharger WhatsApp simplement en démarrant leApp Store (l'icône de la lettre "A" avec le fond bleu que vous trouvez sur l'écran d'accueil) et recherchez son nom à l'aide de la fonction Recherche que vous pouvez rappeler à l'aide du bouton situé en bas à droite.
Une fois que vous avez trouvé l'application, appuyez sur son nom dans les résultats de la recherche et appuyez sur le bouton Obtenir/Installer pour commencer le téléchargement puis l'installation. Tout se passe automatiquement mais pour confirmer l'opération vous devrez peut-être taper le mot de passe de votre identifiant Apple (le compte en ligne que vous avez créé lors de l'activation de votre iPhone) ou placer votre doigt sur le bouton Home du téléphone (si vous possédez un modèle d'iPhone équipé d'un capteur Touch ID).
A la fin de l'installation, son icône apparaît sur l'écran principal de votre « iPhone by » et vérifie le numéro de téléphone en suivant les instructions à l'écran. Si le numéro n'est pas identifié automatiquement, saisissez le code de vérification que vous avez reçu par SMS ou demandez à être appelé pour recevoir le code de vérification par la voix. Lorsque vous y êtes invité, accordez à WhatsApp l'autorisation d'accéder à votre carnet d'adresses iPhone, de cette façon, l'application vous montrera automatiquement la liste des amis que vous pouvez contacter.
Comment installer WhatsApp sur Windows Phone
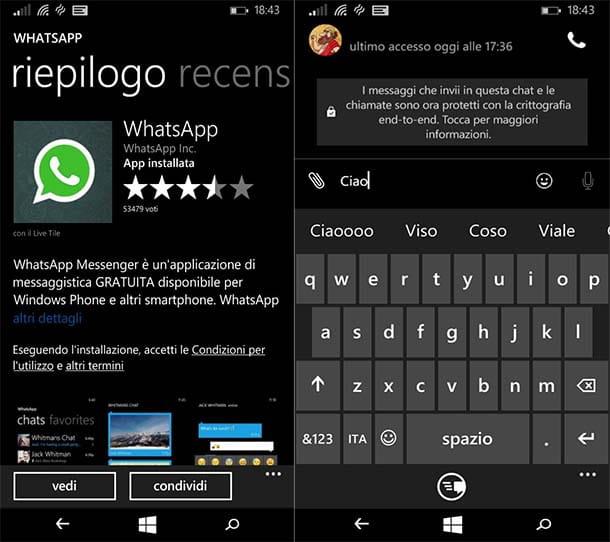
Voyons maintenant comment installer whatsapp sur les téléphones équipés de Windows Phone. Si vous possédez un smartphone Microsoft Lumia ou Nokia animé par le système d'exploitation Microsoft, ouvrez le Windows Phone Store en appuyant sur l'icône de sac avec le drapeau Windows imprimé au centre. Puis "appuyez" sur l'icône de loupe qui est situé en bas au centre, recherchez WhatsApp dans la barre de recherche du magasin et sélectionnez l'icône WhatsApp qui apparaît à l'écran.
Enfin, appuyez sur le bouton Installer, attendez que la barre de progression de l'installation de l'application se remplisse complètement et démarrez WhatsApp. Pour démarrer WhatsApp, revenez à l'écran d'accueil de Windows Phone, balayez de droite à gauche et sélectionnez l'application dans la liste des applications installées sur le smartphone.
À ce stade, vous devez créer votre compte sur WhatsApp comme on le voit également sur Android et iPhone, vous devez donc accepter les conditions d'utilisation du service, vous devez fournir votre numéro de mobile et vous devez taper le code de vérification que vous recevrez par SMS . Plus facile que ça ?
Comment installer WhatsApp sur d'autres mobiles

WhatsApp est également compatible avec BlackBerry, Symbian, Nokia S40 et avec l'ancien Windows Phone 7.1. Si vous avez un téléphone équipé de l'un de ces systèmes d'exploitation, ouvrez le navigateur, visitez whatsapp.com/dl et téléchargez WhatsApp en suivant les instructions à l'écran.
Mais attention, à partir de fin 2016, WhatsApp supprimera officiellement le support de toutes les plateformes logicielles listées ci-dessus, plus Android 2.1 / 2.2. Si vous souhaitez continuer à utiliser le service et que vous ne pouvez pas mettre à jour le système d'exploitation de votre smartphone, vous devez vous préparer à acheter un nouveau terminal, désolé.
Comment installer WhatsApp sur PC
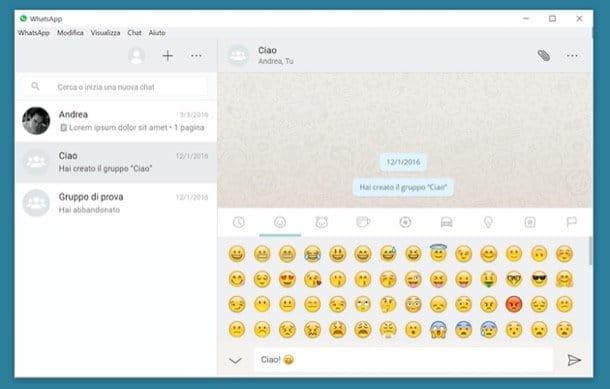
WhatsApp est également disponible pour PC ! En vous connectant à cette page web et en cliquant sur le bouton Télécharger pour Windows (Ou Télécharger pour Mac OS X si vous utilisez un Mac), vous pouvez télécharger un client qui vous permet d'envoyer et de recevoir des messages sur WhatsApp directement depuis votre ordinateur. Mais attention, ce n'est pas un programme "autonome" : il ne fonctionne que s'il est connecté à un smartphone et si le téléphone en question est allumé et connecté à Internet. Bref, il ne permet d'utiliser le PC que comme une "extension" de l'application sur le smartphone.
A la fin du téléchargement, pour installer le client WhatsApp sur votre PC, lancez l'exécutable WhatsAppSetup.exe et attendez quelques instants que le programme s'installe et démarre. Si vous utilisez un Mac, saisissez plutôt l'icône WhatsApp, faites-le glisser dans le dossier applications d'OS X et démarrez le client en double-cliquant dessus. Si un message d'erreur apparaît et que vous ne parvenez pas à démarrer WhatsApp, faites un clic droit sur l'icône de l'application et sélectionnez l'élément Avri dans le menu qui s'affiche.
À ce stade, vous n'avez plus qu'à saisir votre smartphone, allez à la paramètres de WhatsApp et sélectionnez l'élément lié à WhatsApp Web. Par conséquent, encadrez le QR code vous voyez sur votre écran d'ordinateur, attendez quelques instants et WhatsApp pour PC devrait commencer à fonctionner. Laisser la coche à côté de l'élément Restez connecté vous éviterez de répéter cette étape la prochaine fois que vous utiliserez WhatsApp sur votre ordinateur.
Si vous essayez la version bêta de la fonction multi-appareils de WhatsApp, vous ne verrez pas les mots "Restez connecté", car la fonctionnalité en question vous permet déjà de rester connecté à votre compte (même sans que votre appareil soit connecté à Internet ), en configurant jusqu'à quatre appareils. Plus d'infos ici.
Si vous ne souhaitez pas installer de nouvelles applications sur votre PC, vous pouvez ouvrir le navigateur, vous connecter à web.whatsapp.com et utiliser WhatsApp dans la version Web.Le service est compatible avec tous les navigateurs populaires (sauf Internet Explorer) et fonctionne tout comme le client WhatsApp pour Windows et Mac : le code QR doit être encadré avec l'appareil photo du smartphone et le téléphone doit toujours être allumé et connecté à Internet. Si, par contre, vous utilisez fenêtres 10 et vous ne voulez pas perdre de temps à télécharger et à installer le client WhatsApp « manuellement », vous pouvez obtenir le logiciel sur le Microsoft Store.
Pour plus d'informations sur l'utilisation de WhatsApp sur PC, consultez mon guide dédié au sujet, j'y ai traité à la fois du client WhatsApp pour Windows et OS X et WhatsApp Web.
Comment installer WhatsApp sur les tablettes
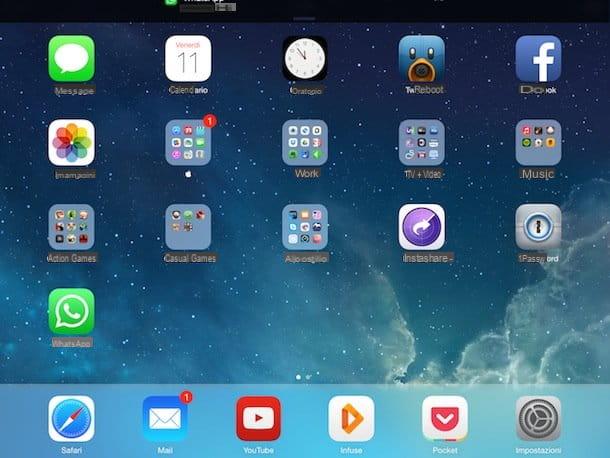
Enfin, jetons un coup d'œil aux tablettes. Officiellement, WhatsApp n'est compatible qu'avec les smartphones et les ordinateurs, pas les tablettes, mais avec un peu d'engagement, il peut également être installé sur ce type d'appareil.
Si tu as un Tablette Android équipé du support du réseau de téléphonie mobile, pas de problème, vous pouvez installer WhatsApp comme vous le faites sur les smartphones et l'activer avec votre numéro SIM. Si par contre vous disposez d'une tablette Wi-Fi uniquement, vous devez activer le service à l'aide du numéro d'un téléphone portable non encore enregistré sur WhatsApp : c'est un peu lourd comme procédure mais ce n'est pas difficile à remplir , vous trouverez tout ce qui est expliqué dans mon guide sur l'installation de WhatsApp sur tablette.
Su iPad les choses deviennent sacrément plus complexes. Pour installer WhatsApp, vous devez déverrouiller l'appareil par jailbreak et vous devez transférer l'application WhatsApp depuis un iPhone associé au même identifiant Apple utilisé sur l'iPad. Vous pouvez trouver tout ce qui est expliqué dans mon tutoriel sur la façon d'installer WhatsApp sur iPad.
Alternativement, si vous souhaitez utiliser la tablette uniquement comme une extension de WhatsApp que vous avez installé sur votre smartphone, vous pouvez installer des applications telles que Messenger Tablet pour Android et Messenger pour iPad qui reproduisent les fonctionnalités de WhatsApp Web sur les tablettes. Bon amusement !


























