Depuis OnlyWhatsApps, nous voulons vous expliquer comment imprimer des photos depuis WhatsApp. Vous avez le guide complet pour pouvoir le faire à partir de votre iPhone, Android ou Computer (ordinateur). Vous devrez disposer d'une imprimante pour connecter votre appareil mobile et, sinon, vous devrez vous rendre chez un imprimeur. Vous ne pouvez imprimer que des photos/images et non des fichiers. Dans un cas, vous devrez télécharger des applications tierces, mais ce n'est pas obligatoire pour réaliser ce processus. Si vous n'arrivez pas à faire ce processus, vous devrez écrire un e-mail à WhatsApp, rester et apprendre à le faire ! :)
Comment imprimer des photos depuis mon iPhone, mon Android et mon PC ?
Comment imprimer des photos depuis mon mobile vers une imprimante ?

Avant d'entrer dans le vif du sujet, expliquons comment imprimer des photos à partir de WhatsApp. Il existe certaines opérations préliminaires que vous devez nécessairement effectuer pour pouvoir réaliser l'opération en question. Ce à quoi je fais référence est la configuration de l'imprimante que vous avez l'intention d'utiliser et le lien avec l'imprimante.
Tout d'abord, connectez le câble d'alimentation de l'imprimante à la prise de courant, appuyez sur le bouton d'alimentation de la machine, connectez l'imprimante à l'ordinateur et/ou au réseau sans fil (selon qu'il s'agit d'une imprimante prenant en charge la connectivité sans fil ou non) et suivez les instructions qui s'affichent sur l'écran du PC et/ou sur l'écran de l'imprimante.
Ensuite, en ce qui concerne l'impression mobile, dans le cas spécifique d'Android, vous devez télécharger depuis le Play Store l'application de services d'impression liée à la marque d'imprimante en votre possession ou vous devez configurer l'utilisation du service d' impression en nuage de Google.
Comme pour l' iPhone, si l'imprimante en votre possession prend en charge la connectivité Wi-Fi et plus particulièrement AirPrint, la technologie propriétaire d'Apple pour l'impression sans fil, aucune étape particulière n'est à effectuer sur l'appareil : il est prêt à imprimer. Si l'imprimante utilisée ne prend pas en charge cette technologie, vous devrez nécessairement recourir à l'utilisation d' applications tierces, téléchargeables sur l' App Store.
Comment imprimer des photos à partir de WhatsApp
Après avoir effectué les étapes préliminaires ci-dessus, nous pouvons enfin entrer dans le vif du sujet et tenter de comprendre comment procéder pour imprimer des photos à partir de WhatsApp : ci-dessous, vous découvrirez d'abord comment procéder en utilisant les versions Android et iPhone de la célèbre application. Après cela, je vous expliquerai également comment procéder depuis un ordinateur, en utilisant le client WhatsApp pour Windows, macOS et la version web du service. Il vous suffit de choisir la solution la plus adaptée à vos besoins et de mettre en œuvre les instructions ci-dessous.
Android
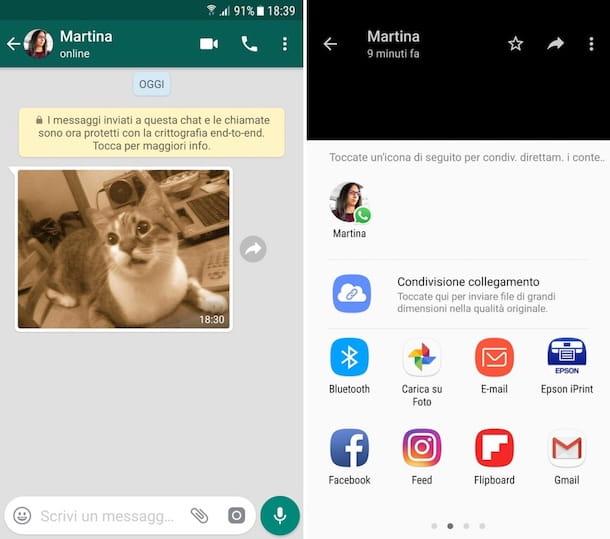
Vous utilisez un smartphone Android et vous aimeriez savoir comment imprimer des photos à partir de WhatsApp ? Je vais vous l'expliquer tout de suite. Pour commencer, prenez votre appareil, déverrouillez-le, connectez-vous (l'écran où toutes les icônes d'applications sont regroupées) et appuyez sur l'icône WhatsApp (celle avec la bulle verte et l'écouteur blanc).
Une fois l'écran principal de l'application affiché, sélectionnez l'onglet " chats" en haut de l'écran, appuyez sur la conversation qui vous intéresse et identifiez, dans cette dernière, les images que vous souhaitez imprimer.
Si vous ne trouvez pas la photo, vous pouvez la rechercher en cliquant sur le nom du contact ou du groupe(en haut) et au milieu deux fois de suite, pour ne voir que le contenu multimédia échangé pendant la conversation, à l'exclusion des messages, documents et liens.
Une fois que vous avez identifié l'image, cliquez dessus, tapez sur le bouton avec les trois points verticaux en haut à droite et sélectionnez, dans le menu qui s'ouvre, l'élément de partage. Tapez ensuite sur l' application d'impression dans le menu qui apparaît ou sur plus. Effectuez ensuite un réglage des paramètres d' impression à partir du nouvel écran qui s'ouvre et appuyez sur l'élément à imprimer. Terminé !
Si vous avez activé l'affichage des photos dans la galerie de l'appareil (l'option peut être activée à partir de la section Paramètres>Chat et en cochant la case à côté de Afficher les médias dans la galerie), vous pouvez également imprimer les images qui vous intéressent directement à partir de là, sans avoir à ouvrir WhatsApp au préalable.
Pour ce faire, ouvrez l'application Galerie de votre appareil, sélectionnez l'album d' images WhatsApp, appuyez sur l' aperçu de la photo que vous souhaitez imprimer, puis sur le bouton avec les trois points verticaux en haut à droite, puis sélectionnez l'élément de partage dans le menu qui apparaît. Enfin, comme je l'ai indiqué dans les lignes précédentes, réglez les paramètres d' impression à partir du nouvel écran qui s'ouvre et appuyez sur l'élément à imprimer.
Remarque : Certaines des instructions que je vous ai données dans cette étape concernant les menus et les éléments à sélectionner pour imprimer les photos WhatsApp stockées dans la galerie de l'appareil peuvent différer légèrement de ce que vous voyez à l'écran, selon la marque et le modèle du smartphone que vous utilisez, ainsi que la version d'Android que vous utilisez. Pour votre information, j'ai utilisé un Samsung Galaxy S6 mis à jour vers Android 7.0.
iPhone
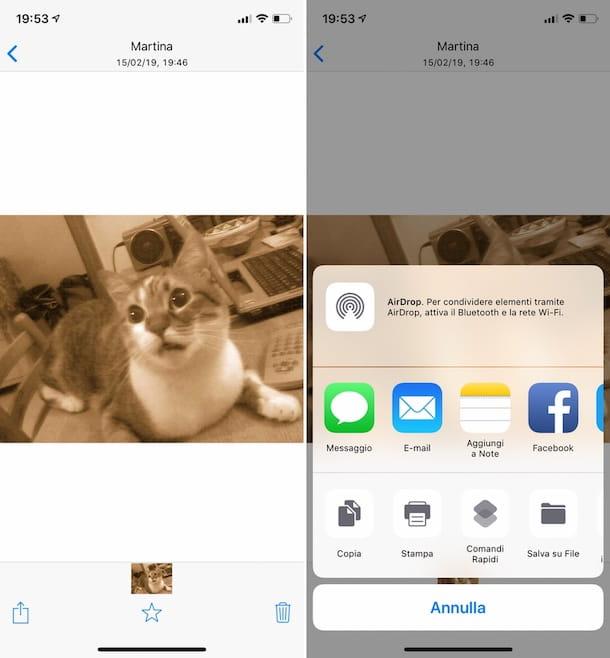
Vous utilisez un iPhone? Voyons ensuite comment imprimer des photos depuis WhatsApp à partir du smartphone d'Apple. Pour commencer, prenez l'iPhone, déverrouillez-le, allez sur l'écran d' accueil et appuyez sur l'icône WhatsApp(celle avec la bulle verte et l'écouteur blanc).
Maintenant que vous voyez l'écran principal de WhatsApp, appuyez sur l'élément " chats" en bas, tapez sur la conversation qui vous intéresse et identifiez, dans cette dernière, les images que vous voulez imprimer.
Si vous ne le trouvez pas, vous pouvez le rechercher en cliquant sur le nom du contact ou du groupe présent en haut, sur médias, liens et documents, puis sur support, pour voir uniquement le contenu multimédia échangé dans le chat, à l'exclusion des messages, documents et liens.
Après avoir trouvé la photo, tapez dessus, appuyez sur le bouton de partage ( celui avec le rectangle avec la flèche) situé en bas à gauche et choisissez l'élément dans le menu de partage qui apparaît. Dans le menu supplémentaire qui s'ouvre alors, appuyez sur le bouton d'impression, puis réglez les paramètres d'impression de la photo et appuyez sur le bouton d'impression en haut à droite. Voilà !
Si, dans les paramètres de la célèbre application de messagerie, vous avez activé l'enregistrement des photos dans le rouleau iOS (l'option peut être activée à partir de la section Paramètres>Chat et en déplaçant sur ON le commutateur à côté de Enregistrer dans le rouleau de la caméra), vous pouvez imprimer les photos WhatsApp directement à partir de là.
Pour ce faire, appuyez sur l'icône de l'application Photo (celle avec le fond blanc et la fleur multicolore) sur l'écran d'accueil, sélectionnez l'album WhatsApp, appuyez sur les images que vous souhaitez imprimer, appuyez sur le bouton de partage situé en bas à gauche et appuyez sur le bouton de menu qui apparaît imprimer. Enfin, même dans ce cas, réglez les paramètres de l'impression de la photo et appuyez sur l'élément d'impression situé en haut à droite de l'écran.
Ordinateur
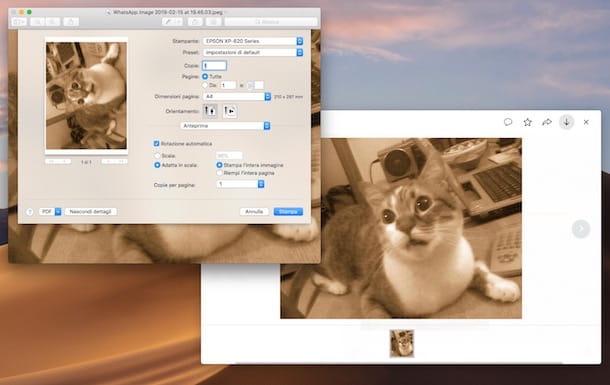
Passons maintenant du côté de l'ordinateur et découvrons comment imprimer des photos depuis WhatsApp en utilisant le client du service pour Windows et macOS ou WhatsApp Web, la version du célèbre service de messagerie qui fonctionne directement depuis le navigateur.
Tout d'abord, lancez l'application WhatsApp sur votre ordinateur en l'ouvrant depuis le menu Démarrer (sous Windows) ou Launchpad (sous macOS) ou, si vous préférez utiliser WhatsApp Web, connectez-vous via le navigateur que vous utilisez habituellement pour naviguer sur le web (par exemple, Chrome).
Si vous ne l'avez pas encore fait, lancez le scan du code QR pour vous connecter à votre compte. Si vous ne savez pas comment faire, ouvrez WhatsApp sur votre smartphone, allez dans Paramètres>WhatsApp Web/Desktop>Scanner le code QR et encadrez le code avec la caméra de votre téléphone portable que vous voyez dans la fenêtre WhatsApp sur votre PC.
À ce stade, repérez, dans la liste de gauche, la conversation WhatsApp qui vous intéresse, cliquez dessus et recherchez les images que vous souhaitez imprimer. Si, ce faisant, vous ne parvenez pas à localiser l'image, cliquez sur le nom du contact ou du groupe en haut à droite de l'écran de conversation, cliquez sur médias, liens et documents, puis sur support, de manière à n'afficher que le contenu multimédia échangé dans la conversation, à l'exclusion des messages, documents et liens.
Cliquez ensuite sur la photo et appuyez sur l'icône de la flèche vers le bas en haut à droite pour télécharger l'image sur votre ordinateur. Si vous utilisez le client WhatsApp pour Windows ou macOS, vous devrez indiquer l'emplacement sur votre PC où enregistrer la photo, tandis que si vous utilisez WhatsApp Web, l'image sera stockée dans l'emplacement par défaut des téléchargements du navigateur (si vous n'avez pas modifié les paramètres du navigateur utilisé, il devrait correspondre au dossier de téléchargement).
Enfin, ouvrez la photo que vous venez de télécharger sur WhatsApp, donnez-la à imprimer à partir de la fenêtre du visualiseur d'images ou utilisez la combinaison de touches Ctrl + P (sur Windows) ou cmd + p(sur macOS), ajustez les paramètres d'impression dans la fenêtre qui s'ouvre et confirmez votre volonté d'imprimer la photo en cliquant sur le bouton d'impression.
En cas de doutes ou de problèmes
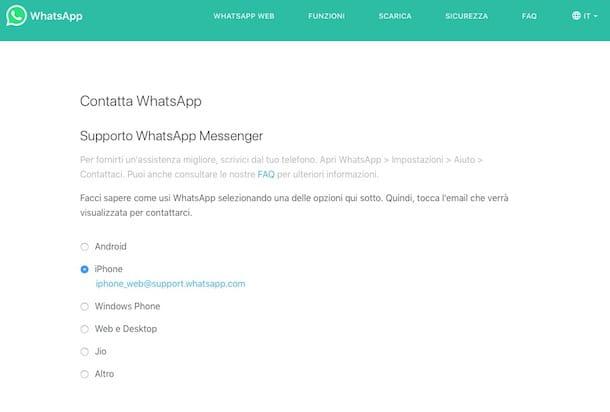
Vous avez suivi en détail mes instructions sur la façon d'imprimer des photos depuis WhatsApp, mais vous avez rencontré un problème lors de l'utilisation de l'application que vous n'avez pas encore pu résoudre ? Alors contactez le support de la célèbre application de messagerie : vous verrez que vous le résoudrez tout de suite !
Pour ce faire, il vous suffit d'envoyer un e-mail aux adresses correspondantes que vous trouverez sur la page pour contacter WhatsApp disponible sur le site officiel du service. Ensuite, sélectionnez dans la liste affichée l'appareil sur lequel vous utilisez WhatsApp et pour lequel vous avez besoin d'aide et notez l'adresse e-mail ci-dessous.
Connectez-vous ensuite à votre compte de messagerie et commencez à rédiger un message à envoyer à l'adresse obtenue ci-dessus. Dans le corps du message, expliquez le problème que vous rencontrez, tandis que dans l'objet, entrez un mot clé qui décrit brièvement le problème. Enfin, envoyez votre message et vous recevrez bientôt votre réponse.


























