Comme je l'ai mentionné dans l'introduction de l'article, si vous voulez faire des autocollants personnalisés sur WhatsApp, vous pouvez le faire en connectant le package d'autocollants personnalisés à une application à publier sur les magasins Google et Apple ou en utilisant des applications qui fonctionnent directement sur votre appareil, ce qui vous permet de créer des packages d'autocollants à enregistrer sur l'appareil lui-même et à être partagé, si nécessaire, pour d'autres utilisateurs qui utilisent la même application.
Procédure standard
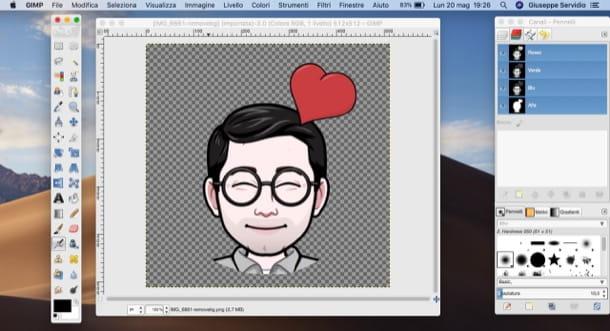
Si vous souhaitez créer des autocollants personnalisés sur WhatsApp en utilisant le procédure standard fournis par la plateforme, sachez que vous devez créer un pack de stickers et le joindre à une app à publier sur le Play Store et/ou sur l'App Store : ce faisant, si l'app sera acceptée et publiée par Google et / ou Apple sur le store respectif, il peut être téléchargé par d'autres utilisateurs (ainsi que vous) qui acquerront ainsi la possibilité de profiter des autocollants WhatsApp qu'il contient.
Avant de créer l'appli en question, il faut évidemment réaliser les stickers à inclure dans le package pour y attacher. Ce faisant, sachez que chaque image à transformer en sticker doit en posséder un fond transparent (il est donc conseillé d'utiliser un format adapté, par exemple PNG), une résolution égale à 512 pixels x 512 et poids inférieur à 100 ko.
Pour éditer les images pour les transformer en autocollants, vous pouvez utiliser des logiciels gratuits et open source tels que GIMP (disponible pour les principales plates-formes de bureau), peut-être couplé avec des services tels que Remove.bg, qui est capable de supprimer automatiquement l'arrière-plan des photos de personnes. Étant donné que Remove.bg fait presque tout automatiquement et n'offre pas la possibilité de redimensionner les images éditées, je vous suggère de l'utiliser avec GIMP (ou des solutions similaires).
Une fois GIMP installé et démarré, ouvrez le menu Déposez le (en haut à gauche), sélectionnez l'élément Nouveau à partir de ce dernier et, dans la fenêtre qui s'ouvre, lancez la création d'une nouvelle image de 512 × 512 pixels en écrivant 512 Dans les champs largeur e hauteur et en appuyant sur le bouton OK.
Utilisez ensuite les différents outils disponibles dans GIMP pour créer le design de l'autocollant à ajouter à WhatsApp puis cliquez sur les éléments Fichier> Exporter sous situé en haut à gauche pour enregistrer le fichier dans PNG. Pour plus d'informations sur l'utilisation de GIMP, lisez mon guide de programme dédié.
Si vous avez recadré une image (peut-être à l'aide de Remove.bg) ou si vous souhaitez créer un autocollant pour WhatsApp à partir d'une image déjà existante, importez-la dans GIMP en la faisant glisser vers la fenêtre principale du programme. Sélectionnez ensuite l'article Échelle de l'image du menu image et, dans la fenêtre qui s'ouvre, tapez la valeur 512 dans les champs de texte largeur e hauteur puis cliquez sur le bouton Scala, afin de redimensionner la photo à 512 × 512 pixels (si l'image n'est pas déjà carrée, vous devrez la recadrer pour l'adapter à la taille 512 × 512).
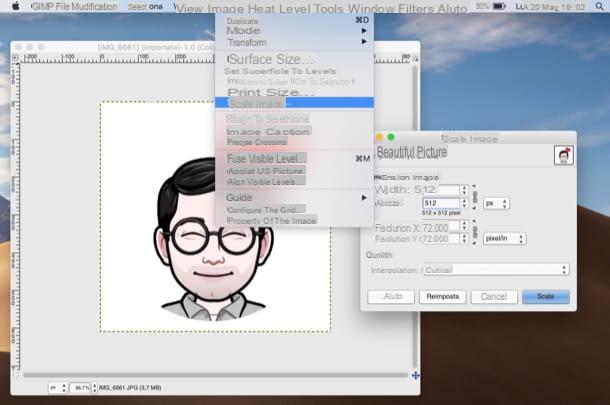
Maintenant, pour définir un fond transparent, cliquez sur le menu Livello (en haut), sélectionnez des éléments Transparence> Ajouter une couche alpha de ce dernier et le rappelle outil à main levéeen cliquant sur le symbole corde situé sur la barre d'outils à gauche.
Sélectionnez ensuite le sujet qui vous intéresse, cliquez sur outil de chapiteau rectangulaire (en cliquant sur le carré présent dans la barre d'outils GIMP), cliquez sur les éléments Sélection> Inverser dans le menu supérieur et supprimez la partie sélectionnée de l'image en appuyant simultanément sur les boutons Ctrl + X (sous Windows) o cmd + x (votre macOS).
Enfin, cliquez sur les entrées sélectionner e Rien dans le menu du haut et exportez l'image finale au format PNG. Pour plus d'informations sur comment couper une image, comment rendre l'arrière-plan d'une image transparent et comment redimensionner une image à l'aide des solutions susmentionnées, lisez les informations détaillées que je vous ai liées : vous y trouverez des explications détaillées sur la façon de procéder.
Lorsque vous avez créé le pack d'autocollants, développez une application qui respecte les directives du Google Play Store et/ou les directives de l'App Store d'Apple, de manière à attacher les autocollants à ce dernier et la publier sur les stores qui viennent d'être mentionnés. Bien sûr, pour ce faire, vous aurez besoin d'un Compte développeur Google (au prix de 25 dollars / an) et/ou un Compte développeur Apple (au prix de 99 dollars / an).
Si vous souhaitez plus d'informations sur la façon de créer une application et de la publier sur le Play Store et/ou sur l'App Store, consultez les informations détaillées que je vous ai liées, qui contiennent des explications générales sur ce qu'il faut faire. Pendant que vous y êtes, jetez également un œil à cette page mise en place sur le site officiel de WhatsApp, qui contient d'autres informations utiles sur la façon de procéder.
Application pour créer des autocollants personnalisés sur WhatsApp Android
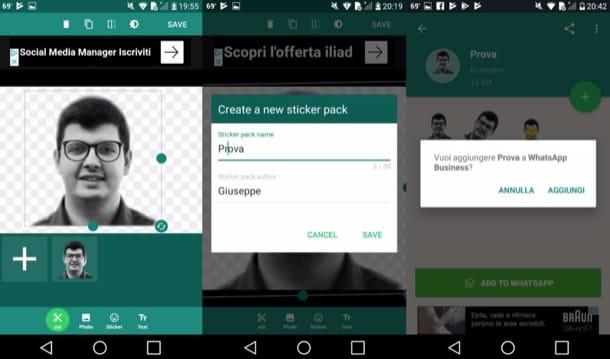
Si vous n'avez pas l'intention de développer des applications et préférez donc utiliser application pour faire des autocollants personnalisés sur WhatsApp pour Android, je vous recommande fortement d'utiliser Wemoji. Il s'agit d'une application entièrement gratuite qui vous permet de créer des autocollants personnalisés pour WhatsApp en un rien de temps et de les enregistrer localement sur l'appareil utilisé.
Après l'avoir installé et lancé sur votre appareil Android, appuyez sur le bouton (+) Créer un autocollant situé en bas à gauche, donnez le consentement à l'application pour accéder à l'appareil photo de votre appareil et à la Galerie, appuyez sur le bouton (+) situé en bas à gauche et prenez une photo à l'instant, en appuyant sur l'élément appareil photo, ou importez-en un déjà enregistré dans galerie, en cliquant sur cette dernière option et en sélectionnant l'image qui vous intéresse.
Si nécessaire, recadrez l'image à l'aide de l'éditeur de l'application, appuyez sur l'élément Récolte situé en haut à droite et, dans l'écran qui s'ouvre, appuie sur le bouton Coupe placé en bas, afin de tracer les bords du sujet pour supprimer le fond (en essayant d'être le plus précis possible). Puis appuyez à nouveau sur l'élément Récolte situé en haut à droite et confirme l'opération en répondant Récolte à la case qui apparaît au centre.
A l'aide de la barre de réglage dans la case qui est apparue à l'écran, puis adoucissez la sélection faite tout à l'heure et sélectionnez l'élément Economisez pour enregistrer les modifications apportées. Comme alternative à l'éditeur intégré à l'application, vous pouvez créer des autocollants sur votre ordinateur puis les transférer sur Android, afin de faire un travail encore plus précis.
Après avoir créé un autocollant, redimensionnez-le à l'aide de l'éditeur d'applications, appuyez sur l'élément Economisez placé en haut à droite, validez l'opération en appuyant sur la rubrique Oui puis appuyez sur le bouton (+) qui apparaît à l'écran. Dans la boîte qui s'ouvre, remplissez les champs de texte Nom du pack d'autocollants e Auteur du pack d'autocollants fournir le nom du package et l'auteur et cliquer sur l'élément Economisez. Sélectionnez ensuite le nom du paquet pour inclure l'autocollant que vous avez créé plus tôt.
Étant donné que les colis à envoyer sur WhatsApp doivent contenir au moins 3 autocollants, après être allé sur l'écran principal de Wemoji, appuyez sur l'élément Mes autocollants en bas à droite, sélectionnez le nom du package que vous venez de créer, appuyez sur le bouton (+) placé à l'intérieur et répétez les opérations que j'ai décrites dans les lignes précédentes pour ajouter d'autres autocollants.
Enfin, après avoir ouvert le paquet qui vous intéresse, cliquez sur le bouton Ajouter à WhatsApp situé en bas de l'écran, vous acceptez d'ouvrir WhatsApp et sélectionnez l'élément Ajouter pour insérer le colis dans la célèbre application de messagerie.
Pour envoyer un paquet d'autocollants à d'autres utilisateurs qui ont installé Wemoji sur leur appareil, il suffit d'aller à l'écran MesAutocollants, ouvrez le paquet qui vous intéresse, appuyez sur l'icône de trois points en haut à droite et sélectionnez l'élément Partager le pack d'autocollants. Sélectionnez ensuite le contact auquel envoyer les autocollants et c'est tout.
Application pour créer des autocollants personnalisés sur WhatsApp iPhone
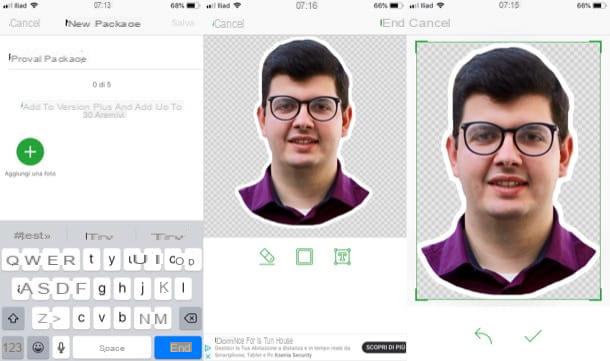
Si vous souhaitez utiliser application pour faire des autocollants personnalisés sur WhatsApp pour iPhone, je vous suggère d'utiliser Top Stickers Sticker Meme : c'est une application qui, en plus de permettre l'ajout d'autocollants déjà présents dedans à WhatsApp, vous permet également de créer des packs d'autocollants personnalisés.
Veuillez noter que la version gratuite de l'application comporte des bannières publicitaires et ne vous permet pas d'ajouter seulement 4 autocollants pour chaque forfait : en achetant la version complète, qui coûte 2,29 euros, vous pouvez supprimer la publicité et ajouter jusqu'à 30 autocollants pour chaque paquet créé.
Après avoir installé et exécuté Top Meme Sticker Stickers sur votre iPhone, appuyez sur le bouton (+) Nouveau forfait situé en bas de l'écran, attribuez un nom au package que vous créez, écrivez-le dans le champ de texte qui apparaît à l'écran, appuyez sur le libellé (+) Ajouter une photo et sélectionnez la photo que vous souhaitez transformer en autocollant.
Sur l'écran suivant, appuyez sur le symbole de caoutchouc, pour découper l'image et supprimer l'excès de fond en passant votre doigt dessus. Alternativement, vous pouvez créer les autocollants sur l'ordinateur, puis les transférer sur l'iPhone, afin de faire un travail plus précis. Enfin, appuyez sur le bouton (✓) pour enregistrer les modifications apportées, cliquez sur l'élément Fins situé dans le coin supérieur droit de l'écran, découpez l'autocollant à l'aide de l'éditeur qui apparaît à l'écran (si nécessaire) et appuyez à nouveau sur le bouton (✓).
Étant donné que vous devez insérer au moins 3 autocollants dans chaque pack d'autocollants à envoyer sur WhatsApp, appuyez à nouveau sur le bouton (+) Ajouter une photo et répétez les opérations que je vous ai données dans les lignes précédentes pour ajouter d'autres autocollants.
Dès que vous êtes prêt, enregistrez le colis en appuyant sur l'article Sauver situé en haut à droite, sélectionnez l'élément Envoyer des autocollants, cliquez sur l'option Envoyer à WhatsApp et enfin appuyez sur le bouton Sauver situé en bas.
Pour partager un pack de stickers que vous avez créé avec d'autres utilisateurs (à condition qu'ils aient téléchargé l'application), rendez-vous dans la rubrique Mes forfaits présent dans l'écran principal de Top Stickers, ouvrez celui qui vous intéresse, sélectionnez l'élément exportation situé en bas. Appuyez ensuite sur le bouton Envoyer un pack d'autocollants et choisissez l'option de partage parmi celles disponibles pour envoyer le colis (ex. WhatsApp).
Comment envoyer des autocollants sur WhatsApp
Une fois que vous avez créé votre pack d'autocollants personnalisé et l'avez ajouté à WhatsApp, vous voudrez sûrement savoir comment envoyer des autocollants personnalisé. Je vous garantis que c'est vraiment facile à faire, que vous souhaitiez agir depuis Android ou iPhone. Si vous souhaitez envoyer les autocollants sur WhatsApp depuis un ordinateur, sachez toutefois que vous ne pourrez pas envoyer ceux que vous avez créés : d'après les tests que j'ai effectués, en effet, il semble qu'à l'heure actuelle ceux-ci ne soient pas "reconnus" par WhatsApp Web et WhatsApp Desktop.
Android
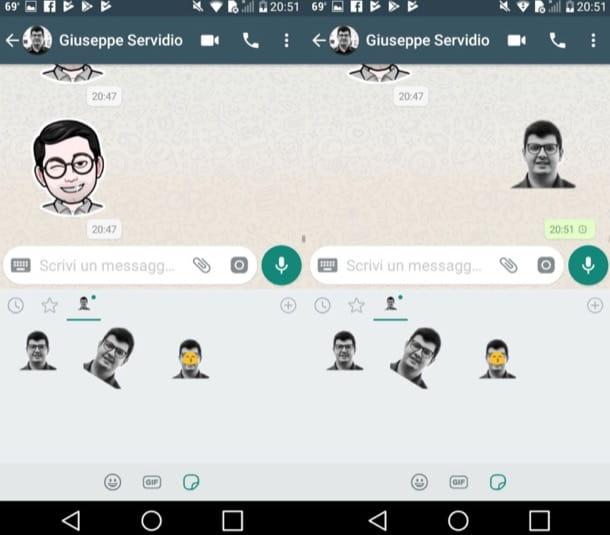
Pour envoyer les autocollants sur Android, démarrez WhatsApp, appuyez sur l'onglet Chat, accédez à la conversation qui vous intéresse, appuyez sur barre de saisie présent en bas du chat, appuyez sur leemoji souriant situé à sa gauche et appuyez sur le symbole deautocollant situé en bas à droite. À ce stade, tout ce que vous avez à faire est de taper sur autocollant envoyer la conversation et c'est tout.
Si vous souhaitez plus d'informations sur la façon d'envoyer des autocollants sur WhatsApp, veuillez consulter l'étude approfondie à laquelle j'ai lié. Je suis sûr que cette lecture supplémentaire vous sera également utile.
iPhone
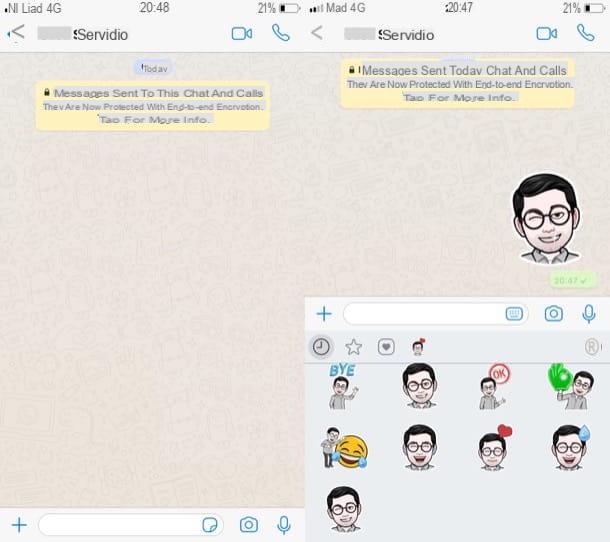
Pour envoyer les autocollants sur iPhone, démarrez WhatsApp, appuyez sur l'onglet Chat, accédez à la conversation qui vous intéresse, appuyez sur barre de saisie situé en bas de l'écran, appuyez sur laautocollant situé à sa droite et appuyez sur le autocollant vous voulez envoyer dans la conversation. Simple, non ?
Si vous souhaitez approfondir le sujet et avoir plus d'informations sur la façon d'envoyer des autocollants sur WhatsApp, je vous encourage à lire le tutoriel que je vous ai lié, car il pourrait être utile.
ordinateur
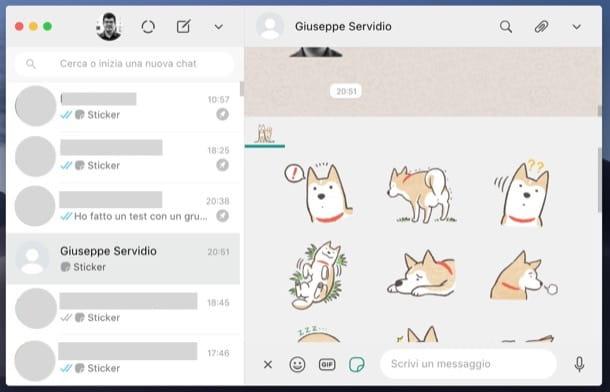
Si vous souhaitez envoyer les autocollants en agissant de ordinateur, je vous rappelle qu'en ce moment, il est possible de le faire uniquement avec les autocollants WhatsApp par défaut (que vous devez avoir préalablement téléchargés sur votre smartphone). Ensuite, pour les envoyer aux chats qui vous intéressent, accédez à WhatsApp en vous connectant à sa version Web ou en utilisant son client officiel pour Windows ou macOS (si vous rencontrez des difficultés, aidez-vous des instructions du tutoriel sur l'utilisation de WhatsApp sur PC ).
Ouvrez ensuite la conversation qui vous intéresse, cliquez sur l'icône de Smiley situé à côté du champ de saisie texte et cliquez sur leautocollant. Sélectionnez donc le pack d'autocollants que vous aimez le plus parmi ceux disponibles, cliquez sur autocollant de votre intérêt et c'est tout.
Pour plus d'informations sur l'envoi de stickers sur WhatsApp, n'hésitez pas à consulter le guide que je viens de vous mettre en lien. Je suis sûr qu'il vous sera très utile.


























