index
- Comment entrer dans le BIOS Lenovo avec Windows 10
- Comment entrer dans le BIOS Lenovo avec Windows 8.1
- Comment entrer dans le BIOS Lenovo avec Windows 7 et versions antérieures
- Comment mettre à jour le BIOS Lenovo
Comment entrer dans le BIOS Lenovo avec Windows 10
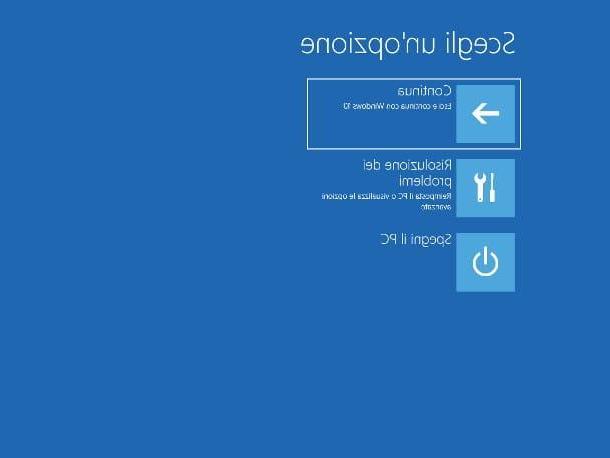
Si vous avez un ordinateur Lenovo avec un système d'exploitation fenêtres 10, cette rubrique est faite pour vous. Commençons par dire que le moyen le plus simple d'accéder à la configuration UEFI de l'ordinateur, dans le cas spécifique de Windows 10, est d'opérer via le système d'exploitation lui-même, en effectuant un "redémarrage avancé" directement depuis l'intérieur.
Pour ce faire, ouvrez d'abord le menu Écran de démarrage/démarrage en cliquant sur l'icône en forme de fanion placé dans le coin inférieur gauche de l'écran et appuie sur l'icône (I.e. résident dans la bande latérale, juste au-dessus du bouton d'arrêt. Si vous ne le trouvez pas, vous pouvez taper le mot "paramètres" dans la barre de recherche du menu Démarrer ou de Cortana puis cliquer sur l'icône réglages présent parmi les résultats proposés.
Une fois cela fait, cliquez sur l'icône Mise à jour et sécurité résident dans le nouveau panneau qui s'ouvre à l'écran, sélectionnez l'élément restauration dans le menu de la section suivante puis cliquez sur le bouton Redémarrer maintenant correspondant à la case Démarrage avancé.
À ce stade, l'écran deviendra complètement bleu et plusieurs options vous seront proposées pour redémarrer l'ordinateur (si nécessaire, l'ordinateur effectuera toutes les mises à jour en attente avant de vous montrer l'écran suivant) : ce que vous devez faire, à ce stade, est de cliquer sur l'icône Dépannage, indiqué par le symbole tournevis et clé, puis l'icône Options avancées et enfin sur les boutons Paramètres du micrologiciel UEFI e recommencer.
Après quelques secondes, l'ordinateur redémarrera et le menu de configuration UEFI s'affichera : ce petit « système d'exploitation », comme je l'ai déjà mentionné dans les sections précédentes, a été développé pour remplacer le BIOS et étendre ses fonctionnalités. Dans la plupart des cas, l'UEFI est également divisé en « onglets », organisés selon les paramètres qu'ils contiennent : par exemple, dans l'onglet principal, vous pouvez trouver des informations de base sur le matériel de la machine, la possibilité de régler la date et l'heure, etc.
De même, dans l'onglet Avancé les réglages sur la fréquence du CPU, son ventilateur et les périphériques "embarqués" (cartes réseaux, USB, disque etc.) sont disponibles, dans la rubrique sécurité les paramètres de mot de passe et de protection sont disponibles, etc. Dans la plupart des cas, vous pouvez « naviguer » entre les onglets UEFI à l'aide de la souris et du clavier. Quoi qu'il en soit, pour un aperçu plus complet des entrées dans le BIOS et l'UEFI, je vous suggère de jeter un œil à mon tutoriel sur la façon d'accéder au BIOS.
Vous n'avez pas pu accéder à l'UEFI avec la procédure décrite ci-dessus ? Ensuite, votre ordinateur peut avoir l'"ancien" BIOS. Pour y accéder, essayez de mettre en pratique les étapes que je vous montre ci-dessous.
- Accéder au menu Démarrer Windows 10 en cliquant sur drapeau de fenêtres situé en bas à gauche.
- Appuyez et maintenez le bouton Mission (o décalage) sur le clavier de l'ordinateur, cliquez sur l'icône Arrêter puis sélectionnez l'élément Arrêter / Mettre à jour et arrêter pour éteindre complètement votre ordinateur en désactivant le démarrage rapide de Windows 10.
- Lorsque l'arrêt est terminé, appuyez et maintenez le bouton F12 et rallumez l'ordinateur : en quelques secondes, l'écran UEFI devrait apparaître. Si la touche F12 ne fonctionne pas, vous pouvez essayer la même procédure avec les touches Cancun o F2.
Comment entrer dans le BIOS Lenovo avec Windows 8.1
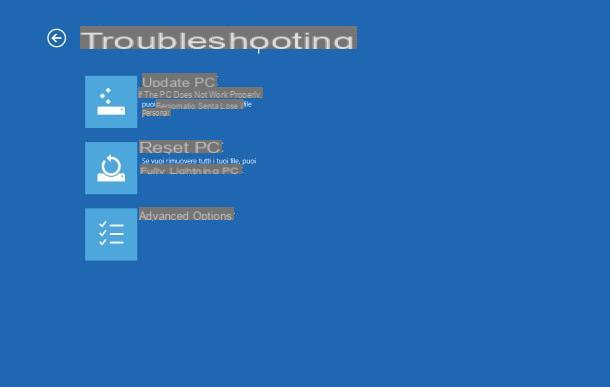
Quant aux ordinateurs équipés de fenêtres 8.1, la procédure de entrer dans le BIOS Lenovo il n'est pas très différent de celui qui vient d'être vu pour Windows 10. La seule « différence » substantielle réside dans la manière d'accéder au panneau Paramètres système.
Donc, pour accéder immédiatement à UEFI, appuyez sur la combinaison de touches Win + I pour ouvrir le panneau réglages et, à partir de là, sélectionnez l'élément Changer les paramètres du PC placé en bas. Si, pour une raison quelconque, vous n'y parvenez pas, appuyez sur le bouton Démarrer Windows 8.1 (le fanion situé en bas à gauche), saisissez le mot paramètres dans le champ de recherche et cliquez sur le premier résultat renvoyé.
À ce stade, à partir de l'écran suivant, sélectionnez l'élément Mettre à jour et restaurer, puis la voix Restaurer puis appuyez sur le bouton Redémarrer maintenant correspondant à la rubrique Démarrage avancé. Encore une fois, il vous suffit de cliquer sur les boutons Dépannage, Options avancées, Paramètres du micrologiciel UEFI e recommencer pour terminer la procédure et accéder à l'écran de configuration UEFI.
Si la procédure n'a pas l'effet escompté, ou si le bouton "Paramètres du firmware UEFI" n'est pas présent car votre ordinateur est équipé d'un "ancien" BIOS, vous pouvez essayer de arrêter le système en appuyant longuement sur la touche Mission, puis appuyez sur le bouton F12 (Ou Cancun o F2) à la prochaine mise sous tension.
Comment entrer dans le BIOS Lenovo avec Windows 7 et versions antérieures
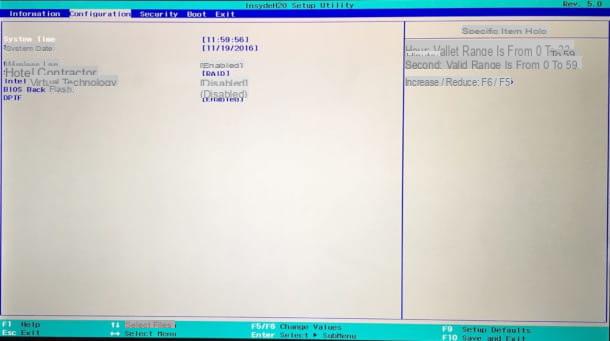
Votre ordinateur Lenovo a un système d'exploitation fenêtres 7 ou, en tout cas, il a encore le "vieux" BIOS? Ne vous inquiétez pas, vous pouvez toujours accéder à l'écran de configuration que vous souhaitez via la méthode "classique".
Comme, comment? Très simple : Tout d'abord, éteignez complètement votre ordinateur en choisissant la voix Arrêter / Arrêter le système du menu Démarrer, puis rallumez-le et appuyez sur le bouton F12 du clavier dès que l'écran de démarrage de l'ordinateur s'affiche (pour être clair, il s'agit d'un écran qui affiche le logo Lenovo ou une série d'écritures apparemment incompréhensibles).
Si vous ne pouvez toujours pas accéder au BIOS de cette façon, vous pouvez essayer de remplacer la clé F12 touches du clavier F2, Annulation, ESC, Fn + F2 o Fn + F12 (ces deux dernières combinaisons sont particulièrement efficaces dans le cas des ordinateurs portables Lenovo sur lesquels les touches F1 à F12 sont colorées en jaune ou en bleu). Si même cette procédure ne vous aide pas, je vous suggère de faire une recherche Google en utilisant la phrase entrez Lenovo BIOS [modèle d'ordinateur spécifique], afin d'obtenir des informations ciblées sur la touche à appuyer pour accéder à l'écran de configuration du BIOS.
Dans tous les cas, si vous avez besoin de plus d'informations sur la configuration d'un BIOS "classique", pour éventuellement changer l'ordre des périphériques de démarrage de l'ordinateur (utile, par exemple, pour installer un nouveau système d'exploitation ou pour formater le PC), je vous invite à reportez-vous à mon tutoriel spécifique sur la façon d'entrer dans le BIOS.
Comment mettre à jour le BIOS Lenovo
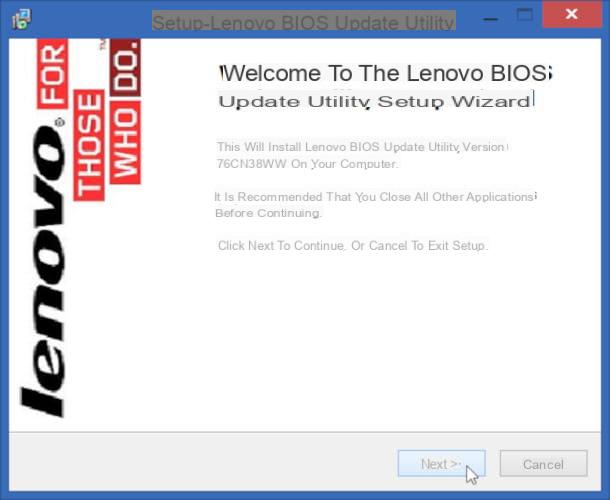
Bien que cette pratique ne soit pas connue de la plupart, même le BIOS de l'ordinateur peut être mis à jour, tout comme les systèmes d'exploitation : dans la plupart des cas, les mises à jour du BIOS sont utiles pour ajouter de la compatibilité à de nouveaux périphériques matériels, résoudre des failles de sécurité ou corriger des erreurs qui auraient pu être présentes dans Versions précédentes.
La mise à jour du BIOS est importante mais, si elle n'est pas effectuée parfaitement, elle peut être très dangereuse : en effet, une seule petite erreur suffit (par exemple un mauvais réglage ou un fichier de mise à jour incorrect) ou une coupure de courant lors de la procédure de compromettre irrémédiablement le fonctionnement de l'ordinateur, rendant au pire toute la carte mère inutilisable.
Pour cette raison, avant d'agir, il est très important que vous lisiez mon tutoriel sur la mise à jour du BIOS, dans lequel j'explique en détail les étapes à suivre et vous préviens de tous les risques liés à cette procédure. Si vous ne savez pas exactement ce que vous faites ou si vous n'êtes pas sûr de suivre vous-même cette procédure, je vous invite fortement à demander l'aide de quelqu'un qui a un peu plus d'expérience dans ce domaine.
Comment entrer dans le BIOS Lenovo

























