Comment entrer dans le BIOS ASUS avec Windows 10
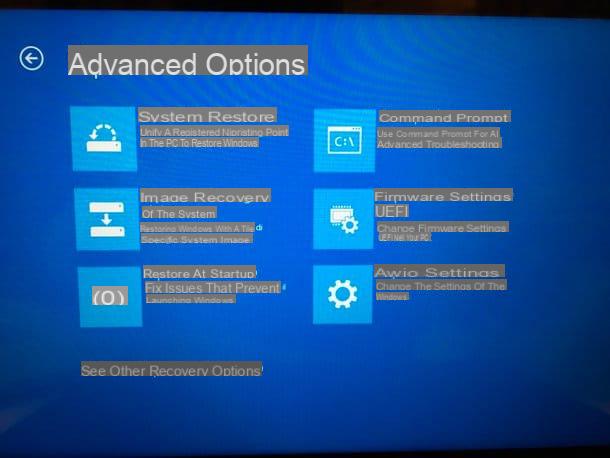
Si vous utilisez un PC équipé de Windows 10, pour accéder au menu de configuration du BIOS, ou plutôt, l'UEFI, vous devez vous rendre dans les paramètres système et commander un "redémarrage avancé" de l'ordinateur.
Pour cela, appuyez sur l'icône de fanion situé dans le coin inférieur gauche de l'écran, tapez le terme « paramètres » dans le menu Démarrer de Windows et sélectionnez l'icône réglages qui apparaît dans les résultats de la recherche.
Dans la fenêtre qui s'ouvre, cliquez sur l'icône Mise à jour et sécurité, sélectionnez la voix restauration qui est situé dans la barre latérale gauche et appuie sur le bouton Redémarrer maintenant situé sous la rubrique Démarrage avancé. L'écran de l'ordinateur deviendra bleu pendant quelques secondes, puis un menu contenant toutes les options de redémarrage de l'ordinateur s'affichera.
À ce stade, cliquez sur l'icône Dépannage (le tournevis et la clé), continuez en cliquant sur Options avancées, choisissez de saisir le Paramètres du micrologiciel UEFI et appuie sur le bouton recommencer pour redémarrer l'ordinateur et entrer dans le menu de configuration UEFI.
Le menu de configuration de l'UEFI, ainsi que celui du BIOS classique, est structuré en onglets. Dans la carte Entrée trouver les paramètres liés à la date, l'heure et les informations sur l'ordinateur utilisé ; dans ce Avancé il y a des paramètres liés au processeur, au réseau, aux ports USB, etc., dans Sécurité vous pouvez modifier les paramètres du mot de passe UEFI et le DÉMARRAGE SÉCURISÉ etc. Si vous voulez en savoir plus, jetez un œil à mon tutoriel "générique" sur comment accéder au BIOS où je vous ai expliqué plus en détail toutes les fonctions principales du BIOS et de l'UEFI.
Si quelque chose ne va pas et que vous ne parvenez pas à entrer dans le BIOS ASUS, essayez cette solution de contournement.
- appuyer sur drapeau de fenêtres, qui se trouve dans le coin inférieur gauche de l'écran ;
- Appuyez et maintenez le bouton Maj (Majuscule) sur le clavier du PC, cliquez sur l'icône Arrêter dans le menu Démarrer et sélectionnez l'élément Arrêter le système à partir de la boîte qui apparaît ;
- Attendez que l'ordinateur s'éteigne complètement, puis maintenez enfoncée la touche F2 et rallumez-le. En quelques secondes, vous devriez pouvoir voir le panneau de configuration UEFI.
- Si vous n'avez pas de chance avec la touche F2, essayez de répéter la procédure en appuyant sur la touche Cancun du clavier.
Comment entrer dans le BIOS ASUS avec Windows 8.x
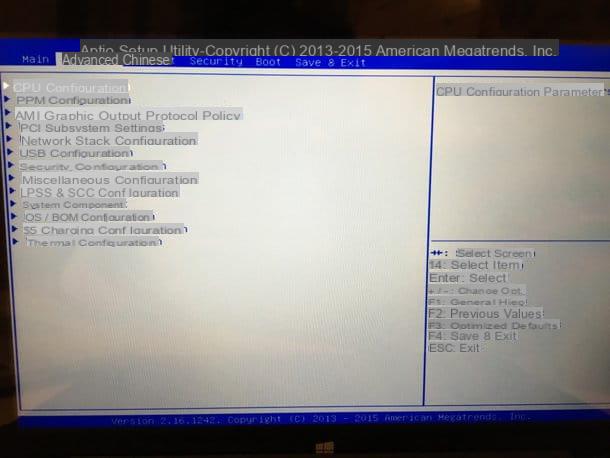
Si vous utilisez un PC équipé de Windows 8.1 (ou Windows 8), la procédure à suivre est très similaire à celle que nous venons de voir ensemble pour Windows 10.
Tout d'abord, cliquez sur le drapeau Windows dans le coin inférieur gauche de l'écran, puis recherchez le terme "paramètres" dans l'écran de démarrage et sélectionnez l'icône Paramètres de l'ordinateur à partir des résultats de la recherche.
Dans l'écran qui s'ouvre, choisissez l'élément Mettre à jour et restaurer dans la barre latérale gauche, appuyez sur le bouton Redémarrer maintenant trouvé sous la rubrique Démarrage avancé et attendez quelques secondes que le menu apparaisse avec toutes les options liées au démarrage avancé de Windows.
À ce stade, cliquez sur l'icône Dépannage, monter Options avancées, choisissez de saisir le Paramètres du micrologiciel UEFI et cliquez sur le bouton recommencer pour accéder au menu de configuration UEFI.
En cas de difficulté, vous pouvez essayer d'entrer dans le BIOS de votre PC comme expliqué plus haut, c'est à dire en éteignant le système en maintenant enfoncée la touche Maj (Majuscule) clavier et ordinateur en appuyant sur la touche F2 (o Cancun) lors du prochain démarrage.
Comment entrer dans le BIOS ASUS avec Windows 7 et versions antérieures

Si vous avez un ordinateur qui n'est pas très récent, ou en tout cas qui utilise encore l'ancien BIOS au lieu de l'UEFI, il vous suffit de l'éteindre (en sélectionnant l'élément Arrêter le système dans le menu Démarrer), rallumez-le et appuyez sur le bouton F2 du clavier dès que l'écran de démarrage apparaît (le premier écran avec tous ceux apparemment incompréhensibles écrits).
En cas d'échec, essayez de répéter l'opération à l'aide de la touche Cancun du clavier au lieu de F2. Vous pouvez également vous connecter à Google et effectuer une recherche en utilisant les termes entrez dans le BIOS ASUS [modèle exact de votre ordinateur], de cette façon, vous devriez savoir assez facilement sur quelle touche vous devez appuyer pour accéder au menu de configuration du BIOS.
Si vous avez besoin de plus d'informations sur la configuration d'un BIOS classique, en particulier les paramètres du périphérique de démarrage (afin de pouvoir démarrer votre PC à partir d'une clé USB ou d'un DVD), consultez mon précédent didacticiel sur l'accès au BIOS.
Comment mettre à jour le BIOS ASUS
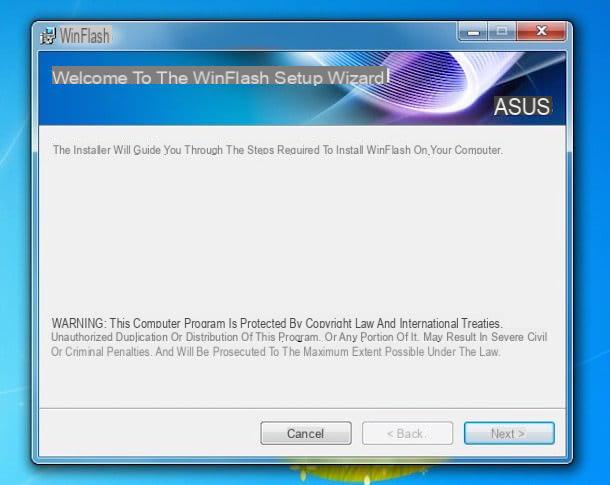
Peut-être que tout le monde ne le sait pas, mais les BIOS des ordinateurs peuvent également être mis à jour. Les mises à jour du BIOS sont utilisées pour corriger les erreurs présentes dans les versions précédentes du logiciel, pour colmater les éventuelles failles de sécurité et pour améliorer les performances générales de l'ordinateur ; il est important de les installer mais il faut faire attention où l'on met les mains : une erreur minimale lors de la mise à jour du BIOS peut sérieusement compromettre le fonctionnement du PC.
À cet égard, avant de faire des mouvements "imprudents", je vous recommande fortement de lire mes tutoriels sur la mise à jour du BIOS et la mise à jour du BIOS ASUS dans lesquels j'ai expliqué en détail toutes les étapes à suivre et les dangers. dont vous devez être sur vos gardes. S'il vous plaît, agissez avec prudence (ou appelez peut-être un ami qui en sait un peu plus sur le sujet, c'est peut-être mieux).
Comment entrer dans le BIOS ASUS

























