index
- Informations préliminaires
- Comment entrer dans le BIOS HP
- Comment entrer dans le BIOS ASUS
- Comment entrer dans le BIOS Lenovo
- Comment entrer dans le BIOS MSI
- Comment entrer dans le BIOS Acer
- Comment entrer dans le BIOS de Windows 10
Informations préliminaires

Avant d'entrer dans le vif de ce guide et d'expliquer, en pratique, comment entrer dans le BIOS ordinateur, permettez-moi de vous donner plus d'informations sur ce composant très important du PC.
Exactement comme je l'ai mentionné dans les lignes d'introduction de ce guide, le BIOS (ou Basic Input / Output System) est un petit logiciel qui réside sur une puce située sur la carte mère de l'ordinateur. La tâche principale de ce composant très important est de faire fonctionner tous les périphériques informatiques, du CPU à la carte vidéo en passant par les ports USB, les disques, etc., les mettant à disposition du système d'exploitation, qui sera démarré ultérieurement.
Le BIOS vous permet d'obtenir des informations de base sur l'ordinateur et tous ses périphériques, dont le fonctionnement peut être modifié au moyen d'écrans spéciaux dédiés : par exemple, via le BIOS, il est possible de modifier leordre des périphériques de démarrage de l'ordinateur, le date et heure système, activer ou désactiver certains périphériques intégrés (tels que carte son, carte vidéo et/ou carte réseau), etc.
De plus, certaines parties du BIOS peuvent intervenir sur des fonctions extrêmement délicates concernant l'ordinateur, telles que la gestion du processeur, le contrôle des économies d'énergie (ou ACPI), le contrôle des ventilateurs et de la température ou les systèmes de sécurité intégrés. Pour cette raison, vous devez être très prudent lorsque vous utilisez le BIOS, surtout si vous n'êtes pas particulièrement doué avec l'ordinateur : modifier certains paramètres peut en effet compromettre tout son fonctionnement ou, dans le pire des cas, le rendre définitivement inutilisable.
J'estime également nécessaire de préciser que, dans les ordinateurs commercialisés avec Windows 8.x ou supérieur, le BIOS a été remplacé par le système UEFI qui, en plus d'utiliser la puce dédiée, réside dans une partie très spécifique du disque système.
UEFI (qui signifie Unified Extensible Firmware Interface) remplace complètement le BIOS et hérite de sa tâche principale, celle de démarrer correctement les périphériques de l'ordinateur et de les mettre à disposition du système d'exploitation ; cependant, UEFI intègre un petit système d'exploitation complet, à travers lequel il est possible d'agir sur la configuration de l'ordinateur d'une manière beaucoup plus simple, souvent via une interface graphique qui peut être contrôlée via souris et clavier.
De plus, les fonctionnalités de l'UEFI sont plus avancées que celles de son prédécesseur : il accélère le démarrage de l'ordinateur, prend en charge la connectivité réseau native, est capable de lire des disques de plus de 2.2 To (limite que le BIOS ne peut pas surmonter) et intègre un certain nombre de sécurités avancées. systèmes, y compris DÉMARRAGE SÉCURISÉ, ce qui empêche l'exécution de systèmes d'exploitation qui n'ont pas une signature numérique correcte (évitant ainsi l'exécution de logiciels malveillants lors du démarrage de l'ordinateur).
Au cours de ce guide, je prendrai soin de vous montrer comment accéder au BIOS disponible sur les PC de différentes marques et, enfin, comment accéder à l'UEFI via Windows 10. Si vous souhaitez en savoir plus sur les paramètres disponibles dans le BIOS et l'UEFI, je Je vous suggère de jeter un œil à mon guide sur la configuration du BIOS, dans lequel j'ai couvert le sujet en détail.
Comment entrer dans le BIOS HP
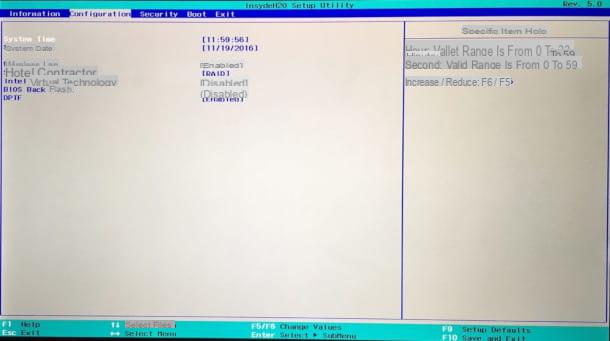
Après avoir apporté les précisions nécessaires, le moment est venu d'entrer dans le vif de ce guide et de vous expliquer, concrètement, comment entrer dans le BIOS d'un ordinateur. Commençons par les ordinateurs de marque HP : tout d'abord, éteignez complètement votre PC, afin d'éviter les pertes de temps dues à des phases de redémarrage trop rapides.
Par la suite, allumer le PC à l'aide des boutons Power ou ON/OFF et, si vous disposez d'un cahier, appuie sur le bouton F1 du clavier dès que le logo HP initial (ou une série d'écritures apparemment absurdes) apparaît. Si cela ne fonctionne pas, essayez d'utiliser la clé F10.
Si, par contre, vous disposez d'un ordinateur de bureau HP, procédez comme suit : Après avoir complètement éteint l'ordinateur, attendez cinq secondes, puis rallumez-le et appuyez plusieurs fois sur le bouton. Esc sur le clavier jusqu'à ce que vous voyiez le menu de démarrage (ou Menu de démarrage); enfin, appuyez sur le bouton F10 pour accéder à l'utilitaire de configuration du BIOS.
Pour les ordinateurs HP équipés de l'UEFI, il est cependant possible d'accéder à ce dernier depuis Windows 10 : j'ai expliqué comment faire dans le dernier chapitre de ce guide.
Comment entrer dans le BIOS ASUS

Sur les ordinateurs de marque ASUS, l'accès au BIOS est très simple : comme toujours, pour fonctionner correctement, l'ordinateur en question doit être complètement éteint.
Maintenant, si vous avez un PC portable, procédez comme suit : maintenez la touche touche F2 sur le clavier, puis appuyez sur la bouton d'alimentation ordinateur sans relâcher la touche F2, jusqu'à ce que l'écran de configuration du BIOS apparaisse.
Si par contre vous disposez d'un ordinateur de bureau de marque ASUS ou si une carte mère constructeur est installée sur votre PC, procédez comme suit : après avoir allumé l'ordinateur, attendez que le Logo initial ASUS apparaît à l'écran et, lorsque cela se produit, appuyez plusieurs fois sur le bouton Annuler/Supprimer clavier jusqu'à ce que vous voyiez l'écran de démarrage du BIOS. Dans certains cas, vous devrez peut-être appuyer sur la touche à la place F2.
Pour plus d'informations, je vous renvoie à la lecture de mon guide spécifique sur la façon d'entrer dans le BIOS ASUS. Se il computer (o il tablet) in tuo possesso è dotato di Windows 8.1/Windows 10, e quindi di UEFI, puoi accedere a quest'ultimo dall'interno del sistema operativo Microsoft, così come ti ho spiegato nell'ultimo capitolo di questa guide.
Comment entrer dans le BIOS Lenovo
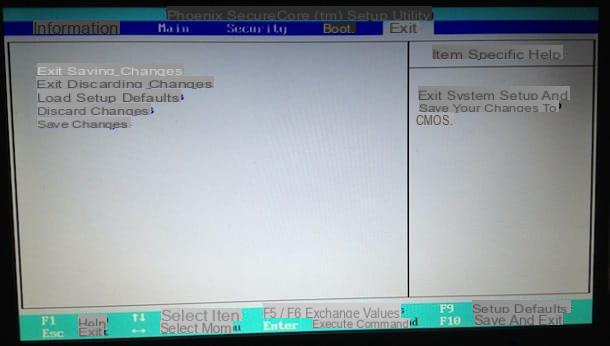
Entrer dans le BIOS des ordinateurs de marque Lenovo est très simple : pour commencer, éteignez complètement l'ordinateur en votre possession, afin d'éviter une perte de temps inutile causée par des redémarrages trop rapides.
Lorsque l'arrêt s'est produit, rallumez l'ordinateur, attendez que le Logo Lenovo (ou une série d'informations apparemment incompréhensibles) et agissez selon la procédure la mieux adaptée au type d'ordinateur dont vous disposez.
- cahier - si vous avez un ordinateur portable, appuyez sur la touche F12 clavier jusqu'à ce que vous voyiez l'écran initial de configuration du BIOS. Si vous avez un ordinateur portable Lenovo sur lequel les touches F1 à F12 sont colorées en jaune ou en bleu, essayez plutôt la combinaison de touches Fn + F12. Si les solutions précédentes ne fonctionnent pas, vous pouvez utiliser les touches F2 o Fn + F2.
- Fixe et tout-en-un - si vous avez un ordinateur de bureau, appuyez plusieurs fois sur le bouton F1 clavier jusqu'à ce que vous voyiez l'utilitaire de configuration du BIOS. Si vous avez un ordinateur ThinkPad, vous devez appuyer sur les touches à la place Envoi, pour accéder au menu de démarrage du PC, puis F1. Si les solutions précédentes ne fonctionnent pas, essayez d'utiliser la clé ESC.
Pour en savoir plus, je vous invite à jeter un œil à mon guide sur la façon d'entrer dans le BIOS Lenovo. Enfin, si votre ordinateur (ou tablette Windows) est équipé d'un système UEFI, vous pouvez y accéder en suivant les informations que je vous ai fournies dans le dernier chapitre de ce guide.
Comment entrer dans le BIOS MSI

Vous devez vous connecter au BIOS d'un ordinateur MSI ou sur un PC équipé d'une carte mère de ce constructeur ? Pas de problème, je vais vous expliquer comment faire tout de suite, ça va vraiment prendre un moment. Tout d'abord, éteignez votre ordinateur pour éviter des redémarrages trop rapides.
Allumez ensuite le PC et attendez quelques instants jusqu'à ce que le logo di MSI (la armoiries rouges avec le dragon) ou un écran avec diverses informations sur fond noir.
À ce stade, appuyez plusieurs fois sur le bouton Cancun. Alternativement, vous pouvez également appuyer plusieurs fois sur la touche F11 ou clé F2. Dans tous les cas, continuez à appuyer jusqu'à ce que l'écran du BIOS MSI s'ouvre (il est noir et rouge avec diverses informations sur votre PC). Si vous ne parvenez pas à accéder au BIOS en appuyant sur les touches ci-dessus, essayez également la combinaison Fn + F2.
Votre ordinateur fonctionne-t-il sous Windows 10 ou Windows 8.x ? Excellent, dans ce cas vous pouvez également entrer dans le BIOS en suivant les instructions que je vous ai données dans le dernier chapitre du tutoriel que vous êtes en train de lire.
Comment entrer dans le BIOS Acer

Les étapes nécessaires pour entrer dans le BIOS Les ordinateurs Acer ne sont pas très différents de ceux vus jusqu'à présent : même dans ce cas, éteignez le PC, afin d'éviter de vous retrouver face à un redémarrage trop rapide, qui pourrait vous empêcher d'agir correctement.
Maintenant, lorsque l'arrêt est terminé, rallumez l'ordinateur et, si vous avez un ordinateur portable, attendez qu'il apparition du logo Acer: lorsque cela se produit, appuyez sur la touche F2 et attendez que le panneau des paramètres du BIOS apparaisse. Si la touche précédente ne fonctionne pas, utilisez la combinaison Fn + F2.
Pour les ordinateurs de bureau ou tout-en-un de marque Acer, remplacez la touche F2 par la touche à la place Cancun ou, dans le cas de modèles particulièrement anciens, avec la clé F1 ou avec la combinaison de touches Ctrl + Alt + Échap. Pour plus d'informations sur le sujet, je vous recommande de jeter un œil à mon tutoriel sur la façon d'entrer dans le BIOS Acer.
Enfin, si vous possédez un ordinateur (ou une tablette) Acer équipé d'un système d'exploitation Windows 8.x ou Windows 10, et donc avec UEFI, vous pouvez accéder à ce dernier en suivant les informations que je vous ai fournies dans le chapitre suivant de ce guide.
Comment entrer dans le BIOS de Windows 10
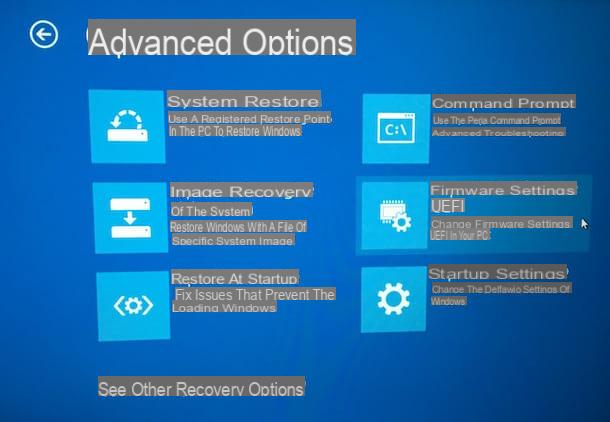
Si vous possédez un ordinateur assez récent, équipé de fenêtres 10 o fenêtres 8.1, il est très probable que celui-ci, au lieu du BIOS, soit présent dessus UEFI.
Contrairement à ce que nous avons vu ci-dessus, à moins que vous n'ayez défini des options spécifiques lors de la configuration du PC, vous pouvez accéder à l'UEFI en vous rendant dans les paramètres du système d'exploitation Microsoft et en accédant aux options de démarrage avancées.
Comme, comment? Laissez-moi vous l'expliquer. Si tu utilises fenêtres 10, ouvrez le menu Démarrer en cliquant sur l'icône en forme de fanion situé dans le coin inférieur gauche de l'écran, cliquez sur le bouton réglages (l'icône en forme deéquipement) et, à l'aide de la nouvelle fenêtre proposée à l'écran, accédez à la rubrique Mise à jour et sécurité et cliquez sur l'article restauration (le sinistre).
Maintenant, localisez la tuile Démarrage avancé, cliquez sur le bouton Redémarrer maintenant placé dans sa correspondance et attendez l'apparition de l'écran contenant les options de redémarrage de Windows. Lorsque cela se produit, cliquez dans l'ordre sur les éléments Dépannage, Options avancées, Paramètres du micrologiciel UEFI e recommencer: La prochaine fois que vous démarrez votre ordinateur, vous devriez vous retrouver à l'intérieur de l'UEFI. Si vous avez besoin d'aide supplémentaire, je vous invite à lire le tutoriel spécifique que j'ai réalisé sur le sujet.
Si vous utilisez Windows 8.1, la procédure à suivre est légèrement différente : appelez le Barre de charme de impostazionien appuyant sur la combinaison de touches Win + I, cliquez sur le bouton Changer les paramètres du PC situé en bas et, par la fenêtre affichée ci-dessous, accédez à la section Mettre à jour et restaurer, qui est situé sur le côté. À ce stade, localisez la boîte Démarrage avancé et suivez les mêmes instructions déjà vues pour Windows 10.
Comment entrer dans le BIOS

























