Récupération de mot de passe Appnimi Word
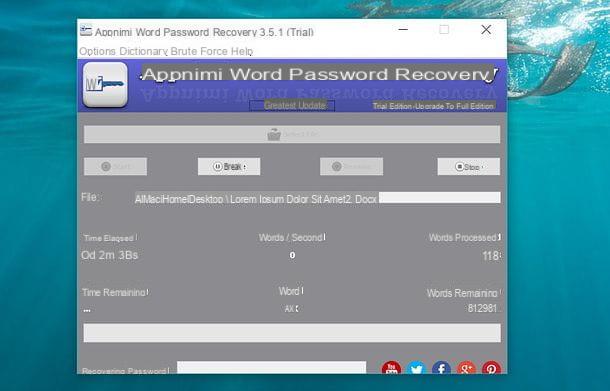
Si vous souhaitez comprendre comment déprotéger un fichier Word avec un mot de passe, vous pouvez réussir votre intention sans problèmes particuliers en recourant à l'utilisation de Récupération de mot de passe Appnimi Word. C'est un excellent programme pour les systèmes d'exploitation Windows qui permet de retrouver le mot de passe d'un document DOC et DOCX en utilisant différentes techniques : celle de dictionnaire, qui essaie de "deviner" le mot de passe du fichier à l'aide d'une liste de mots contenus dans un fichier dictionnaire ou qui la force brute, qui essaie toutes les combinaisons de caractères possibles jusqu'à ce qu'il trouve le bon mot de passe.
Le programme est gratuit dans sa version démo, ce qui vous permet de récupérer uniquement les mots de passe jusqu'à 3 caractères. Pour exploiter tout son potentiel, il faut acheter l'une des versions payantes : celle Principal qui pour 9,99 $ vous permet de découvrir les mots de passe des fichiers Word en utilisant la technique du dictionnaire Professionnelle qui pour 29,99$ vous permet de profiter de la technique de la force brute, ou que Entreprise qui prend également en charge la force brute avec des caractères personnalisés pour 99 $.
Si vous souhaitez récupérer vos documents de travail auxquels vous ne pouvez plus accéder à cause du mot de passe, je vous invite donc à télécharger et installer la version gratuite d'Appnimi Word Password Recovery et à lui remettre le document incriminé. . Pour ce faire, cliquez ici pour commencer afin de pouvoir vous connecter immédiatement à la page Web de téléchargement du programme. Cliquez ensuite sur le bouton Télécharger pour Windows situé en bas de la page et attendez la fin du téléchargement.
Une fois le téléchargement terminé, ouvrez learchive zip qui contient Appnimi Word Password Recovery et double-cliquez sur le fichier Appnimi Word Password Recovery Setup.exe. Appuyez ensuite sur le bouton Si puis, dans la nouvelle fenêtre qui va maintenant s'afficher à l'écran, cliquez sur le bouton Suivant, Alors Je suis d'accord pour accepter les conditions d'utilisation du programme puis cliquez sur les boutons installer e finition pour terminer la configuration.
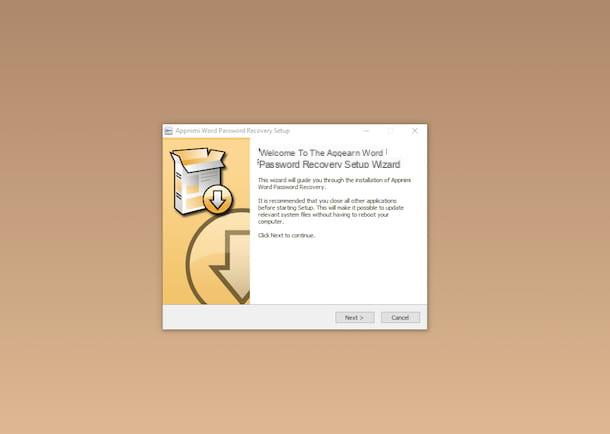
Veuillez noter que Appnimi Word Password Recovery nécessite le Java Runtime sur l'Environnement installé sur votre ordinateur. Si Java n'est pas déjà installé sur votre ordinateur, à la fin de la procédure d'installation du programme que je viens de proposer d'utiliser pour déprotéger un fichier Word vous verrez apparaître à l'écran un avertissement indiquant qu'il est nécessaire de télécharger et installer.
Répondez ensuite par l'affirmative à l'avertissement et téléchargez le logiciel depuis le site qui s'ouvre. Si vous avez besoin de plus d'explications sur la façon de télécharger et d'installer Java sur votre ordinateur, vous pouvez suivre les instructions simples que je vous ai fournies dans mon guide sur la façon d'installer Java.
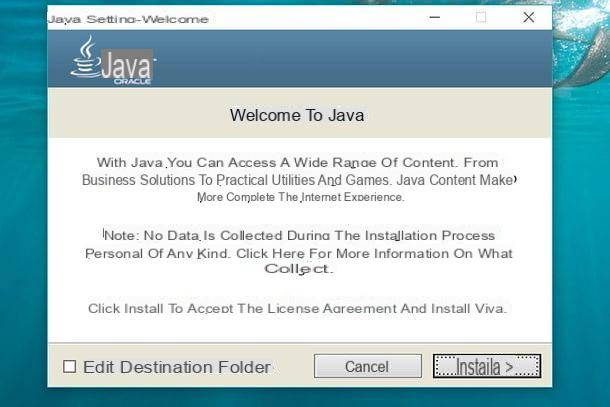
Après avoir installé le logiciel et éventuellement téléchargé et installé Java sur votre ordinateur, attendez quelques instants que la fenêtre Appnimi Word Password Recovery apparaisse sur le bureau et si elle ne s'affiche pas, cliquez deux fois de suite sur l'icône du programme qui a été ajoutée sur le bureau pour le démarrer immédiatement.
Une fois le logiciel démarré, vous devez obtenir un code de licence gratuit pour pouvoir l'utiliser. Remplissez ensuite le formulaire que vous voyez ci-dessous en tapant votre nom dans le champ Nom complet et votre adresse e-mail dans le champ Email, cliquez sur le bouton Obtenez une clé de licence gratuite et ouvrez votre boîte de réception pour obtenir le code d'activation du logiciel.
À ce stade, entrez le code de licence que vous avez obtenu par e-mail dans le champ Clé de licence de Appnimi Word Password Recovery et cliquez d'abord sur le bouton Activer et alors Non pour activer le programme et utiliser sa version gratuite.
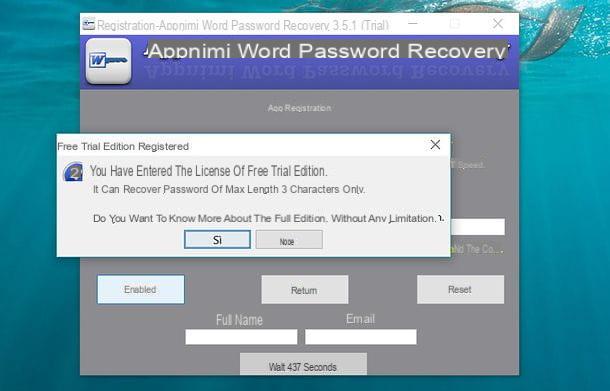
A ce stade, cliquez sur le bouton Choisir le dossier, sélectionnez le fichier Word dont vous souhaitez connaître le mot de passe et appuyez sur le bouton Démarrer pour lancer la procédure d'identification du mot de passe pour accéder au document Word.
A la fin de la procédure (dont la durée dépend de la longueur et de la complexité du mot de passe à tracer), Appnimi Word Password Recovery vous affichera un message avec le mot-clé utile pour ouvrir le document protégé. Utilisez-le et vous serez libre de visualiser/modifier le fichier DOC/DOCX avec mot de passe comme bon vous semble.
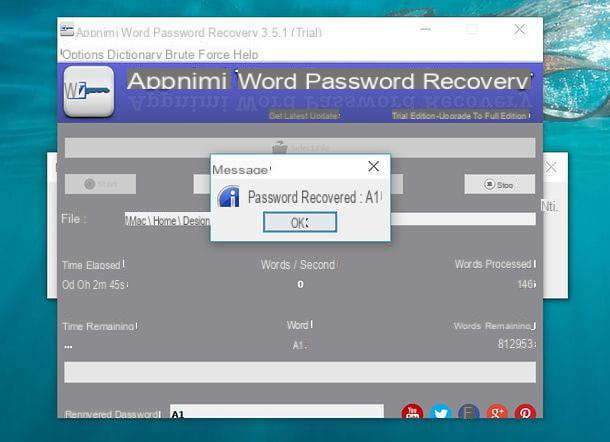
Si vous décidez d'acheter l'une des versions payantes d'Appnimi Word Password Recovery, vous pouvez profiter des techniques d'attaque par dictionnaire et par force brute en sélectionnant les éléments Dictionnaire e La force brute du menu en haut.
Hashcat
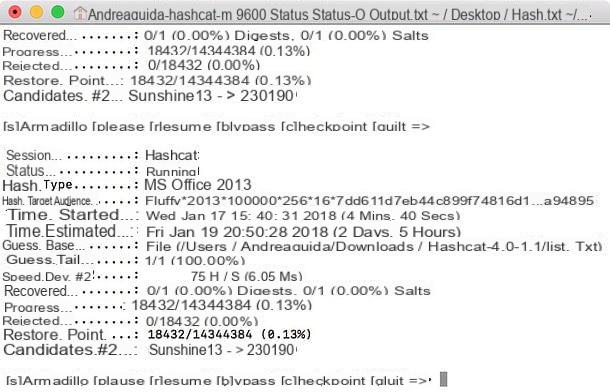
Si Appnimi Word Password Recovery ne vous a pas satisfait et/ou que vous n'avez pas l'intention de dépenser de l'argent pour connaître le mot de passe de votre fichier Word, vous pouvez envisager d'utiliser des solutions plus complexes à utiliser, mais 100% gratuites. Je me réfère par exemple à Hashcat : un logiciel gratuit et open source qui permet de découvrir les mots de passe de différents types de fichiers, dont Word, à l'aide d'attaques par dictionnaire, de force brute et plus encore.
Hashcat est compatible avec Windows, macOS et Linux mais ne fonctionne qu'à partir de la ligne de commande, il n'a donc pas d'interface graphique, ce qui le rend particulièrement difficile à utiliser pour ceux qui ne "mâchent" pas l'informatique. Parmi ses principaux atouts se trouvent la vitesse de traitement, en effet il est capable d'exploiter les technologies d'accélération matérielle du GPU pour « attaquer » les fichiers à déverrouiller, mais évidemment les mots de passe les plus difficiles sont toujours longs à être découverts ( parfois même journées!).
Si à ce stade vous n'avez pas encore "peur" de découvrir comment fonctionne Hashcat, voici les principales étapes à suivre pour l'utiliser.
- Télécharger sur Hashcat - sur Windows il suffit de télécharger learchive zip qui contient le programme (en cliquant sur le lien Télécharger liés à l'option binaires de hashcat sur le site officiel du logiciel) et extraire son contenu dans n'importe quel dossier. Sur macOS, vous devez installer le gestionnaire de paquets Homebrew (donner l'ordre / usr / bin / ruby -e "$ (curl -fsSL https://raw.githubusercontent.com/Homebrew/install/master/install)" dans le Terminal) puis procédez à l'installation du logiciel à l'aide de la commande installer le hashcat.
- Obtenir le hachage du document à déprotéger - pour découvrir le mot de passe d'un fichier DOC ou DOCX avec Hashcat, il faut lui fournir son hash, c'est-à-dire une chaîne qui l'identifie de manière unique. Pour obtenir le hachage du fichier DOC ou DOCX à déverrouiller, vous pouvez vous tourner vers le script office2hashcat.py, que vous pouvez télécharger depuis cette page en faisant un clic droit sur le bouton raw et en sélectionnant l'option pour télécharger le fichier lié dans le menu qui s'ouvre. Le script est en Python, vous devez donc installer Python pour l'utiliser. Une fois le script téléchargé, vous pouvez l'utiliser en utilisant le Invite de commandes Windows ou terminal de macOS. La commande à utiliser est la suivante (après avoir pointé la Prompt ou le Terminal vers le dossier hébergeant le script) : office2hashcat.py, où au lieu de va le chemin complet du fichier pour découvrir le hachage de. Une fois que vous avez le hachage, copiez-le et enregistrez-le dans un fichier txt.
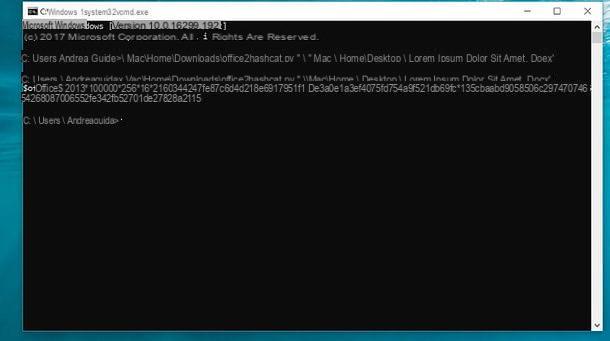
- Télécharger le fichier dictionnaire - l'une des attaques les plus efficaces pour découvrir les mots de passe des fichiers Word est ce dictionnaire. Par conséquent, je vous conseille de télécharger un fichier dictionnaire à utiliser pour essayer de "deviner" la clé du document. Il existe de nombreux fichiers dictionnaires sur le Net, je recommande celui de rockyou (à extraire de l'archive zip à la fin du téléchargement).
- Connaître le mot de passe du fichier Word - une fois que vous avez le fichier txt avec le hash du document à « attaquer », vous pouvez passer à l'action. Puis démarrez le Invite de commande Windows ou le terminal macOS et donnez la commande hashcat -m –status -o sortie.txt, où au lieu de vous devez saisir le code d'identification de la version d'Office avec laquelle le document à déverrouiller a été créé, au lieu de vous devez entrer le chemin complet du fichier txt dans lequel vous avez enregistré le hachage du fichier Word, à la place de vous devez entrer le chemin complet du fichier de dictionnaire que vous avez téléchargé précédemment.
Les codes d'identification de la version Office sont les suivants. Pour savoir avec quelle version d'Office le document que vous souhaitez déverrouiller a été créé, vérifiez le code au début du hachage que vous avez obtenu avec le script office2hashcat.py (ex. $bureau$*2013* par Office 2013).
- Office 97-03 (MD5+RC4,oldoffice$0,oldoffice$1): 9700
- Office 97-03 (MD5+RC4,collider-mode#1): 9710
- Office 97-03 (MD5+RC4,collider-mode#2): 9720
- Office 97-03 (SHA1+RC4,oldoffice$3,oldoffice$4): 9800
- Office 97-03 (SHA1+RC4,collider-mode#1): 9810
- Office 97-03 (SHA1+RC4,collider-mode#2): 9820
- Bureau 2007: 9400
- Bureau 2010: 9500
- Bureau 2013: 9600
Après quelques secondes de traitement, Hashcat commencera à rechercher le bon mot de passe. L'opération peut durer même des jours, alors ayez beaucoup, beaucoup de patience. Si une étape n'est pas claire pour vous et/ou que vous souhaitez plus de détails sur la façon d'utiliser Hashcat pour la récupération de mot de passe de fichiers Word, consultez ce tutoriel en anglais (que j'ai également utilisé comme point de départ pour cette occasion).
Décryptage
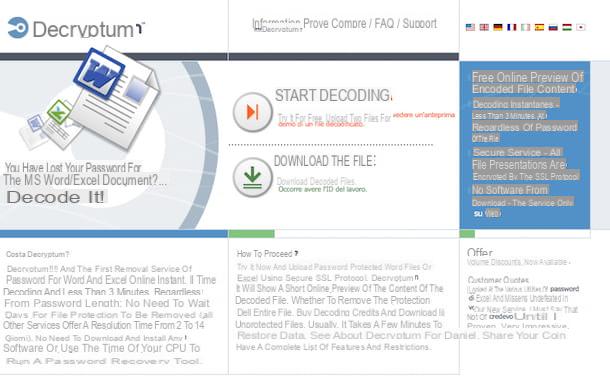
Vous aimeriez pouvoir déprotéger un fichier Word avec un mot de passe mais n'avez pas l'intention d'installer de nouveaux programmes sur votre ordinateur ? Vous possédez un Mac et ne pouvez donc pas utiliser le logiciel que j'ai indiqué dans les lignes précédentes ? Si la réponse à au moins une de ces deux questions est oui alors je vous invite à jeter un œil à Décryptage.
Il s'agit d'un service en ligne gratuit, utilisable depuis n'importe quel navigateur Web et depuis n'importe quel système d'exploitation grâce auquel il est possible de supprimer le mot de passe à utiliser pour ouvrir des fichiers Word mais aussi des documents Excel. Le service promet un temps de déchiffrement inférieur à 3 minutes, quelle que soit la longueur du mot de passe.
Decryptum, c'est bien, gardez à l'esprit, il prend en charge tous les fichiers Word protégés avec un codage original 40 bits mais il ne peut pas affecter les fichiers créés avec Office 97-2016. L'utilisation du service est payante mais vous pouvez vérifier gratuitement son efficacité en obtenant un aperçu pour chaque document Word dont vous souhaitez récupérer le mot de passe.
Pour déprotéger un fichier Word avec Decryptum, la première étape que vous devez faire est de cliquer ici afin que vous puissiez vous connecter immédiatement à la page Web principale du service. Puis il appuie sur la voix Commencer le décodage placé à droite puis cochez la case à côté de l'article J'accepte les termes et conditions. pour accepter le contrat d'assistance technique et cliquez sur le bouton Avanti.
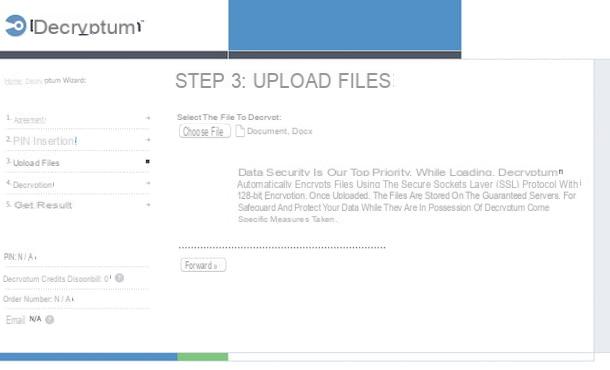
Maintenant, tapez le code de sécurité qui vous est affiché dans la nouvelle page Web qui s'est ouverte dans le champ approprié sous l'entrée Entrez le code de sécurité: puis cliquez sur le bouton Avanti. Cliquez ensuite sur le bouton Choisir le fichier et sélectionnez le fichier Word sur votre ordinateur dont vous souhaitez identifier le mot de passe et cliquez à nouveau sur le bouton Avanti placé en bas.
Attendez ensuite quelques instants que le service traite le fichier après quoi il vous sera présenté un aperçu du document Word que vous pourrez partiellement consulter directement en ligne. Si, par contre, vous préférez télécharger le fichier Word dont le mot de passe a été supprimé directement sur votre ordinateur, vous devrez acheter les crédits nécessaires pour effectuer cette opération en cliquant simplement sur l'élément approprié qui s'affiche sur l'écran. Plus facile que ça ?
D'autres solutions
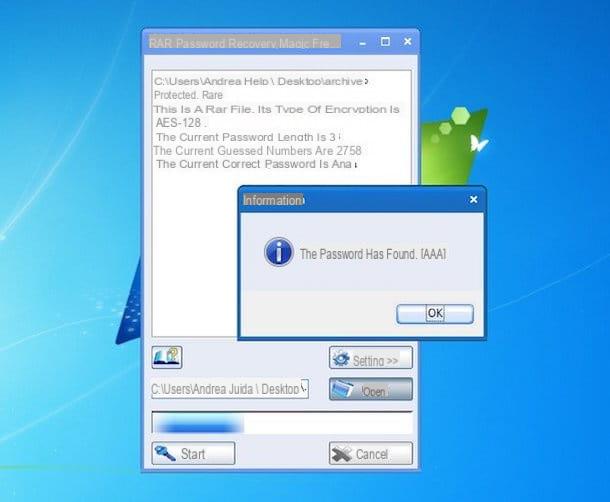
En plus de déprotéger un fichier Word avec un mot de passe, faut-il faire de même sur un document PDF ou un autre type de fichier ? Si la réponse est affirmative, je vous propose de consulter mon guide sur la façon de contourner un mot de passe et mon tutoriel dédié aux programmes pour contourner un mot de passe à travers lesquels j'ai procédé pour vous montrer d'autres outils intéressants qui peuvent s'avérer utiles à cet égard. S'il vous plaît, jetez un œil au moins… Je suis sûr que vous pourrez trouver la solution qui correspond le mieux à vos besoins en un rien de temps !
Recherchez-vous d'autres outils pour supprimer ou localiser le mot de passe utilisé pour protéger l'accès à des services ou des fichiers spécifiques ? Oui? Eh bien, alors lisez mon guide sur la façon de trouver un mot de passe ou consultez mon tutoriel sur la façon de décapiter les mots de passe, peut-être trouver la solution qui vous convient.
Comment déprotéger un fichier Word avec un mot de passe

























