Frein à main (Windows/Mac)
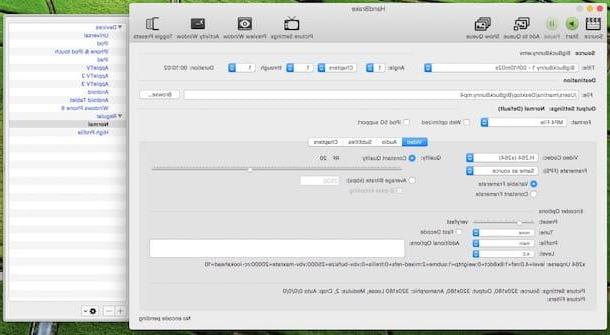
Le premier parmi les programmes que je veux vous suggérer de tester pour convertir WMV en MP4 sur Windows et Mac est HandBrake, un convertisseur pratique, gratuit et de nature open source qui, en fait, vous permet de créer des fichiers MP4 ou MKV à partir de tous les principaux formats de fichiers vidéo. Il comprend également des profils prédéfinis pour les appareils portables, tels que les appareils iPad, iPhone et Android.
Pour le télécharger sur votre ordinateur, connectez-vous sur son site officiel et appuyez sur le bouton Télécharger HandBrake, alors si vous utilisez Windows, ouvrez le fichier Interface graphique HandBrake-xx-Win.exe je viens de l'avoir et cliquez sur Suivant, son Je suis d'accord, installer et par la suite sur finition.
Si vous utilisez plutôt un Mac, ouvrez le package dans .dmg vous avez téléchargé à partir du site Web du programme et copiez l'icône du logiciel dans le dossier applications macOS / OS X puis cliquez avec le bouton droit de la souris sur l'icône du logiciel et choisissez l'élément Avri depuis le menu qui apparaît (vous contournerez ainsi les limitations imposées par Apple contre les développeurs non autorisés).
Maintenant que la fenêtre du programme est affichée à l'écran, cliquez sur l'élément Avri dans le menu qui apparaît et dans la fenêtre qui s'ouvre, sélectionnez la vidéo WMV à transformer en MP4. Cliquez ensuite sur le bouton Basculer les préréglages situé en haut à droite pour afficher la liste des profils de conversion inclus dans l'application.
En conclusion, il vous suffit de sélectionner le nom d'un appareil dans la barre latérale qui apparaît à droite (ex. iPad o Tablette Android) ou choisissez l'article Normal pour créer une vidéo standard, assurez-vous que l'option est sélectionnée MP4 dans le menu déroulant Format et lancez la conversion vidéo en appuyant sur le bouton Démarrer.
Adaptateur (Windows/Mac)
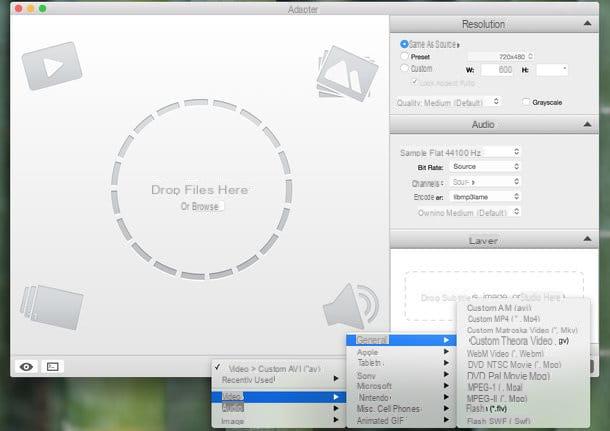
Un autre programme que je vous invite à essayer instantanément est adaptateur, un logiciel gratuit qui peut convertir tous les principaux formats de fichiers vidéo entre eux : MP4, AVI, MKV, WMV, MOV, FLV, etc. Il est compatible avec Windows et Mac et est livré avec une interface utilisateur agréable.
Pour l'utiliser, téléchargez-le tout d'abord sur votre ordinateur en vous connectant sur le site du programme, en cliquant sur la flèche à côté du bouton Télécharger et en choisissant l'option liée à votre système d'exploitation. Une fois le téléchargement terminé, si vous utilisez Windows, ouvrez le fichier Adaptateur-xxxexe, cliquer sur Si, Alors OK et puis Suivant. Mettez une coche à côté de l'élément I accept the agreement et appuie à nouveau Suivant six fois de suite puis cliquez sur installer et pour conclure appuyez sur finition.
Observation: Au cours de la procédure d'installation, ils seront également téléchargés à partir d'Internet. FFmpeg (un composant gratuit et open source essentiel au bon fonctionnement du programme) e VLC (le fameux lecteur audio et vidéo indispensable, dans ce cas précis, pour visualiser les aperçus des fichiers à convertir).
Si, par contre, vous utilisez un Mac, ouvrez d'abord le fichier dans .dmg qui contient le programme puis faites glisser l'icône de ce dernier dans le dossier applications macOS / OS X. Démarrez ensuite le logiciel en double-cliquant sur son icône et consentez à l'installation de FFmpeg sur votre ordinateur en appuyant sur le bouton Continuer.
Une fois l'opération terminée, faites glisser les vidéos que vous souhaitez convertir en MP4 dans la fenêtre Adaptateur, cliquez sur le menu déroulant Vidéos situé en bas au centre, sélectionnez Général puis MP4 personnalisé et cliquez sur le bouton Convertir pour lancer la conversion.
Si vous souhaitez créer un film optimisé spécifiquement pour un appareil, accédez au menu déroulant situé en bas au centre et sélectionnez l'une des options disponibles dans la section Vidéos (Par ex. Tablettes pour tablettes, Sony pour les appareils de marque Sony, Divers téléphones portables pour les smartphones et ainsi de suite). De plus, si vous savez où mettre vos mains, via la barre latérale droite, vous pouvez également ajuster les paramètres avancés des vidéos, tels que le débit, la résolution, etc.
Convertisseur vidéo Freemake (Windows)
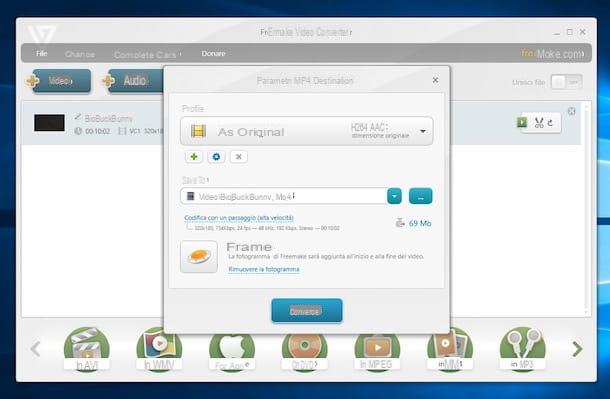
Si vous voulez convertir WMV en MP4 sur un PC Windows, vous ne pouvez pas trouver de meilleur logiciel que Freemake Video Converter, un convertisseur tout-en-un extrêmement puissant qui comprend des profils dédiés à diverses plateformes et appareils, y compris les smartphones et tablettes Android, iPhone/iPad et PlayStation. C'est gratuit, mais il place son logo au centre des vidéos converties et des écrans personnalisés au début et à la fin de ces derniers. Pour supprimer le logo et les captures d'écran, vous devez payer 9,95 euros par an ou 19,95 euros en une seule fois.
Pour le télécharger sur votre ordinateur, connectez-vous à son site Web et appuyez sur le bouton décharge. Ensuite, ouvrez le package d'installation du programme (FreemakeVideoConverter.exe) et cliquez sur les boutons Oui e OK. Retirez donc la coche de l'option d'envoi des statistiques d'utilisation à Freemake et appuyez sur Avanti.
Vous devez maintenant refuser l'installation de certains logiciels promotionnels supplémentaires sur votre PC en cochant la case à côté de l'article. Installation personnalisée et en désélectionnant les options liées à Mise au point AVG e Navigateur Opera (ou d'autres programmes). Enfin, appuyez sur le bouton Avanti et alors Fins et attendez quelques secondes que l'installation se termine (vous devez avoir une connexion Internet active).
Une fois l'installation terminée, lancez Freemake Video Converter en double-cliquant sur son icône contextuelle sur le bureau et en cliquant sur le bouton + Vidéo situé en haut à gauche pour sélectionner la vidéo WMV à convertir.
Enfin, appuyez sur le bouton En MP4 situé en bas à droite et cliquez sur Convertir pour démarrer le processus de transformation vidéo. Si vous ne souhaitez pas créer un MP4 générique mais un fichier optimisé pour des types particuliers de tablettes ou de smartphones, faites défiler le menu situé dans la partie inférieure de la fenêtre et sélectionnez la plateforme ou le terminal qui vous intéresse (ex. Android, Apple, PlayStation).
Si vous savez où mettre la main, vous pouvez également modifier le standard de qualité de la vidéo à générer en choisissant l'une des options disponibles dans le menu déroulant Profils (Qualité DVD, HD 1080p etc.). Aussi, en cliquant sur le bouton [...] vous pouvez choisir un chemin personnalisé vers lequel exporter le fichier de sortie.
Convertisseur vidéo en vidéo (Windows)
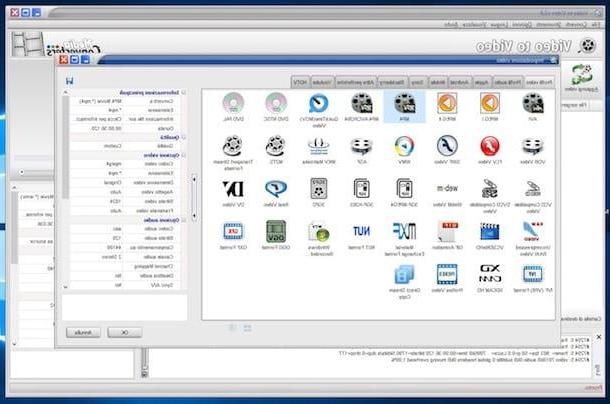
Les solutions pour systèmes d'exploitation Windows que je vous ai déjà proposées n'ont pas su attirer votre attention de manière particulière ? Ensuite, essayez de jeter un œil à Convertisseur vidéo en vidéo, et vous verrez que vous ne le regretterez pas. Il est capable de prendre en charge tous les formats de fichiers vidéo courants, intègre également des profils de conversion pour créer des vidéos optimisées pour divers appareils à la volée, et est uniquement et exclusivement compatible avec les systèmes d'exploitation Windows. Il est également disponible dans une version portail pratique (qui ne nécessite pas d'installation pour être utilisé) et est entièrement gratuit alors… pourquoi ne pas l'essayer maintenant ?
Pour télécharger le programme sur votre PC, connectez-vous à son site officiel et appuyez sur le bouton Télécharger qui est en haut puis cliquez sur l'élément Cliquez ici pour télécharger l'archive ZIP trouvé sur la page qui s'ouvre.
Une fois le téléchargement terminé, ouvrez l'archive compressée VTV.zip Je viens de l'obtenir et extraire son contenu à n'importe quel endroit. Puis lancez l'exécutable vv.exe, choisissez l'En tu idioma comme langue d'utilisation dans le menu qui s'affiche et cliquez sur le bouton OK.
À ce stade, vous vous retrouverez devant l'écran principal du programme. Faites ensuite glisser la vidéo au format WMV que vous souhaitez convertir en MP4 dans la fenêtre principale de Video to Video Converter, puis sélectionnez l'icône MP4 et ajustez les paramètres liés à la vidéo de sortie.
Vous pouvez tout faire en utilisant les commandes que vous trouverez dans la barre latérale à droite. Plus précisément, en développant le menu déroulant Qualité vous pouvez choisir la qualité de la vidéo à obtenir (sélectionnez l'option Identique à la source pour conserver la même qualité que la vidéo source), à l'aide des menus Vidéo Codec e Un codec audio vous pouvez à la place sélectionner les codecs que vous avez l'intention d'utiliser pour encoder la vidéo et l'audio (par ex. XVID ed MP3) etc.
Si nécessaire, vous pouvez également appliquer des filtres spéciaux à la vidéo (par exemple, vous pouvez faire pivoter ou retourner l'image affichée) en sélectionnant les options attachées à la section Avancé toujours dans la barre latérale droite. Si nécessaire, vous pouvez également régler le volume du film à l'aide de la barre de réglage appropriée.
Enfin, appuyez sur le bouton OK, spécifiez le chemin où vous souhaitez enregistrer le film converti en cliquant sur le dossier situé en bas à droite et lancez la procédure en appuyant sur le bouton Convertir dans le coin supérieur gauche.
OnlineVideoConverter (En ligne)
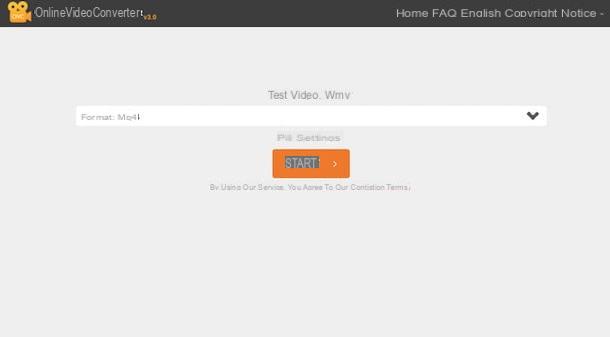
Comme je vous l'ai dit au début du guide, il existe également des services Web qui vous permettent de convertir des fils d'un format à un autre directement depuis la fenêtre du navigateur. Parmi les nombreux disponibles je vous conseille d'essayer En ligneVidéoConvertir qui est gratuit, très simple d'utilisation et compatible avec un grand nombre de formats de fichiers différents et permet de convertir un nombre pratiquement illimité de vidéos.
Comment utiliser? Rien de plus simple. Tout d'abord connecté à la page principale du service puis cliquez sur le bouton convertir un fichier vidéo ou audio qui est situé en haut au centre, appuie sur sélectionner ou glisser-déposer un fichier et sélectionnez la vidéo au format WMV présente sur votre ordinateur que vous souhaitez convertir en MP4. Si vous préférez, au lieu de sélectionner « manuellement » le film sur lequel vous souhaitez travailler, vous pouvez utiliser le glisser-déposer en le faisant glisser directement dans la fenêtre du navigateur.
Attendez ensuite que le téléchargement de la vidéo soit lancé et terminé, puis appuyez sur freccia situé en correspondance du menu déroulant Format : sélectionnez un format, cliquez sur l'élément .mp4 puis appuyez sur Démarrer.
Attendez donc que la procédure de conversion démarre puis cliquez sur le bouton Télécharger pour télécharger immédiatement le film transformé sur votre ordinateur. Si vous n'avez apporté aucune modification aux paramètres par défaut de votre navigateur Web, le fichier sera enregistré dans le dossier Télécharger de votre ordinateur. Si par contre vous souhaitez télécharger la vidéo directement sur votre smartphone ou tablette, scannez le QR code qui s'affiche à l'écran avec une application ad hoc (j'en ai recommandé plusieurs dans mon article sur comment lire le QR Code, regarde). Pratique, vous ne trouvez pas ?
Comment convertir WMV en MP4

























