Convertir MKV en DVD sous Windows
Comme prévu à l'ouverture du post, il existe des outils pour convertir les fichiers vidéo MKV en DVD pour les deux systèmes d'exploitation Windows que pour macOS. Je dirais à commencer par les solutions disponibles pour les plateformes Microsoft. Voici ceux qui, selon moi, représentent les meilleurs de la catégorie. Mettez-les à l'épreuve maintenant et vous verrez que vous ne le regretterez pas.
AVStoDVD
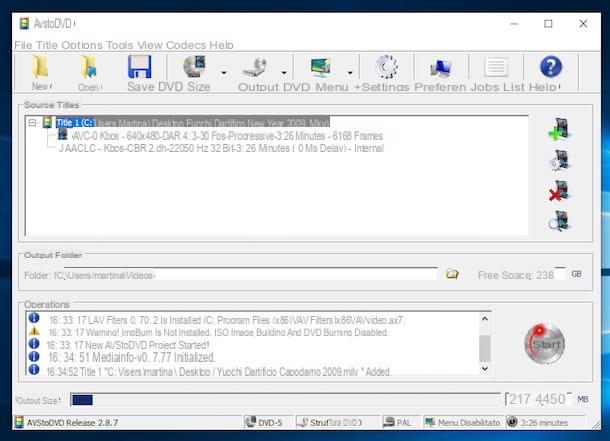
La première des ressources utiles dont je veux vous parler est AVStoDVD, l'un des meilleurs logiciels de création de DVD. Il est gratuit, open source et vous permet de transformer facilement tout type de vidéo en DVD pouvant être lu sur tous les lecteurs de salon courants. Il ne fonctionne que sur les systèmes d'exploitation Windows.
Pour l'utiliser sur votre ordinateur, connectez-vous à son site Web et cliquez sur l'élément Installer le paquet, afin de lancer la procédure de téléchargement du logiciel. Une fois le téléchargement terminé, ouvrez le fichier .exe que vous venez d'obtenir et, dans la fenêtre que vous voyez s'ouvrir sur le bureau, cliquez d'abord sur le bouton Oui et puis là dessus Suivant.
Acceptez ensuite les conditions d'utilisation du programme en cochant la case à côté de l'article J'accepte les termes du contrat de licence, et terminer la configuration en cliquant d'abord sur le bouton Suivant trois fois de suite puis sur les boutons installer, Suivant e finition.
Si nécessaire, deux logiciels supplémentaires indispensables au bon fonctionnement d'AVStoDVD seront également installés : AviSynth, qui est utilisé pour traiter les vidéos, et la collection de codecs Lavfiltres. Pour installer AviSynth, cliquez simplement en séquence sur les boutons OK, J ’accepte, Avanti, Installer, Avanti e Fins. Pour installer Lavfilters, cependant, vous devez d'abord appuyer sur le bouton Suivant six fois de suite puis sur les boutons installer e finition.
À la fin de la procédure, démarrez AVStoDVD, en double-cliquant sur le raccourci relatif qui a été ajouté sur le bureau, et configurez le programme pour qu'il utilise la langue En tu idiomane, en sélectionnant l'option ville dans les menus déroulants Sélectionnez la langue audio du DVD, Sélectionnez la langue des sous-titres du DVD e Sélectionnez la langue de l'interface graphique. Assurez-vous également que l'option est sélectionnée PAL dans le menu déroulant Sélectionnez la norme vidéo DVD et appuie sur le bouton OK pour accéder à l'écran principal d'AVStoDVD.
Maintenant, cliquez sur l'icône de film avec le symbole "+" à côté situé dans la barre latérale droite, sélectionnez les fichiers MKV que vous souhaitez transformer en DVD et choisissez quelles pistes audio et quels sous-titres intégrer au disque en cochant les éléments relatifs à ce dernier. Si un avertissement s'affiche indiquant que vous avez sélectionné une vidéo dans NTSC et pas PAL, ignorez-le en cliquant sur Non.
Si vous souhaitez intégrer un menu dans votre DVD, cliquez sur le bouton approprié dans la barre d'outils AVStoDVD et définissez vos préférences à cet égard (appuyez sur Ouvrir éditeur pour modifier le design du menu), puis cliquez sur freccia situé à côté du bouton Sortie et choisissez, parmi les options suivantes, dans quel format exporter votre DVD.
- Structure du DVD - c'est le choix par défaut, il crée les dossiers VIDEO_TS et AUDIO_TS à graver sur DVD avec n'importe quel programme adapté à cet effet ;
- Image ISO UDF - créer une image ISO du DVD à graver avec n'importe quel logiciel adapté à cet effet.
- Graver un DVD - Gravez directement des films sur DVD une fois la conversion terminée.
- Fichiers MPEG2 élémentaires o Fichier MPEG2 unique - créer des vidéos au format MPEG2 compatible avec de nombreux lecteurs DVD.
Il est à noter que les options UDF ISO e Graver un DVD ne sont disponibles que s'il est également installé sur votre ordinateur ImgBurn, logiciel de gravure gratuit bien connu dont je vous ai parlé dans plusieurs tutoriels (par exemple comment graver des fichiers ISO).
Une fois votre choix effectué, cliquez sur l'icône de dossier jaune qui se trouve en bas à droite pour choisir l'emplacement dans lequel enregistrer les fichiers DVD et lancer la conversion vidéo, en appuyant d'abord sur le bouton Démarrer (toujours en bas à droite) puis en haut OK.
Le traitement vidéo durera assez longtemps, alors prenez une bonne tasse de thé et attendez que l'écran AVStoDVD réapparaisse avec le message à l'intérieur Processus terminé avec succès.
Movavi Video Converter
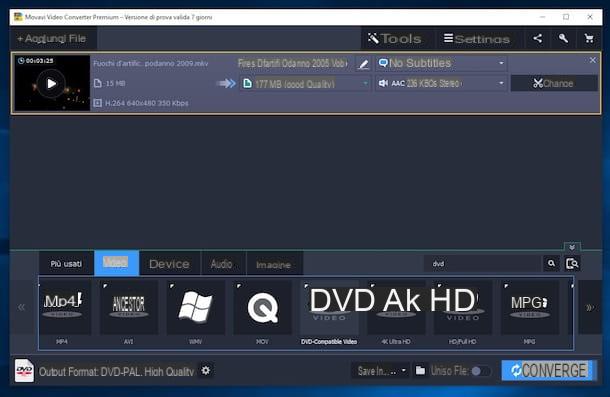
Si AVStoDVD semble trop difficile à utiliser, vous pouvez contacter Movavi Video Converter. Il s'agit d'un logiciel pour Windows (ainsi que pour macOS) qui permet d'intervenir sur les films en les convertissant d'un format à un autre mais aussi en effectuant des opérations de montage simples et en allant modifier divers paramètres qui leur sont liés. Il est payant (le prix de base est de 29,95 euros) mais vous pouvez l'utiliser en version d'essai gratuite (comme je l'ai fait pour écrire cette étape) pendant 7 jours sans aucune limitation.
Pour l'utiliser sur votre PC, allez sur la page Web du programme, appuyez sur le bouton pour Télécharger gratuitement et attendez que le téléchargement du logiciel démarre et se termine. Ensuite, ouvrez le filet .exe obtenu, cochez la case J'accepte les termes du contrat de licence placé en bas de la fenêtre qui s'ouvre sur le bureau et appuie sur les boutons Installer e Début!.
Maintenant que vous voyez la fenêtre principale de Movavi Video Converter, faites glisser dessus le fichier MKV sur lequel vous souhaitez agir. Sinon, cliquez sur le bouton Ajouter des fichiers situé en haut à gauche et sélectionnez le fichier "manuellement".
Ensuite, sélectionnez l'onglet Vidéos en bas de la fenêtre, cliquez sur le bouton Vidéo compatible DVD et choisissez, dans le menu qui s'ouvre, l'option DVD - PAL, qualité moyenne ou l'option DVD - PAL, haute qualité, selon que vous souhaitez obtenir un fichier de qualité moyenne ou élevée, respectivement.
Enfin, appuyez sur l'icône de dossier situé en bas à droite et spécifiez l'emplacement où vous souhaitez enregistrer le fichier de sortie sur votre ordinateur, puis cliquez sur le bouton Convertir adjacent pour démarrer la procédure de conversion.
Si vous le souhaitez, avant de convertir votre fichier MKV, vous pouvez également modifier ses paramètres en cliquant sur le bouton avec leéquipement situé en bas à gauche et ajustant, par la fenêtre qui s'ouvre, la résolution, le format, etc. Si, par contre, vous souhaitez intervenir sur les sous-titres et/ou l'audio, vous devez appuyer sur les menus déroulants relatifs que vous trouvez dans la partie centrale de la fenêtre du convertisseur, à côté du nom du fichier.
Convertir MKV en DVD sur macOS
Passons maintenant aux outils de convertir MKV en DVD su MacOS. Si le sujet vous intéresse, allez-y et lisez. Vous trouverez ci-dessous celles qui, à mon humble avis, constituent les meilleures applications pour les ordinateurs de marque Apple utilisées dans le cadre de ce tutoriel. Mettez-les à l'épreuve maintenant et vous verrez que vous ne le regretterez pas.
Total Converter Lite
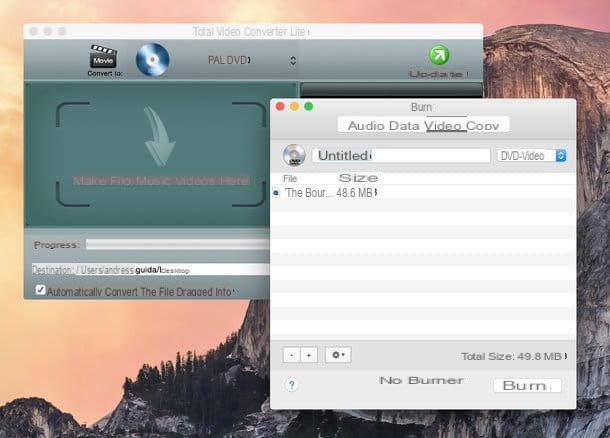
La première ressource que je vous invite à considérer pour convertir vos fichiers MKV en DVD est Total Converter Lite. C'est une application gratuite et très facile à utiliser qui vous permet de convertir tous les formats vidéo les plus populaires (et pas seulement) de manière pratique et rapide, en indiquant l'appareil de destination ou le type de fichier. Enfin, il est également disponible dans une variante Pro, moyennant un supplément (coûte 16,99 euros), qui comprend des fonctionnalités supplémentaires.
Pour utiliser Total Converter Lite sur votre Mac, connectez-vous d'abord à la section appropriée sur le Mac App Store en ligne et appuie sur le bouton Voir dans le Mac App Store. Une fois la « vraie » fenêtre du Mac App Store, cliquez sur le bouton Obtenir/Installer, saisissez le mot de passe de votre identifiant Apple (si demandé) et attendez la fin du téléchargement et de l'installation de l'application. Ensuite, lancez Total Converter Lite en cliquant sur son icône qui a été ajoutée au Launchpad.
Maintenant que vous voyez la fenêtre du programme à l'écran, faites glisser dessus le fichier MKV sur lequel vous souhaitez agir, puis cliquez sur le menu déroulant en haut, sélectionnez l'élément Appareils et puis DVD (PAL).
Par conséquent, indiquez la position de sortie en cliquant sur le bouton avec le dossier que vous trouvez en correspondance du terrain Destination (ci-dessous) et lancez la procédure de conversion en appuyant sur le bouton avec le double flèche qui se trouve à droite, toujours dans la partie inférieure de la fenêtre du programme.
Media Converter
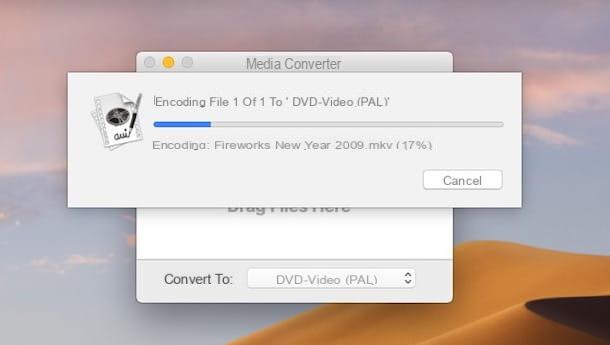
Comme alternative au programme ci-dessus, vous pouvez compter sur Media Converter pour convertir des fichiers MKV en DVD. C'est une application gratuite et minimale, capable de remplir pratiquement parfaitement le but en question. Il est capable de convertir n'importe quel fichier vidéo au format correct pour être visionné sur des DVD, des lecteurs DivX, des iPods, des lecteurs MP3 et WebM. Sa particularité réside dans l'absence totale de réglages et donc dans son extrême facilité d'utilisation.
Vous me demandez comment l'utiliser sur votre Mac ? Je te le dis tout de suite. Tout d'abord, allez sur la page de téléchargement du programme et attendez que le logiciel soit téléchargé sur votre ordinateur. Si le téléchargement ne démarre pas automatiquement, forcez-le en appuyant sur le bouton Télécharger.
Une fois le téléchargement terminé, extrayez leArchives ZIP obtenu dans n'importe quelle position et faites glisser leicône de programme présent à l'intérieur dans le dossier applications macOS, puis faites un clic droit dessus et sélectionnez l'élément Avri deux fois de suite, afin de contourner les limitations imposées par Apple aux applications de développeurs non certifiés (opération qui ne doit être effectuée qu'au premier démarrage).
Une fois que la fenêtre Media Converter à l'écran apparaît, sélectionnez l'option DVD vidéo (PAL) dans le menu déroulant Convertir en situé en bas et faites glisser dessus le fichier MKV que vous souhaitez convertir. Ce faisant, la procédure de conversion démarrera immédiatement et, une fois terminée, le fichier final sera enregistré dans le dossier Films de macOS.
Si vous souhaitez modifier ce paramètre, cliquez sur l'élément Media Converter attaché à la barre de menu, sélectionnez le libellé Préférences et intervenir sur les options du programme par la fenêtre qui s'ouvre.
Graver des DVD

En utilisant les programmes pour PC et Mac que je vous ai signalés dans les étapes précédentes, vous avez pu convertir vos fichiers MKV en fichiers DVD afin de pouvoir les lire avec n'importe quel lecteur. Cependant, vous devrez peut-être également graver ces fichiers sur des disquettes. Pour ce faire, vous pouvez utiliser les ressources de Windows e MacOS utilisé dans le but que je vous ai indiqué ci-dessous.
- CDBurnerXP - programme gratuit pour les systèmes d'exploitation Windows uniquement, qui est devenu célèbre pour être l'une des premières alternatives gratuites au logiciel payant le plus célèbre de la catégorie.
- Alcool 120% - programme bien connu pour la gravure de niveau professionnel grâce auquel vous pouvez créer des fichiers image de CD et DVD avec Windows. Il est payant (coûte 39,00 euros), mais vous pouvez l'essayer gratuitement pendant 14 jours.
- Brûler - application gratuite pour graver sur macOS. Il a une interface utilisateur claire et intuitive et est très facile à utiliser. Son développement a été interrompu mais il continue de très bien fonctionner même sur les versions les plus récentes du système d'exploitation Apple.
- Toast Titane - Célèbre logiciel payant (coûte 89,99 euros, mais souvent on le trouve au rabais) pour graver des CD et des DVD sur des ordinateurs Apple. Il intègre également des fonctions ad hoc pour la conversion et le partage ainsi que pour la capture et l'édition de films. Bref, ce n'est pas qu'un simple programme de gravure mais c'est une véritable suite complète.
Notez que si vous avez déjà créé un fichier ISO, il vous suffit de l'ouvrir avec le programme de gravure que vous avez choisi d'utiliser et de commencer à le copier sur le disque, tandis que si vous aviez créé les dossiers VIDEO_TS e AUDIO_TS, vous devez choisir l'option pour en créer un nouveau DVD vidéo et brûlez-les tous les deux.
Pour plus d'informations sur le sujet ainsi que, bien sûr, sur les programmes que j'ai mentionnés plus tôt, lisez mon guide sur la façon de graver des DVD et mon avis sur les programmes de gravure de DVD.
Comment convertir MKV en DVD

























