Imprimante PDF virtuelle
Si vous souhaitez convertir une page Web, un document Word ou tout autre type de fichier imprimable en PDF, comptez sur un imprimante virtuelle. Les imprimantes virtuelles sont des logiciels qui, comme on peut le déduire du nom lui-même, une fois installés, sont vus par le système comme s'il s'agissait de vraies imprimantes.
Cela leur permet d'être utilisés dans toutes les applications prenant en charge l'envoi de commandes d'impression aux imprimantes : suites professionnelles, navigateurs Web, clients de messagerie, logiciels graphiques, etc. Les versions les plus récentes de Windows et Mac les incluent déjà, mais si vous le souhaitez, vous pouvez en télécharger d'autres gratuitement sur Internet. Continuez à lire si vous voulez en savoir plus.
Windows
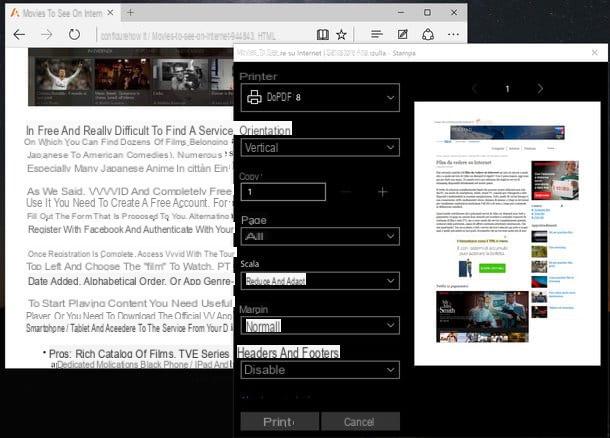
Si vous utilisez Windows 10, vous pouvez convertir tout type de document imprimable en PDF à l'aide de l'imprimante virtuelle incluse par défaut dans le système d'exploitation. Il vous suffit d'afficher à l'écran le contenu que vous souhaitez convertir en PDF (par exemple une page Web, une photo ou un document), d'appeler la commande du imprimer du menu Déposez le et sélectionnez Microsoft Print au format PDF dans la liste des imprimantes disponibles.
Cependant, si vous utilisez une ancienne version de Windows, vous pouvez vous fier à des imprimantes virtuelles produites par des tiers. Parmi les meilleurs en champ libre je signale doPDF qui peut être utilisé gratuitement même à des fins commerciales.
Pour télécharger doPDF sur votre ordinateur, connectez-vous sur le site officiel du logiciel et cliquez sur le bouton Télécharger maintenant! par due volte consécutive.
Une fois le téléchargement terminé, ouvrez le fichier sur votre PC dopdf – full.exe vous venez de recevoir, décochez l'option Installer le complément pour Microsoft Office dans la fenêtre qui s'ouvre (c'est une fonction qui permet d'ajouter un lien rapide vers DoPDF dans Office, ce n'est pas nécessaire), décochez (si vous le souhaitez) également la case d'envoi de statistiques anonymes en bas sur le à droite et terminer la configuration en cliquant d'abord sur Installer maintenant et alors Oui, le OK et Fermer.
Une fois l'installation terminée, ouvrez le document que vous souhaitez transformer en PDF, appelez la commande de Stampa ... du menu Déposez le et sélectionnez doPDF dans la liste des imprimantes disponibles.
Cliquez ensuite sur le bouton presse et sélectionnez la qualité du document à obtenir dans la fenêtre qui s'ouvre (Meilleure qualité pour la plus haute qualité, Medium pour qualité intermédiaire e Le plus petit fichier pour une qualité minimale). Pour terminer, cliquez sur le bouton DECOUVREZ, choisissez le dossier dans lequel enregistrer le PDF et appuyez sur le bouton OK pour commencer à créer le document.
Mac
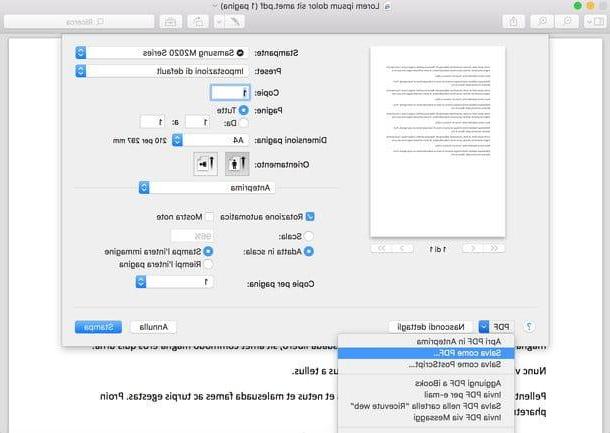
Toutes les nouvelles versions de macOS incluent également une imprimante PDF virtuelle. Cela signifie que si vous utilisez un Mac, vous pouvez convertir vos fichiers en PDF gratuitement à partir de n'importe quel document imprimable sans avoir à télécharger d'applications supplémentaires sur Internet.
Tout ce que vous avez à faire est d'ouvrir la page Web, le document ou la photo que vous souhaitez transformer en PDF, sélectionnez la commande Stampa ... du menu Déposez le et sélectionnez l'article Enregistrer venir PDF dans le menu déroulant situé en bas à gauche. Choisissez ensuite le dossier dans lequel exporter le document, cliquez sur le bouton Sauver et le jeu est terminé.
Applications pour convertir des images en PDF
Vous souhaitez regrouper une série d'images JPG, PNG ou TIFF dans un seul fichier PDF mais vous ne savez pas comment faire ? Ne vous inquiétez pas, maintenant je vais vous marquer quelques des applications pour Windows et Mac qui devrait vous convenir. Vous pouvez les trouver indiqués ci-dessous.
PDFill Outils PDF GRATUITS (Windows)
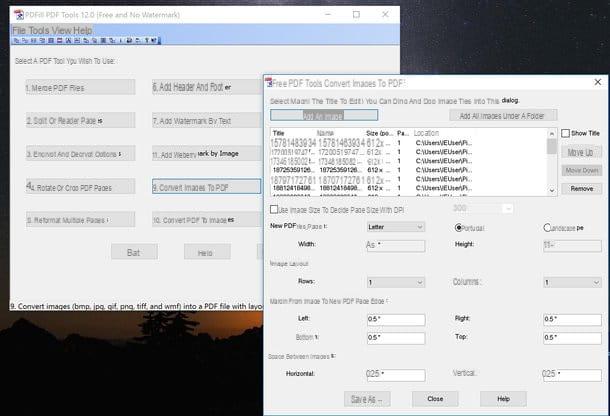
Si vous utilisez un PC avec Windows installé (toute version), la suggestion que je voudrais vous donner est de contacter PDFill Outils PDF GRATUITS. Il s'agit d'une suite d'outils d'édition et de conversion de documents PDF que vous pouvez utiliser gratuitement à des fins personnelles et commerciales.
Pour le télécharger sur votre PC, connectez-vous à son site officiel et cliquez d'abord sur le lien Télécharger situé à gauche, puis sur le bouton Téléchargez maintenant présent sous l'écriture OBTENIR GRATUITEMENT la version de base sur la page qui s'ouvre et sur le bouton supplémentaire Télécharger Maintenant.
Une fois le téléchargement terminé, ouvrez le fichier sur votre PC PDFill_FREE_PDF_Tools_Editor_Basic.exe je viens de l'avoir et cliquez d'abord sur le bouton Oui et alors Suivant. Ensuite, cochez la case à côté de l'élément J'accepte les termes du contrat de licence et terminer la configuration en cliquant successivement sur les boutons Suivant trois fois consécutives, le installer et finition.
Si pendant le processus d'installation, vous êtes invité à installer GhostScript e . Net Framework, J'accepte. Ce sont deux logiciels gratuits sans lesquels il ne serait pas possible d'utiliser la plupart des fonctions incluses dans PDFill FREE PDF Tools (ce ne sont pas du contenu promotionnel, ne vous inquiétez pas).
Maintenant, vous pouvez passer à l'action ! Une fois l'installation terminée, démarrez PDFill FREE PDF Tools en double-cliquant sur son icône qui a été ajoutée sur le bureau et, après avoir affiché la fenêtre du programme, démarrez l'outil pour convertir les images en PDF en cliquant sur le bouton Convertir des images en PDF.
Faites ensuite glisser les images à inclure dans le PDF dans la fenêtre qui s'ouvre ou cliquez sur le bouton Ajouter une image en haut et sélectionnez-les "manuellement". Si vous souhaitez ensuite ajouter un dossier entier d'images, cliquez sur le bouton Ajouter toutes les images sous un dossier et sélectionnez-le à partir de là.
Disposez ensuite les images sélectionnées dans l'ordre que vous préférez à l'aide des boutons Déplacer vers le haut (monter) e Descendre (déplacer vers le bas) qui se trouvent à droite et pour conclure cliquez sur le bouton Enregistrer sous…, afin d'enregistrer le PDF final dans un dossier de votre choix.
Si vous avez des besoins particuliers, avant de procéder à la conversion, vous pouvez également modifier les paramètres relatifs au fichier final en utilisant les options et menus spécifiques en bas de la fenêtre. Vous pouvez par exemple définir la disposition, l'orientation etc.
Aperçu (Mac)
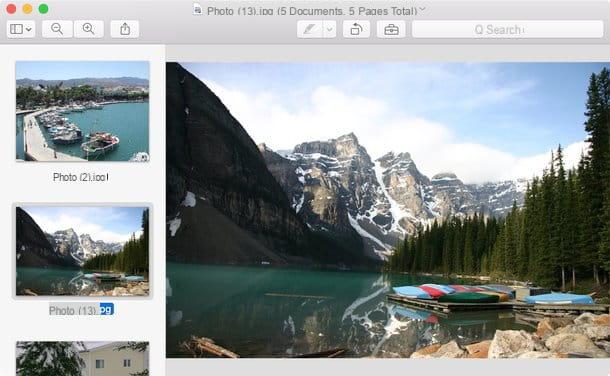
Si vous utilisez un Mac, vous pouvez convertir vos images en PDF à la place en utilisant avant-première, l'application de visualisation de photos et PDF incluse par défaut dans macOS. Tout ce que vous avez à faire est d'ouvrir la première image que vous souhaitez inclure dans votre document et d'appeler la barre latérale gauche avec le miniature du menu Vista qui se trouve en haut.
Ensuite, vous devez faire glisser toutes les images à insérer dans le PDF dans la barre qui apparaît sur le côté, vous devez les disposer dans l'ordre que vous préférez (à l'aide de la souris) et vous devez les "imprimer" en PDF comme nous ont vu précédemment. Donc, vous devez sélectionner la commande Stampa ... du menu Déposez le et puis vous devez sélectionner l'élément Enregistrer venir PDF dans le menu déroulant situé en bas à gauche.
Services en ligne
Pour couronner le tout, comme on dit, permettez-moi de souligner quelques services en ligne qui vous permettent de convertir des fichiers en PDF gratuitement. Ils sont multiplateformes (ils peuvent être utilisés sur n'importe quel système d'exploitation et dans n'importe quel navigateur) et protègent la vie privée des utilisateurs en supprimant tous les fichiers qui sont téléchargés sur leurs serveurs dans les heures suivant le téléchargement.
CloudConvert
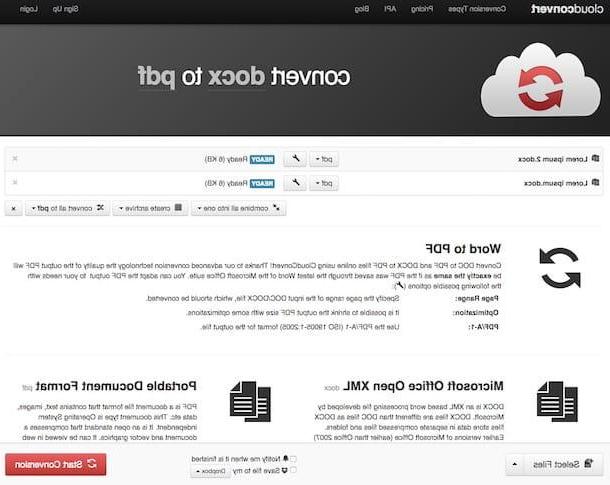
Un autre excellent outil Web auquel vous pouvez faire appel pour convertir vos fichiers en PDF gratuitement est CloudConvert. Il s'agit d'un convertisseur en ligne "universel" qui n'est pas aussi axé sur le PDF que SmallPDF, mais il vous permet tout de même de transformer une vaste gamme de fichiers dans ce format. Il a une limite de téléchargement de 100 Mo qui peut être portée à 1 Go si vous créez un compte gratuit sur le site.
Pour l'utiliser, connectez-vous à sa page d'accueil et faites glisser les documents à convertir en PDF dans la fenêtre du navigateur. Si par contre vous souhaitez sélectionner les fichiers à éditer manuellement, cliquez sur le bouton Sélectionnez les fichiers. Et si les fichiers que vous souhaitez transformer en PDF se trouvent sur le net, appuyez sur dard adjacent et sélectionnez, dans le menu que vous voyez apparaître, l'option de les télécharger via une URL ou via l'un des services de stockage en nuage pris en charge.
Cliquez ensuite sur le bouton Commencer la conversion. Attendez ensuite que les documents soient traités et téléchargez leur version au format PDF en appuyant sur le bouton Télécharger qui apparaît à côté de leurs noms. Si vous souhaitez télécharger tous les fichiers convertis en même temps, appuyez sur le bouton créer des archives qui se trouve en bas et sélectionnez le format d'archive compressé que vous souhaitez obtenir comme dernier fichier dans le menu qui s'ouvre.
Je précise également que si vous le souhaitez, vous pouvez fusionner deux ou plusieurs fichiers en un seul document au format PDF. Il suffit de sélectionner l'article PDF dans le menu déroulant combiner le tout en un situé en bas à droite au lieu de cliquer sur le bouton Commencer la conversion.
Comment convertir des fichiers en PDF gratuitement

























