Comment convertir des fichiers BMP en JPG sur ordinateur
Vous êtes intéressé à comprendre comment convertir des fichiers BMP en JPG via un logiciel informatique spécial ? Ensuite, vous devriez considérer ceux pour Windows, MacOS e Linux que j'ai fourni pour vous indiquer et vous expliquer ci-dessous. Mettez-les à l'épreuve maintenant!
XnView NP (Windows/macOS/Linux)

Le premier parmi les programmes pour convertir des fichiers BMP en JPG que, à mon avis, vous feriez bien de considérer, est XnView NP: c'est une visionneuse d'images capable de lire tous les principaux formats de fichiers graphiques et qui comprend également quelques fonctions utiles pour les opérations d'édition ou de conversion d'images. C'est gratuit (mais à des fins non commerciales uniquement) et peut être utilisé à la fois sur Windows et macOS et Linux.
Pour télécharger le programme sur votre ordinateur, rendez-vous sur son site internet, faites défiler la page qui s'affiche et, selon la version de Windows que vous utilisez, cliquez sur le bouton Zip Win 64 bits ou sur ça Zip Win 32 bits. Si par contre vous utilisez un Mac, cliquez sur le bouton OSX DMG 64 bits.
Une fois le téléchargement terminé, si vous utilisez Windows, extraire leArchives ZIP obtenu dans n'importe quelle position, ouvrez le fichier .exe qu'il contient et, dans la fenêtre qui apparaît à l'écran, cliquez sur le bouton Cours. Si vous obtenez un message d'erreur en faisant cela, faites un clic droit sur leicône de programme et sélectionnez l'article Exécuter en tant qu'administrateur dans le menu qui s'ouvre, afin de démarrer XnView NP avec des privilèges d'administrateur.
Si vous employez MacOS, ouvrez le paquet .dmg obtenu et faites glisser leIcône XnView NP dans le dossier applications ordinateur, puis faites un clic droit dessus, sélectionnez l'élément Avri dans le menu et cliquez sur le bouton Avri, de manière à ouvrir le programme cependant en contournant les limitations qu'Apple impose aux applications de développeurs non certifiés (opération qui ne doit être effectuée qu'au premier démarrage).
Maintenant que, quel que soit le système d'exploitation utilisé, vous voyez la fenêtre XnView NP à l'écran, si l'interface du programme n'est pas traduite en En tu idioma, cliquez sur le menu Outils (en haut), sélectionnez l'élément Paramètres de XnView NP, puis la formulation Général dans la barre latérale gauche dans la fenêtre suivante affichée et réglez levilleno dans le menu déroulant Langue, puis appuyez sur le bouton OK deux fois de suite et redémarrez le programme.
À ce stade, cliquez sur le menu instruments (en haut), sélectionnez l'option Convertir des séries et, dans la fenêtre supplémentaire que vous voyez apparaître à l'écran, allez dans l'onglet Source (bien qu'il doive être celui sélectionné par défaut) et appuyez sur le bouton Ajouter des fichiers, pour sélectionner les fichiers BMP avec lesquels vous souhaitez travailler depuis votre ordinateur. Vous pouvez également faire glisser les images que vous souhaitez convertir directement dans la fenêtre du programme.
Maintenant, sélectionnez l'onglet Destination et choisissez l'option JPG - JPG / JFIF dans le menu déroulant Largeur. Si vous souhaitez ajuster la qualité des fichiers de sortie, cliquez sur le bouton réglages et intervenir sur les options appropriées, en confirmant les modifications apportées en appuyant sur le bouton OK.
Ensuite, cliquez sur le bouton [...] que vous trouvez en correspondance avec l'article dossier, sélectionnez l'emplacement où vous souhaitez enregistrer les images après la conversion et appuyez sur le bouton Convertir, ci-dessous, afin de lancer la procédure de conversion.
IrfanView (Windows)
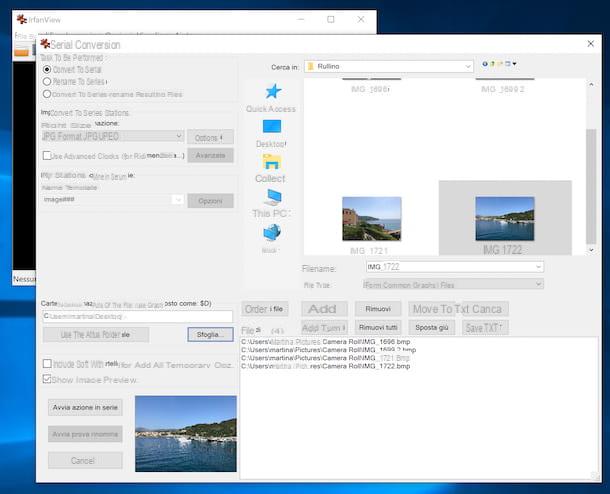
Un autre outil que je veux vous suggérer d'utiliser, surtout si vous devez convertir plusieurs images en même temps, est IrfanView: c'est une visionneuse d'images qui comprend également une série d'outils très utiles pour convertir et renommer des photos par lots. C'est gratuit et c'est uniquement pour Windows.
Pour télécharger IrfanView sur votre PC, connectez-vous à la page de téléchargement du programme sur FossHub et, selon la version de Windows que vous utilisez, cliquez sur le lien Programme d'installation Windows 64 bits d'IrfanView ou sur ça Programme d'installation Windows 32 bits d'IrfanView.
Téléchargez également le fichier pour traduire l'interface du programme en visitant la section appropriée du site Web d'IrfanView et en cliquant sur le lien Installer que vous trouvez à côté de l'article ville.
Une fois le téléchargement terminé, ouvrez le premier fichier .exe obtenu et cliquez sur le bouton Oui, dans la fenêtre et sur le bureau. Appuyez ensuite sur le bouton Avanti pendant quatre fois consécutives et ensuite OK. Maintenant, fermez la fenêtre du programme qui est apparue à l'écran et lancez le fichier .exe liés à la traduction de l'interface. Cliquez ensuite sur les boutons Oui, installer e OK et redémarrez le logiciel en double-cliquant sur le logiciel lien ajouté au bureau.
Maintenant que la fenêtre IrfanView s'affiche à nouveau à l'écran, cliquez sur le bouton avec le tournevis et la clé situé en haut à droite, sélectionnez l'élément Langue présent sur le côté gauche de la nouvelle fenêtre qui s'ouvre, choisissez levilleno dans la liste de droite et cliquez sur le bouton OK.
Ensuite, allez dans le menu Déposez le (en haut à gauche), cliquez sur l'élément Convertir / Renommer en lot présent dans ce dernier et, dans la fenêtre qui s'ouvre, assurez-vous que l'option est sélectionnée Convertir en série qui est sur la gauche (sinon vous pouvez le faire vous-même). Ensuite, définissez l'élément JPG dans le menu déroulant Format de destination et utilisez la case en haut à droite pour trouver les images à traiter.
Glissez donc les icônes des fichiers BMP à convertir dans la case située en bas à droite, cliquez sur le bouton Pâte feuilletée, afin de sélectionner le dossier vers lequel exporter les images, et appuyez sur Démarrer l'action en série, pour démarrer le processus de conversion. Si vous souhaitez d'abord ajuster le niveau de qualité des fichiers de sortie, cliquez sur le bouton Options et utilisez la barre de réglage dans la fenêtre qui s'ouvre pour ajuster vos préférences.
Aperçu (macOS)
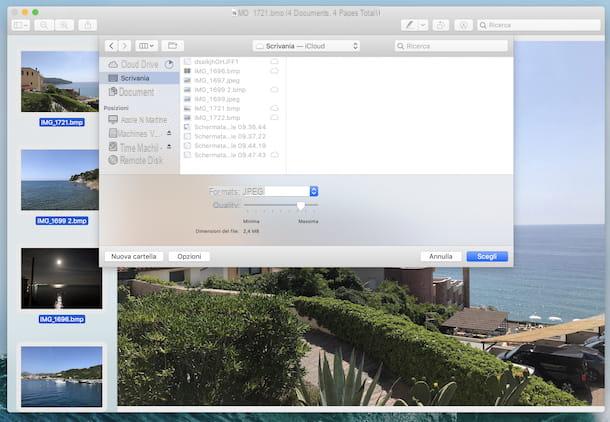
Si vous utilisez Mac et vous cherchez une solution pour convertir des fichiers BMP en JPG, la meilleure nouvelle que je puisse vous donner est que vous pouvez tout faire avec avant-première, la visionneuse d'images et de PDF inclus "standard" dans macOS. Comment? Je vais vous l'expliquer tout de suite.
La première étape que vous devez faire est d'importer tous les fichiers BMP à transformer en JPG dans Preview. Il existe deux manières de procéder : la première consiste à sélectionner des images via cmd + clic et ouvrez-les tous en même temps en double-cliquant sur l'un d'eux, tandis que le second consiste à ouvrir une seule image, en activant l'affichage du Miniature du menu Vista du programme (en haut à gauche) et faites glisser toutes les photos à convertir dans la barre latérale gauche.
Lorsque l'opération est terminée, vous devez sélectionner les vignettes en cliquant sur l'une d'elles et en appuyant sur la combinaison de touches cmd + a sur le clavier Mac, vous devez ensuite cliquer avec le bouton droit sur l'une des vignettes et sélectionner l'élément Exporter en tant que dans le menu qui s'affiche.
Dans la fenêtre qui s'ouvre, sélectionnez ensuite l'élément JPEG dans le menu déroulant Largeur (s'il n'est pas visible, cliquez d'abord sur le bouton Options), déplacez l'indicateur placé sur la barre sous l'élément Qualité, pour ajuster la qualité des fichiers de sortie, choisissez l'emplacement pour exporter les images au format JPG et cliquez sur le bouton Choisir, pour faire le travail.
Convertir BMP en JPG en ligne
Vous ne voulez pas ou ne pouvez pas installer de nouveaux programmes sur votre ordinateur et aimeriez savoir s'il existe un outil grâce auquel vous pouvez convertir des fichiers BMP en JPG en ligne? La réponse est oui. Ci-dessous, en effet, vous trouverez ceux que je pense être les meilleurs instruments de la catégorie : essayez-les et vous ne le regretterez pas !
CloudConvert
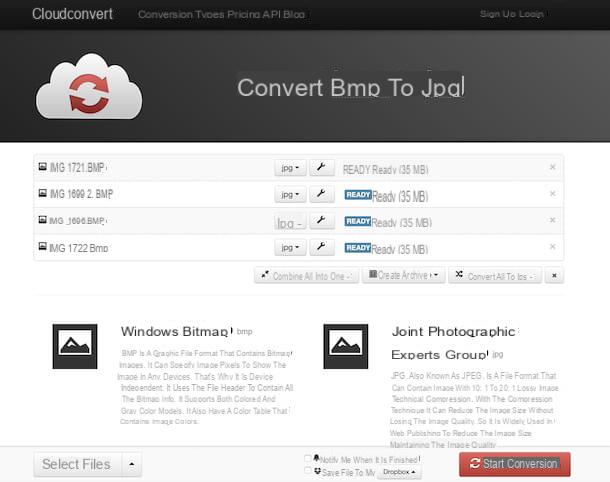
Avez-vous déjà entendu parler de CloudConvert? Non? Pas de problème, je m'en occupe : il s'agit d'un service en ligne utile pour convertir des images, des vidéos, des fichiers audio et divers types de documents. Il vous permet de télécharger des fichiers d'un poids maximum de 1 Go et c'est gratuit. En souscrivant à l'un des forfaits payants (avec des prix à partir de 8,54 euros / mois) il est possible de contourner la limite de téléchargement et d'obtenir d'autres avantages. Notez également que tous les fichiers téléchargés sur le service sont supprimés en quelques heures.
Pour l'utiliser, rendez-vous sur la page CloudConvert dédiée à l'outil de conversion de fichiers BMP en JPG et faites glisser toutes les images sur lesquelles vous souhaitez agir dans la fenêtre du navigateur. Sinon, cliquez sur le bouton Sélectionnez les fichiers et "manuellement" sélectionnez les images depuis votre ordinateur. Si les fichiers sur lesquels vous souhaitez agir se trouvent en ligne (par exemple sur Dropbox o Google Drive), cliquez sur le bouton avec le freccia, sélectionnez l'option que vous préférez dans le menu qui s'ouvre et chargez-les à partir de là.
Lancez ensuite le processus de conversion en cliquant sur le bouton Commencer la conversion en bas à droite. Une fois la conversion terminée, continuez et téléchargez les fichiers finaux en cliquant sur le bouton Télécharger que vous trouverez à côté du nom de chacun d'eux.
Si vous souhaitez éviter d'avoir à télécharger les différentes images JPG renvoyées une à une, avant de lancer la procédure de conversion, vous pouvez choisir de faire un seul téléchargement sous forme d'archive compressée, en cliquant sur le bouton archives que vous trouvez sur la droite et en précisant le format de votre intérêt à partir du menu qui apparaît.
Toujours avant de lancer la conversion, si nécessaire, vous pouvez ajuster la qualité des images finales et intervenir sur d'autres paramètres qui leur sont liés : pour cela, appuyez sur le bouton avec le clé placé à côté du nom de chaque fichier et utilisez les options disponibles.
Convertio
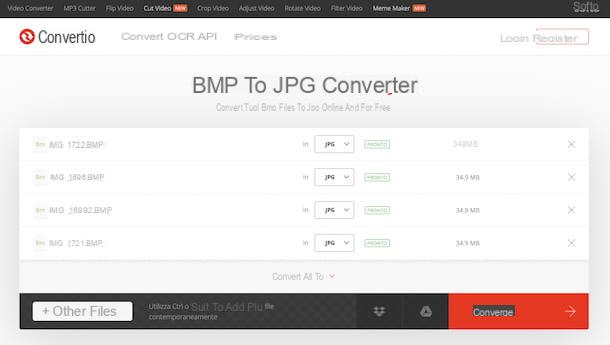
En alternative au service en ligne dont je vous ai déjà parlé, vous pouvez évaluer l'utilisation de Convertio: c'est une autre excellente solution Web gratuite pour convertir des images (et plus). Il fonctionne à partir de n'importe quel navigateur et système d'exploitation, possède une interface simple et intuitive et vous permet de télécharger des fichiers d'une taille maximale de 100 Mo. C'est gratuit, mais en souscrivant à un abonnement avec des prix à partir de 9,99 $, vous pouvez obtenir des fonctionnalités supplémentaires, telles que la possibilité de télécharger des fichiers plus lourds.
Pour utiliser Convertio, rendez-vous sur le site du service et cliquez sur le bouton Depuis un ordinateur, pour sélectionner les fichiers BMP que vous souhaitez convertir en JPG à partir de votre PC. Vous pouvez également faire glisser les images directement dans la fenêtre du navigateur. Si les images qui vous intéressent sont en ligne, vous pouvez sélectionner l'icône de Dropbox ou que de Google Drive pour les télécharger à partir de l'un des services de stockage en nuage que nous venons de mentionner, ou vous pouvez cliquer sur l'icône de chaîne pour télécharger un fichier à partir du Web en fournissant son URL.
Cliquez ensuite sur le bouton Convertir, situé en bas, et attend que les fichiers soient d'abord téléchargés sur les serveurs du service, puis convertis. Une fois terminé, cliquez sur le bouton décharge que vous trouverez sous le nom de chaque image, pour les enregistrer sur votre ordinateur. Alternativement, vous pouvez enregistrer les fichiers sur votre compte Dropbox ou sur Google Drive, en cliquant sur les boutons correspondants situés en bas de page avant de lancer la procédure de conversion.
Comment convertir des fichiers BMP en JPG sur smartphones et tablettes
Pour conclure, je voudrais souligner quelques app que vous pouvez utiliser pour convertir des fichiers BMP en JPG à partir de smartphones et de tablettes.
Convertisseur d'images (Android)
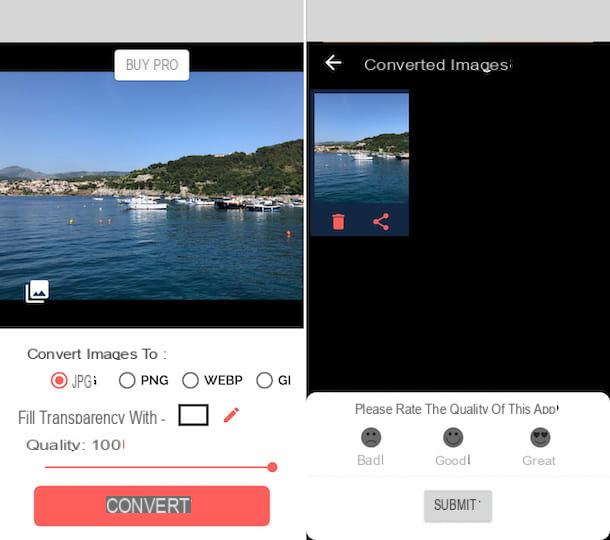
Si vous utilisez un smartphone Android, je vous conseille de tester Convertisseur d'image: c'est une application qui, comme son nom l'indique, vous permet de convertir des images vers et depuis tous les formats les plus populaires, même par lots. C'est gratuit, mais propose des achats intégrés (pour 0,99 $) pour supprimer les publicités.
Pour télécharger l'application sur votre appareil, visitez la section correspondante du Play Store et appuyez sur le bouton Installer. Le cas échéant, autorisez le téléchargement en cliquant sur le bouton J ’accepte. Démarrez ensuite l'application en appuyant sur le bouton Avri apparaissait à l'écran ou en sélectionnant son icône présent dans le tiroir.
Maintenant que vous voyez l'écran principal de l'application, appuyez sur l'élément Sélectionnez les images à convertir et accordez à ce dernier les autorisations nécessaires pour accéder à vos fichiers sur l'appareil, puis sélectionnez les images au format BMP par rapport auxquelles vous êtes intéressé pour aller agir et appuyez sur l'élément OK, pour confirmer votre choix.
À ce stade, sélectionnez l'option JPG à partir du bas de l'écran (même si ce doit être celui sélectionné par défaut), ajustez la qualité à l'aide de la barre appropriée, placée en correspondance avec le libellé Qualité, et appuyez sur le bouton Convertir. A la fin de la procédure, appuyez suricône de partage (celui avec moi trois points connectés) que vous trouvez au-dessus de chaque image et choisissez l'application via laquelle enregistrer ou partager les fichiers.
Le convertisseur d'images (iOS)
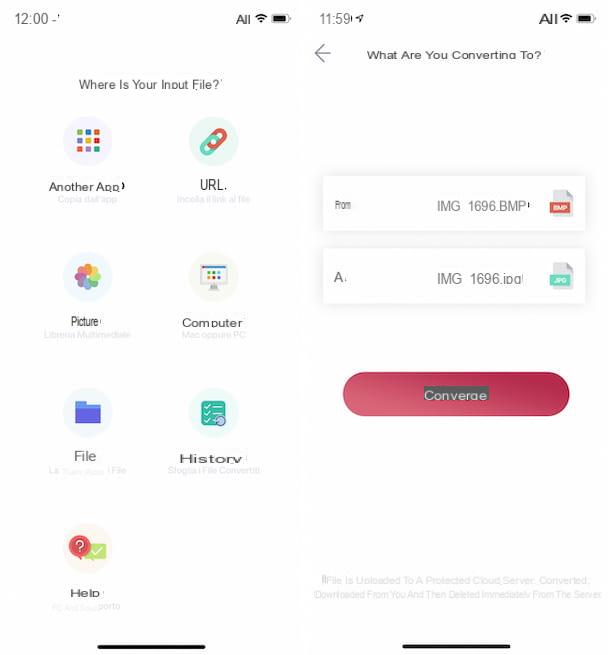
Si ce que vous utilisez est un iPhone ou iPad, vous pouvez compter sur l'application Le convertisseur d'images: c'est une application gratuite, dotée d'une belle interface utilisateur et très simple d'utilisation, qui permet de transformer des fichiers BMP en JPG et d'intervenir sur divers autres formats. A noter que les images sont traitées sur les serveurs de l'entreprise mais, une fois la conversion terminée, elles sont immédiatement supprimées de ces derniers. Autre élément à prendre en compte, pour intervenir sur des fichiers de plus de 5 Mo, il faut débloquer sa version Premium (pour un coût unique de 5,49 €).
Pour télécharger l'application sur votre appareil, visitez la section correspondante de l'App Store, appuyez sur le bouton Obtenir/Installer et autorisez le téléchargement via Identifiant du visage, toucher ID ou par Mot de passe Identifiant Apple. Ensuite, lancez l'application en appuyant sur le bouton Avri apparaissait à l'écran ou en sélectionnant le icône pop-up sur l'écran d'accueil.
Maintenant que vous voyez l'écran principal de The Image Converter, sélectionnez la position où se trouve l'image sur laquelle vous souhaitez intervenir (depuis une autre application, depuis l'ordinateur ou depuis l'application Fichier), en appuyant sur le bouton correspondant, et sélectionnez le fichier.
Enfin, sélectionnez l'option Image JPG (.jpg) dans le menu déroulant A et appuyez sur le bouton Convertir, situé en bas. Une fois la procédure de conversion terminée, indiquez l'emplacement où enregistrer le fichier obtenu en appuyant sur le bouton Ouvrir dans, ou appuyez sur le bouton Partager sur les médias sociaux pour sélectionner une application externe dans laquelle l'ouvrir.
Comment convertir des fichiers BMP en JPG

























