Comment connecter WhatsApp au PC (exigences)

La première chose que vous devez savoir, pour réussir votre intention connecter WhatsApp au PC, sont les conditions requises pour effectuer ce type d'opération. Comme déjà expliqué, WhatsApp vous pouvez utiliser WhatsApp via un navigateur ou vous pouvez télécharger le client WhatsApp officiel pour Windows ou Mac.
Voyons donc rapidement quelles sont les exigences de base pour utiliser WhatsApp Web à partir d'un navigateur et WhatsApp pour PC et Mac.
- WhatsApp Web est compatible avec les smartphones Android, iPhone avec iOS 8.1 ou supérieur, Windows Phone versions 8.0 et 8.1. Il est également compatible avec les anciens téléphones portables Nokia S60, Nokia S40 EVO, BlackBerry et BlackBerry 10.
- Pour utiliser WhatsApp Web, vous avez besoin d'un navigateur de navigation : les compatibles sont Chrome, Firefox, Safari Microsoft Edge. WhatsApp Web n'est pas compatible avec Internet Explorer.
- Pour utiliser WhatsApp Web, le smartphone doit être allumé et connecté à Internet via le réseau Wi-Fi ou via le réseau 3G o LTE. Internet n'a pas à être le même.
- Le client WhatsApp officiel pour PC est compatible uniquement avec les ordinateurs équipés d'un système d'exploitation Windows 8 et versions ultérieures, Mac nécessite une version du système d'exploitation Mac OS 10.9 et versions ultérieures.
Comment connecter WhatsApp au PC (WhatsApp Web)
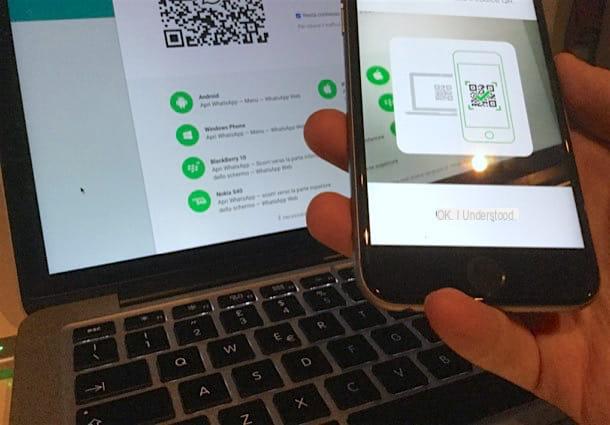
Si votre objectif est de connecter WhatsApp à votre PC afin de lire les messages que vous recevez dans l'application de réseau social depuis votre ordinateur, sachez que vous pouvez y parvenir et que la première suggestion que je veux vous donner est de mettre en pratique le instructions qui suivront dans ce paragraphe. En fait, je veux vous expliquer comment connecter WhatsApp pour PC en utilisant WhatsApp Web.
Si vous ne savez pas ce que c'est, vous devez en fait savoir que WhatsApp Web est la version accessible par navigateur de la célèbre application de messagerie instantanée. En utilisant WhatsApp Web, vous pouvez ensuite connecter votre smartphone à la version Web de l'application pour lire les messages sur votre ordinateur.
Pour accéder à WhatsApp Web et ainsi connecter WhatsApp pour PC, la première chose à faire est d'ouvrir le programme de navigation que vous utilisez habituellement pour naviguer sur Internet ; puis tapez sur web.whatsapp.com et appuyez sur la touche Envoi depuis le clavier de l'ordinateur.
Sur la page Internet qui s'ouvre, il vous sera demandé de scanner un code QR depuis l'application WhatsApp. Ce que vous avez à faire est ensuite de prendre votre smartphone en main et d'appuyer sur l'icône WhatsApp pour le démarrer, puis d'appuyer sur l'élément réglages que sur iOS et dispose de la symbole d'engrenage.
Si, par contre, vous agissez comme un smartphone Android, vous devrez appuyer sur l'icône avec le symbole de trois points situé en haut à droite puis, pour les deux appareils, vous devrez appuyer sur l'élément WhatsApp Web / Desktop.
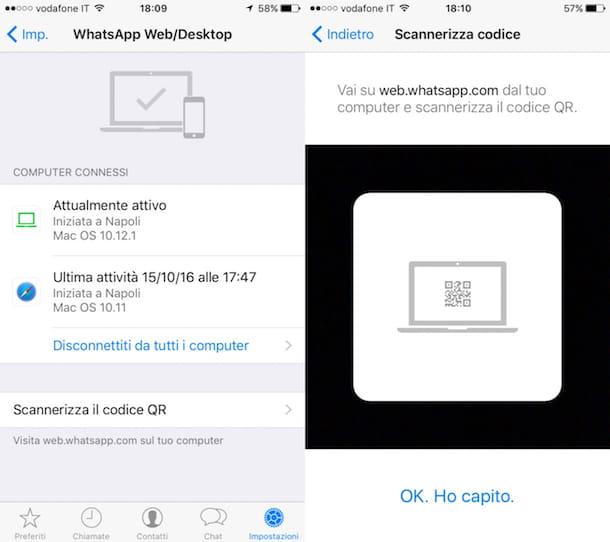
À ce stade, si nécessaire, confirmez votre volonté d'accéder WhatsApp Web, via le système de protection par reconnaissance biométrique, comme le déverrouillage avec le visage ou l'empreinte digitale, si ce système a été préalablement paramétré sur votre appareil.
A ce stade, il ne vous reste plus qu'à cadrer l'écran dédié à la numérisation du QR code avec votre smartphone. Depuis votre smartphone puis appuyez sur le libellé OK j'ai compris et encadrez le code que vous verrez apparaître à l'écran dans la page Web WhatsApp que vous avez ouverte à partir de votre navigateur. Le code QR n'est rien de plus que ce carré noir qui a l'icône WhatsApp au centre.
Gardez à l'esprit que, pour connecter WhatsApp à votre PC via WhatsApp Web, vous devrez répéter les étapes que j'ai indiquées à chaque fois, puis scanner le code QR à partir du site Web de WhatsApp Web.
Si vous voulez éviter de répéter cette procédure à chaque fois, je vous suggère de cocher la case que vous pouvez voir à côté du libellé Restez connecté. Cette boîte sera présente dans l'écran de scan du code QR de WhatsApp Web. De cette façon, votre smartphone se connectera automatiquement entre WhatsApp et WhatsApp Web, chaque fois que vous visiterez la page Internet de WhatsApp Web.
En effectuant ces étapes que je vous ai indiquées, vous devriez pouvoir accéder en quelques secondes à l'écran principal de WhatsApp Web et visualiser tous les messages et conversations présents dans votre application de messagerie.
Après avoir connecté WhatsApp à votre PC, via WhatsApp Web, vous pouvez profiter de toutes les fonctionnalités présentes dans l'application de messagerie, puis envoyer et recevoir des messages directement depuis votre ordinateur. Pour plus d'informations sur WhatsApp Web, lisez mon guide dédié au sujet.
Comment connecter WhatsApp au PC (WhatsApp pour PC et Mac)
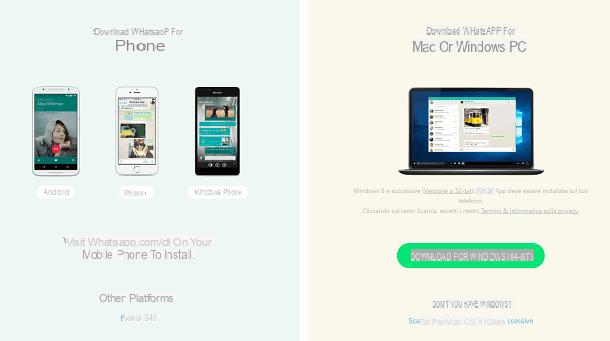
Comme alternative à WhatsApp Web, pour connecter WhatsApp au PC vous pouvez utiliser le client WhatsApp officiel pour PC et Mac.
Dans ce dernier cas, il s'agit d'un petit programme qui sera téléchargé sur les ordinateurs Windows et Mac et qui vous permettra d'utiliser WhatsApp sur votre PC, via la connexion avec l'application pour appareils mobiles Android et iOS.
Sur le plan technique, le fonctionnement du client WhatsApp pour PC et Mac est pratiquement identique à WhatsApp Web et vous permettra donc de profiter de toutes les fonctionnalités principales de l'application de messagerie instantanée, directement sur votre ordinateur.
Dans ce cas, évidemment, il n'est pas nécessaire d'utiliser un navigateur pour naviguer sur Internet, car vous serez invité à télécharger le client WhatsApp. Dans les lignes suivantes, je vais ensuite vous expliquer comment connecter WhatsApp pour PC via le programme WhatsApp pour PC et Mac.
La première chose à faire est de télécharger le client WhatsApp sur votre ordinateur ; pour ce faire, vous devez vous connecter au site officiel de WhatsApp et appuyer sur l'élément de menu décharge que vous verrez situé en haut.
Via la section téléchargement du site, vous devrez maintenant appuyer sur le bouton vert Télécharger pour Windows 64 bits ou, pour télécharger l'application sur Mac, cliquez sur le lien Télécharger pour Mac OS X 10.9 et versions ultérieures. Si tu utilises fenêtres 10De plus, vous pouvez télécharger le client WhatsApp directement via le Microsoft Store.
Si vous téléchargez le client WhatsApp sur un PC Windows, une fois que vous aurez cliqué sur le bouton que j'ai indiqué, vous téléchargerez le fichier d'installation appelé WhatsAppSetup.exe. Enregistrez ensuite ce fichier sur votre ordinateur et attendez qu'il se télécharge, jusqu'à ce qu'il apparaisse dans la liste des programmes du menu démarrer de Windows et sur le bureau. Ne vous inquiétez pas, cela prendra quelques secondes.
Si vous souhaitez télécharger le client WhatsApp sur Mac, une fois que vous aurez cliqué sur le bouton dédié, vous devrez installer le client WhatsApp en copiant l'icône dans le dossier applications Mac OS, vous devrez alors le démarrer en double-cliquant dessus. La procédure d'installation d'un programme sur un Mac est généralement très simple.
Une fois que vous avez téléchargé le client en question, vous devrez double-cliquer dessus pour le démarrer également à partir de Windows. Le programme ne nécessite pas d'installation et, une fois lancé, il est prêt à être connecté à l'application WhatsApp.
Pour établir la connexion entre WhatsApp et le PC, en utilisant les clients WhatsApp pour PC et Mac, vous devrez également scanner le code QR dans ce cas.
Pour mettre cette procédure en pratique, vous aurez besoin de l'application WhatsApp sur votre appareil mobile ; puis prenez l'application et démarrez-la en appuyant sur son icône puis appuyez sur le bouton réglages depuis iOS ou sur l'icône avec le symbole de trois points sur Android. Dans les deux cas, vous devrez ensuite appuyer sur le libellé WhatsApp Web/Bureau.
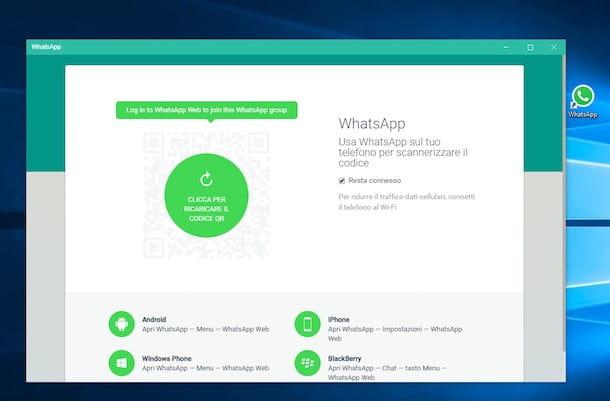
Maintenant, il ne vous reste plus qu'à scanner le QR code via l'application WhatsApp et ainsi vous connecter au client WhatsApp pour PC ou Mac. Cependant, il peut vous être demandé d'autoriser l'accès via un système de reconnaissance biométrique (par exemple le Face ID ou Touch ID sur iPhone), au cas où il s'agirait du système de déverrouillage utilisé sur votre appareil.
Prenez ensuite votre smartphone en main et appuyez d'abord sur le bouton OK j'ai compris et scannez le code QR avec votre appareil que vous verrez sur l'écran du client WhatsApp que vous avez téléchargé sur votre PC ou Mac.
En cas de problème, depuis l'écran du bureau WhatsApp Web que vous pouvez voir sur votre smartphone, appuyez sur le libellé scannez le code QR, ou appuyez sur le bouton Se déconnecter de tous les ordinateurs pour réinitialiser les connexions actives et pouvoir répéter complètement la procédure depuis le début.
Si vous avez suivi toutes les instructions que je vous ai données étape par étape, vous devriez maintenant pouvoir connecter WhatsApp à votre PC à l'aide du client Web WhatsApp pour ordinateurs Windows ou Mac.
N'oubliez pas que, pour rester connecté au client WhatsApp pour les ordinateurs Windows ou Mac, vous devrez également mettre la coche à côté du libellé Restez connecté que vous pouvez voir à côté du code QR à scanner.
Une fois toutes les étapes effectuées, vous aurez effectivement conclu la connexion de WhatsApp avec votre PC ou avec votre Mac et vous pourrez profiter de l'application de messagerie depuis votre ordinateur, envoyer ou recevoir des messages et utiliser ses principales fonctionnalités .


























