index
- Informations préliminaires
- Comment activer le partage de fichiers dans le routeur
- Comment accéder au disque dur connecté au routeur depuis un PC
- Comment accéder au disque dur connecté au routeur depuis les smartphones et tablettes
- En cas de problèmes
Informations préliminaires

Avant d'entrer dans le concret et de vous expliquer comment accéder au disque dur connecté au routeur, il est bon que vous connaissiez bien certains aspects strictement liés aux procédures que je m'apprête à vous illustrer.
Tout d'abord, vous devez vous assurer que le routeur que vous possédez est compatible avec le partage de fichiers en réseau: les routeurs modernes fournis en combinaison avec les abonnements des différents opérateurs de téléphonie (tels que TIM, Fastweb et Vodafone, par exemple) incluent cette fonctionnalité, qui doit cependant dans la plupart des cas être activée manuellement.
De plus, même les routeurs milieu/haut de gamme disponibles dans le commerce (comme le Fritz! Box ou certains routeurs ASUS, pour n'en nommer que quelques-uns) sont équipés d'un port USB et ont des capacités de partage de fichiers en réseau.
Tout au long de ce guide, je ferai spécifiquement référence au modem Fastgate par Fastweb : je n'ai malheureusement pas l'occasion de vous expliquer le fonctionnement de tous les routeurs compatibles disponibles sur le marché, mais je peux vous dire tout de suite que vous pouvez facilement reproduire les mêmes étapes sur de nombreux autres appareils.
Comment activer le partage de fichiers dans le routeur
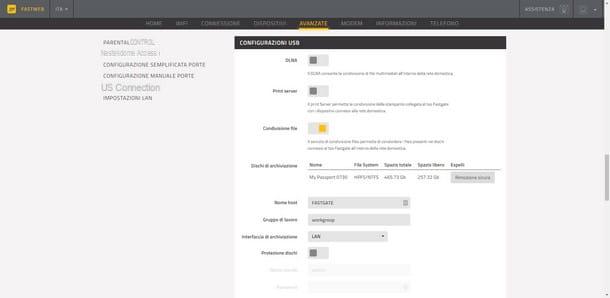
La première opération à effectuer pour activer la fonction de partage de fichiers dans le routeur est de se connecter au panneau de gestion de ce dernier : pour cela, lancez n'importe quel navigateur d'ordinateur et saisissez l'adresse 192.168.1.1 ou, à défaut, les adresses 192.168.0.1 o 192.168.1.254 dans la barre supérieure appropriée. Si vous ne connaissez pas l'adresse précise pour saisir le routeur en votre possession, vous pouvez vous référer à mon tutoriel spécifique sur le sujet ou au manuel d'utilisation de l'appareil dont vous disposez.
Une fois la bonne adresse saisie et la touche enfoncée Envoi, vous devriez voir apparaître l'écran d'accès au panneau de gestion : indiquez donc le nom d'utilisateur et la Mot de passe pour entrer dans le routeur. Si vous n'avez jamais changé votre mot de passe auparavant, vous devriez pouvoir vous connecter en utilisant des combinaisons admin / admin o mot de passe administrateur .
En cas de problème pour terminer la procédure de connexion au routeur, je vous invite à consulter mon guide sur comment accéder au routeur, dans lequel je vous ai montré les méthodes les plus simples pour obtenir le nom d'utilisateur et le mot de passe nécessaires pour accéder à la configuration du panneau de configuration.
Une fois que vous avez accès au routeur, branchez le disque usb à l'un des ports homonymes disponibles à l'arrière de l'appareil, allumez-le et, une fois de retour sur l'ordinateur, recherchez les éléments dans le panneau de gestion Partage de fichiers, Partage réseau, Serveur Samba o Partage de disque, selon le type de routeur dont vous disposez (généralement ceux-ci se trouvent dans la section relative à Paramètres avancés).
Sur le modem Fastgate par exemple, il suffit d'accéder à la rubrique Avancé, puis cliquez sur l'élément Configurations USB et activer la voix Partage de fichiers agissant sur le levier approprié.
Si tout s'est bien passé, après quelques instants, la clé USB devrait apparaître parmi les appareils activés pour le partage de fichiers : pour confirmer l'activation de la fonction, faites défiler la page et cliquez sur l'élément Sauvegarder les modifications.
En règle générale, vous ne devez effectuer aucune autre opération dans le panneau de gestion du modem : le partage devrait fonctionner correctement sans intervention supplémentaire. Cependant, si vous le souhaitez, vous pouvez modifier le nom à attribuer au partage, son groupe de travail et activer le système d'accès par mot de passe (dans ce cas, il vous sera demandé de fournir un nom d'utilisateur et un mot de passe pour visualiser les fichiers partagés).
Comment accéder au disque dur connecté au routeur depuis un PC
Maintenant que votre disque dur est partagé via le routeur, il est temps de passer aux choses sérieuses et de voir comment accéder aux fichiers contenu dedans. Dans cette section, je traiterai spécifiquement des procédures requises par les systèmes d'exploitation informatiques : Windows e MacOS.
Windows
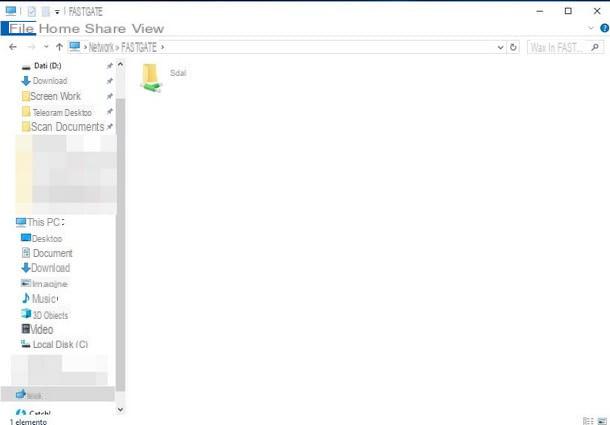
Su Windows, accéder au disque dur connecté au routeur est extrêmement simple : il suffit de l'ouvrir Explorateur de fichiers / Explorateur Windows (à l'aide de l'icône en forme de dossier jaune situé dans la barre du bas, ou en double-cliquant sur l'icône Ce PC/Ordinateur placé sur le bureau) et appuyez sur l'élément réseau, situé dans la barre latérale gauche à la place.
Après quelques secondes, vous devriez voir votre nom apparaître routeur entre les appareils connectés au Réseau : double-cliquez sur ce dernier pour accéder à l'espace partagé et, sans hésiter, entrez le dossier qui s'affiche à l'écran (identifié, par exemple, par nom du disque connecté ou par la formulation sda1) pour accéder aux dossiers et fichiers stockés sur le disque.
Si, pour une raison quelconque, le disque USB n'apparaît pas dans la section "Réseau", vous pouvez l'ajouter manuellement comme suit : double-cliquez sur l'icône Ce PC/Ordinateur placé sur le bureau, cliquez sur l'onglet ordinateur placé en haut puis sur le bouton Carte lecteur réseau.
Dans la nouvelle fenêtre qui apparaît, indiquez une lettre de lecteur à attribuer au disque (ex. Z:), précise s'il faut ou non connecter le disque à chaque connexion à Windows en cliquant sur la case appropriée et, dans le champ dossier, saisissez l'adresse IP du routeur précédée d'une double « barre oblique inverse », par exemple 192.168.1.254 et cliquez sur le bouton Parcourir.
Après quelques instants, la liste des périphériques réseau actuellement connectés doit apparaître : déroulez l'entrée relative à l'adresse IP du routeur, cliquez sur le dossier portant le nom du disque dur (Avec l'art. sda1) et, enfin, appuie sur les boutons OK e Fins.
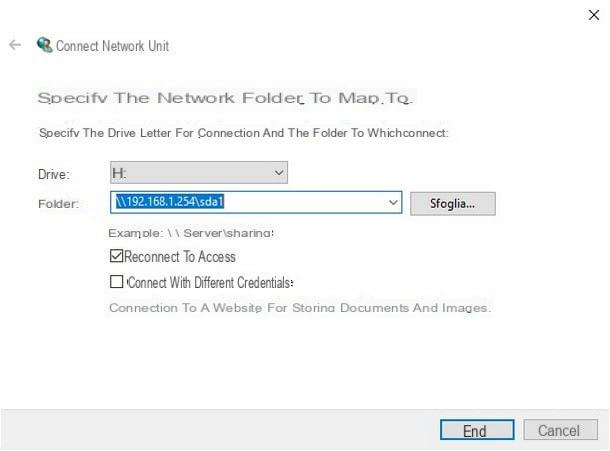
Après quelques secondes, le disque sera ajouté à la section Appareils et unités de l'explorateur de fichiers et vous pourrez y accéder exactement comme s'il s'agissait d'un lecteur externe, connecté directement à votre ordinateur.
note: Si vous avez configuré le partage protégé par mot de passe, vous devez cocher la case à côté de la case Connectez-vous avec différents identifiants dans la fenêtre d'ajout d'une nouvelle unité réseau, puis précisez, lorsque cela vous est demandé, le nom d'utilisateur et le mot de passe définis lors de la configuration du routeur.
MacOS
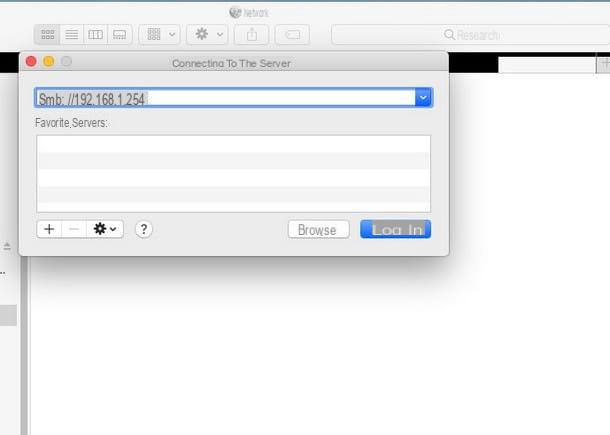
Pour accéder au disque partagé dans le routeur sur le Mac, vous devez l'ajouter en tant que serveur réseau. Pour ce faire, ouvrez d'abord le Finder (l'icône en forme de visage souriant annexé à barre de quai), cliquez sur le menu Vai placé haut et appuie sur la voix Se connecter au serveur.
Dans la fenêtre suivante, indiquez leAdresse IP du routeur précédé de la chaîne smb: // (Avec l'art. smb: // 192.168.1.254) et appuie sur le bouton relier placé en bas pour démarrer la phase de connexion.
À ce stade, si vous n'avez pas configuré l'accès au disque protégé par mot de passe, définissez l'élément Invité dans le champ nom d'utilisateur de la fenêtre suivante ; sinon, indiquez dans les champs appropriés le nom d'utilisateur et la Mot de passe à utiliser pour entrer dans la section de partage du routeur.
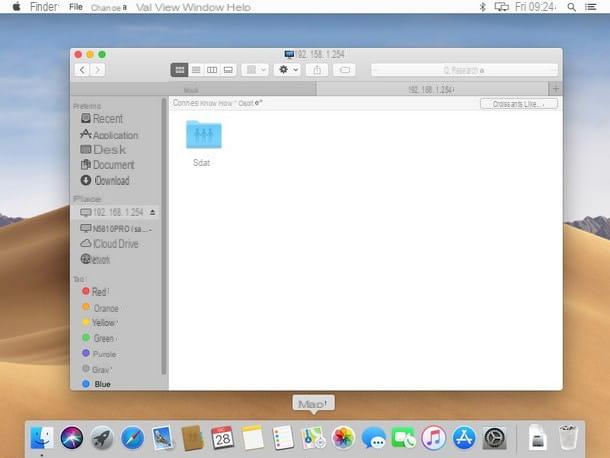
Lorsque vous avez terminé, cliquez à nouveau sur l'élément relier pour ajouter un accès rapide au routeur : vous pouvez désormais accéder au disque USB connecté au routeur en cliquant sur leAdresse IP du même, présent dans la section Positions dans la barre latérale du Finder ou en cliquant sur la section réseau puis sur la ressource partagée. A partir de là, il suffit d'entrer le dossier qui porte le nom du disque (ex. sda1) pour accéder aux fichiers qui y sont stockés.
Comment accéder au disque dur connecté au routeur depuis les smartphones et tablettes
Vous n'avez pas trouvé les instructions ci-dessus utiles, car vous avez l'intention d'accéder au disque dur connecté au routeur via smartphone e comprimé? Ne vous inquiétez pas, je ne vais pas laisser de côté cet aspect : ci-dessous, en fait, je vais vous dire quelques applications utiles à cet effet, à la fois pour le système d'exploitation Android que, pour iOS.
Android
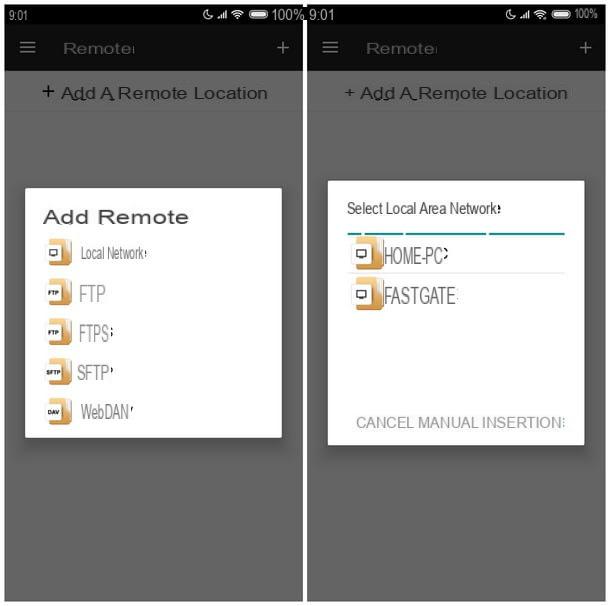
Si vous avez un appareil avec un système d'exploitation Android, je vous propose de vous fier à l'application File Manager +, un excellent gestionnaire de fichiers disponible gratuitement pour les smartphones et les tablettes qui, parmi les nombreuses fonctionnalités proposées, inclut également l'accès aux ressources réseau partagées. Comment dit-on? Vous n'avez jamais installé d'application sur Android et vous ne savez pas comment faire ? Ensuite, je vous conseille de lire immédiatement mon guide sur la façon de télécharger des applications Android, dans lequel je vous ai fourni toutes les instructions nécessaires.
Une fois que vous avez obtenu l'application en question, démarrez-la à partir du tiroir Android et, lorsque cela vous est demandé, accordez-lui les autorisations nécessaires pour accéder à la mémoire et aux autres parties du système d'exploitation. À ce stade, assurez-vous que vous êtes connecté au Réseau Wi-Fi généré par le routeur auquel le disque qui vous intéresse est connecté, revenez à l'application Gestionnaire de fichiers + et appuyez sur l'élément À distance pour commencer à ajouter une ressource réseau.
Une fois cela fait, touchez votre voix Ajouter un emplacement distant (vous pouvez également appuyer sur le symbole [+] situé en haut à droite), sélectionnez l'option Réseau local, puis attendez quelques secondes que le routeur soit identifié et signalé dans la liste des périphériques réseau. Lorsque cela se produit, appuyez sur le nom du routeur, puis cochez l'élément Anonyme (ou indiquez le nom d'utilisateur et le mot de passe, si vous aviez précédemment configuré un accès disque sécurisé) et appuyez sur le bouton OK pour ajouter le routeur aux ressources réseau de l'application.
Désormais, vous pourrez accéder confortablement au routeur (et donc au disque sda) en démarrant File Manager +, en appuyant sur l'icône À distance et en sélectionnant le routeur ajouté à l'instant.
Observation: si le disque ou le routeur n'apparaît pas parmi les ressources pouvant être ajoutées dans l'application, vous pouvez essayer de procéder à la saisie manuelle. Pour cela, reprenez le chemin À distance > Ajouter un emplacement distant > Réseau local et touche l'article Saisie manuelle. Une fois cela fait, entrez l'adresse IP du routeur sur le terrain Hôte placé dans le panneau suivant, cochez la case Anonyme et appuyez sur OK pour ajouter le disque dur à l'application.
iOS
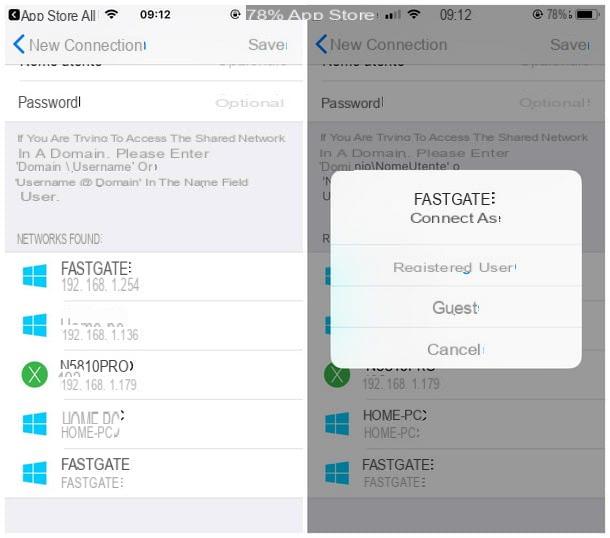
Si, par contre, j'avais un iPhone ou iPad, vous pouvez compter sur l'application FE File Explorer, un gestionnaire de fichiers complet et fonctionnel, téléchargeable directement depuis l'App Store. Si vous ne savez pas comment installer de nouvelles applications sur votre appareil iOS, je vous suggère de lire mon guide sur la façon de télécharger des applications sur iPhone, dans lequel je vous ai montré toutes les étapes nécessaires pour télécharger des applications via la boutique intégrée.
Avant même de démarrer l'application, vérifiez que votre appareil Apple est connecté au réseau Wi-Fi du routeur où le disque est connecté et, sinon, faites-le vous-même. Une fois cela fait, démarrez FE File Explorer en le rappelant depuis l'écran d'accueil de l'appareil, accordez les autorisations nécessaires à son fonctionnement et, une fois que vous atteignez l'écran principal, appuyez sur le bouton (+) situé en haut à droite.
Ensuite, appuyez sur l'élément Windows, faites défiler jusqu'au panneau suivant jusqu'à ce que vous trouviez les ressources disponibles, puis appuyez sur nom du routeur ou de son propre Adresse IP. À ce stade, appuyez sur le bouton Invité et attendez que la connexion entre l'appareil et le routeur soit établie : après quelques instants, vous devriez pouvoir accéder aux fichiers sur le disque en accédant au dossier approprié (ex. sda).
Si le routeur ou le disque n'apparaît pas parmi les périphériques réseau, ramené à l'écran d'ajout de périphérique, appuie à nouveau sur l'élément Windows et, sur le terrain adresse IP, indique leAdresse IP routeur (par ex. 192.168.1.254) et spécifie un nom comme vous le souhaitez pour identifier l'appareil. Lorsque vous avez terminé, appuyez sur le bouton Sauver pour ajouter le routeur aux ressources réseau de l'application.
En cas de problèmes
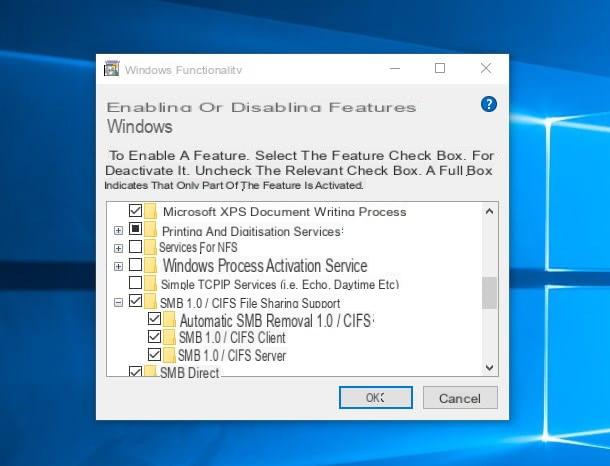
Bien que vous ayez suivi servilement toutes les étapes décrites dans ce guide, n'avez-vous pas pu accéder au disque connecté au routeur ? Les causes de ce problème peuvent être nombreuses : ci-dessous j'indique les plus couramment rencontrées.
Pour commencer, consultez le système de fichiers le disque USB est formaté avec : certains routeurs sont parfaitement capables de lire des disques formatés en NTFScependant, les modems plus anciens peuvent n'être compatibles qu'avec les systèmes de fichiers FAT32 o exFAT
Tout d'abord, vérifiez sur un PC Windows comment le disque dur que vous avez l'intention d'utiliser sur le routeur est formaté ; ce dernier, s'il est assez récent, devrait supporter sans problème le système de fichiers NTFS, mais certains ne liront que les disques formatés en FAT32 ou exFAT. En cas de doute, après avoir connecté le disque à l'ordinateur et enregistré (et éventuellement déplacé ailleurs) les fichiers qu'il contient, vous pouvez reformater le disque en FAT32 en suivant les étapes que j'ai indiquées dans mon guide sur la façon de formater le disque dur externe.
Un autre problème à ne pas négliger est le manque de prise en charge de la norme SMBv1 par fenêtres 10 (supprimé dans le passé en raison de problèmes de sécurité) : ce manque, en effet, pouvait entraîner la non lecture des partages disque et réseau qui utilisent ce protocole (utilisé, par exemple, sur de nombreux Routeur TIM). Les failles de ce protocole ayant été corrigées, vous pouvez l'activer manuellement
Vous pouvez contourner ce problème en intégrant manuellement SMBv1 dans Windows 10 : pour cela, cliquez sur le menu Démarrer (l'icône en forme de fanion situé dans le coin inférieur gauche), tapez les mots Panneau de configuration dans le champ de recherche et sélectionnez le premier résultat renvoyé.
À ce stade, cliquez sur l'élément Programmes (si vous ne le trouvez pas, assurez-vous que la vue Catégorie est active en regardant le menu situé en haut à droite) puis sélectionnez l'option Activer ou désactiver des fonctionnalités Windows.
Nous y sommes presque : faites défiler la liste affichée à l'écran jusqu'à ce que vous trouviez les éléments Support de partage de fichiers SMB 1.0 / CIFS e SMB Direct, cochez les deux (en vous assurant que les sous-catégories sont également marquées du même signe) et, lorsque vous avez terminé, appuyez sur le bouton OK pour installer les deux protocoles. A la fin de la procédure, redémarrez votre ordinateur et répétez la procédure d'ajout de la ressource réseau, comme je l'ai indiqué dans la section précédente.
Enfin, si le routeur fourni par votre opérateur ne possède pas de ports USB ou qu'ils ne fonctionnent pas, vous pouvez toujours acheter un nouveau routeur équipé de ces ports et y connecter le disque USB, puis créer une "cascade" avec l'appareil reçu en prêt à utiliser avec votre abonnement de téléphonie fixe. Cela vous semble difficile ? Croyez-moi, ce n'est pas du tout : vous vous en rendrez compte en lisant mon tutoriel sur comment connecter deux routeurs WiFi sur une même ligne, dans lequel je vous ai expliqué en détail toutes les étapes à suivre pour connecter un nouveau routeur sans donner jusqu'à l'ancien.
Comment accéder au disque dur connecté au routeur

























